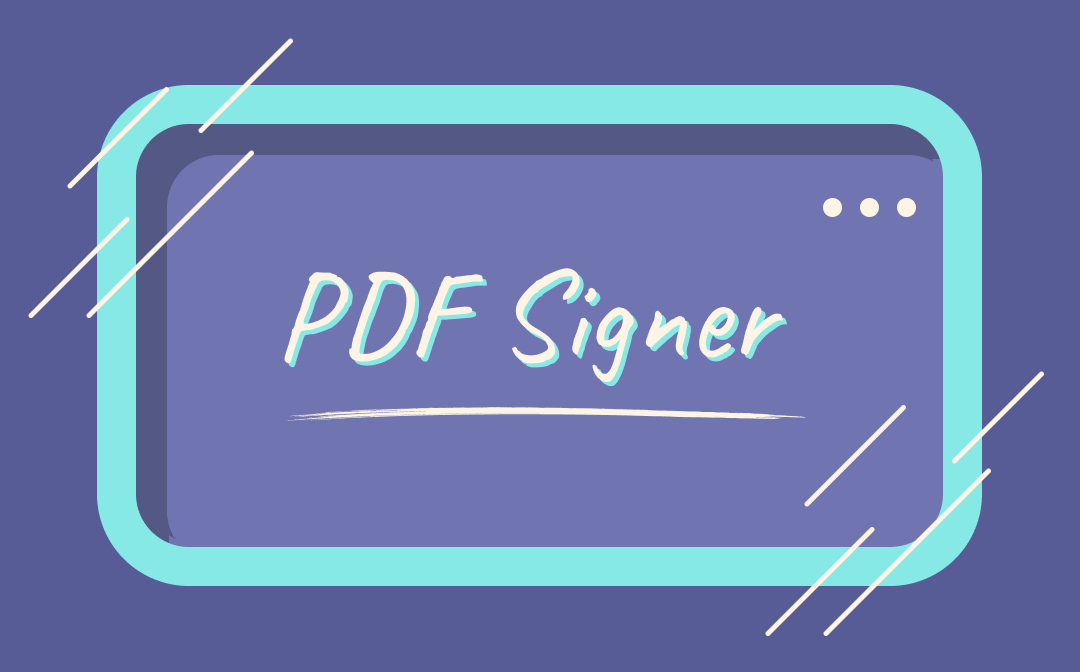
If you want to sign a PDF file without printing and scanning it, the ideal solution is to use a dedicated PDF signer to add electronic signatures. With a PDF signer, you can also insert your name, company, title, and date into PDF files easily.
SwifDoo PDF: The Best PDF Signer on Windows
SwifDoo PDF is a Windows-based PDF signer that works smoothly on all Windows operating systems. It’s a free and comprehensive PDF tool without any fancy bells or whistles. You can use this program to address all PDF-related issues, and it’s easy to navigate even if you install SwifDoo PDF on your computer for the first time.

- Sign PDFs for free
- An all-around PDF editor
- 100% Safe & Secure
Windows 11/10/8.1/7/XP
SwifDoo PDF enables you to customize your signatures as per your requirements. It provides three types of electronic signatures: uploading images, inputting letters, and handwriting directly. If you choose to upload images with your signatures on them, notice that all image file formats are supported. For inputting signatures, SwifDoo PDF allows you to select a favorite font. To handwrite on PDF documents electronically, you can use your mouse as a pen to draw lines.
Let’s see how to electronically sign a PDF file for free with SwifDoo PDF on Windows:
Step 1. Download SwifDoo PDF and install it on your computer;
Step 2. Open the PDF file you need to fill out with this program, and then click Protect > Signature > Create New Signature;
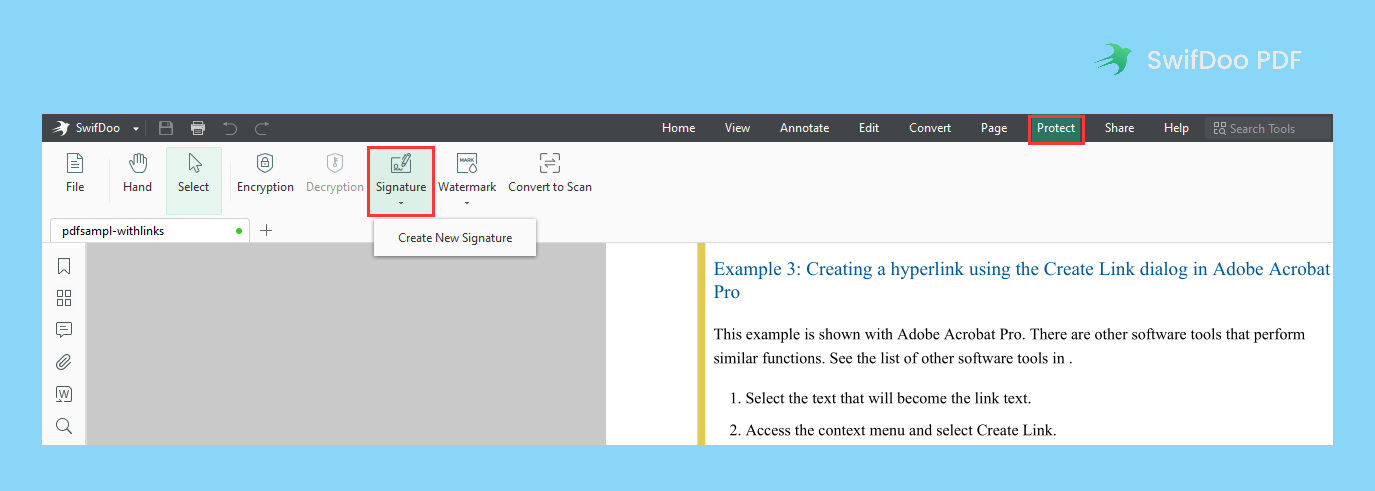
Step 3. Take inputting letters as an example. Click Input in the PDF Signature pop-up window and type your name on it.
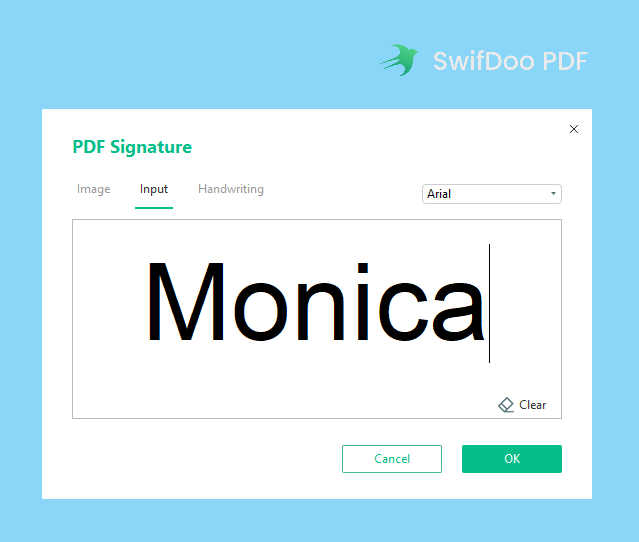
Step 4. Choose the font effect you like and click OK. Then put your signature in the right place in your PDF file.
Besides signing PDF files, SwifDoo PDF also enables you to manipulate, edit, redact, and encrypt PDF files without breaking a sweat. With SwifDoo PDF installed on your computer, you’ll always get a solution when handling PDF documents.
Pros:
- A free PDF signer and editor
- Varieties of useful features
- Responsive and easy-navigable interface
Cons:
- Only available on Windows operating systems
Adobe Acrobat Reader: Sign PDFs in Adobe Reader for Free
Adobe Acrobat has a long history of PDF tools, and it brings many PDF-related features to the table. Acrobat is also an all-around PDF editor that has the full ability to handle PDF files. It’s one of the most professional PDF editors, which can be used to conduct advanced functionalities on PDFs. However, on the contrary, it’s also the professional feature that makes Acrobat not that suitable for everyone to use.
Adobe offers three PDF editors in total: Acrobat Reader DC, Acrobat DC, and Acrobat Pro DC. Only Reader DC is a free PDF viewer, and the other two versions both charge a lot. As a free PDF program, Acrobat Reader does have some limits, and it’s less professional than Acrobat DC. However, for basic editing needs, Adobe Reader is also a good choice.
Acrobat Reader enables you to sign PDF files for free easily. It also offers three methods to insert an e-signature: typing, drawing, and uploading images. If you’ve logged into an Adobe account, you can save all signatures and reuse them when operating on different devices.
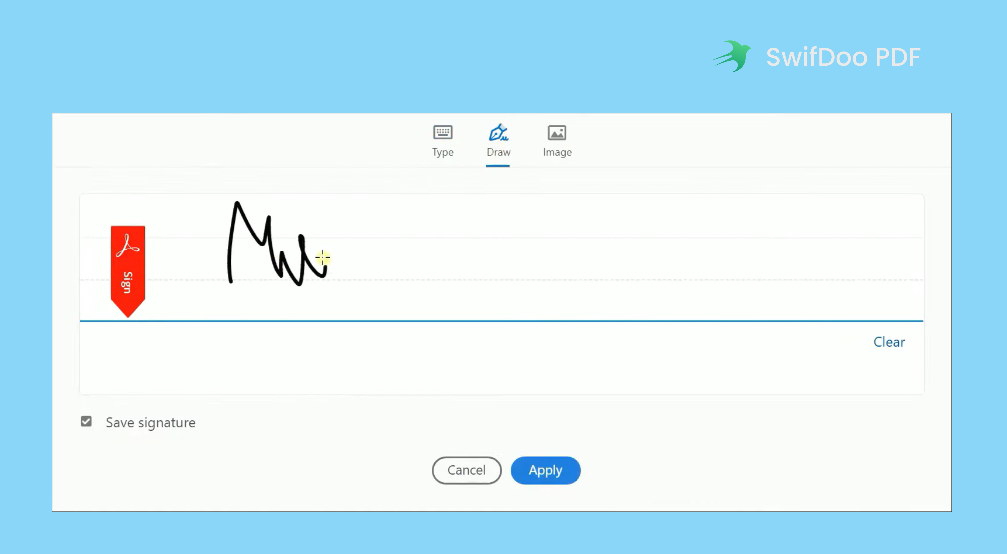
Pros:
- Sign PDFs for free
- Available on all operating systems
Cons:
- Lots of tools aren’t free
- Too many pop-up windows indicating you to upgrade to the paid version
- Multiple requirements if you want to use an image as your signature
Apple Preview: Best PDF Signer on Mac
Apple Preview can be all Mac users’ go-to tool when they need to manipulate PDF files. It’s an image viewer at the very beginning, and then also serves as a PDF signer, viewer, and editor. Preview is preinstalled by default on every Mac running OS X Lion or later, and it releases all its features for free, so you can use it without spending a penny.
With Preview, you can perform all the standard features on PDF files, including signing, encrypting, converting PDFs, and so on. More importantly, Preview has a very intuitive and responsive interface, saving you a lot of time when editing PDFs.
On macOS, it’s much easier to sign a PDF file because you can write on the trackpad with your finger directly. In addition, you can also use the camera to take a picture of your signature (written on white paper) and upload the image as an e-signature. Moreover, you can also create a signature on your iPhone or iPad with your finger or Apple Pencil (on iPad).
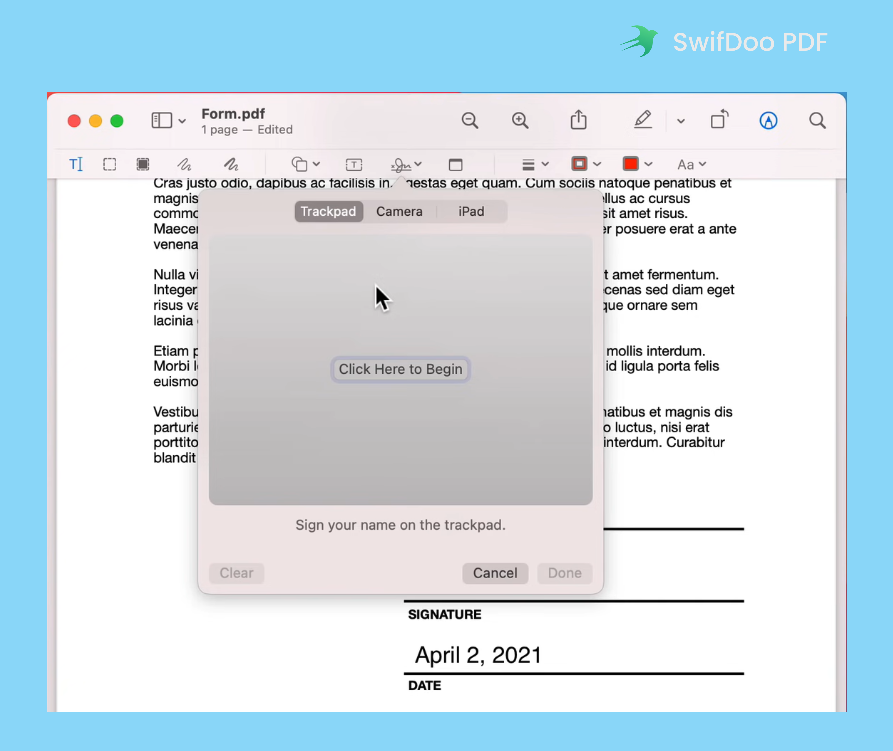
Pros:
- Free & Safe
- It can be used to edit both PDFs and images.
Cons:
- No OCR feature supported
- Only available on macOS
- It doesn’t offer advanced features
DocFly: A Free Online PDF Signer
DocFly is a dedicated PDF editor with no desktop software available. When in an emergency and you didn’t install any offline PDF tool, an online PDF utility can help you a lot!
DocFly is neither a professional PDF tool nor a simple one. It lies in the middle, providing all the features that a regular user will require. DocFly has many names, and you can call it a PDF signer, editor, converter, splitter, etc.
Just like all the other PDF signers mentioned in this article, DocFly also enables you to type, and draw signatures, as well as upload images. You’re allowed to place your signature anywhere in your PDFs. Relocating and deleting an existing signature is also an easy thing.
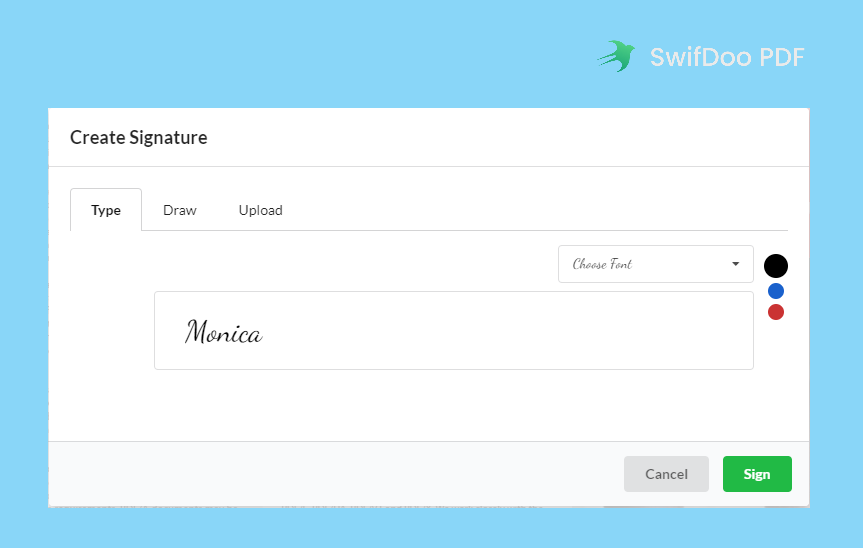
However, there’s also one flaw that we must mention about DocFly. Although it claims to be the best free PDF signer, it only allows you to edit 3 PDF files a month for free. Therefore, if you need to edit more PDFs, you must pay for this program and get a subscription plan.
Pros:
- It allows you to insert black/blue/red signatures.
- DocFly integrates with Google Drive and Dropbox for better cooperation.
Cons:
- It isn’t a free PDF signer.
- No desktop program offered.
- The design of the webpage isn’t visually
Sejda PDF: An Universal PDF Signer
Sejda PDF is an all-around PDF editor with lots of features. It’s a universal PDF tool available on all operating systems, including Mac, Linux, and Windows 64bit/32bit/portable. Sejda PDF also released an online version that offers all its features, enabling users to manipulate PDFs without downloading any software. Besides signing PDFs, you can also add watermarks to PDFs to protect them.
Sejda PDF offers you four different methods to sign PDFs: type your name, draw with the mouse, upload an image from your PC, and use the camera to take a picture of your handwritten signatures. When typing names, Sejda PDF will design your signatures with different fonts and styles, and you can also customize the color of your signature.
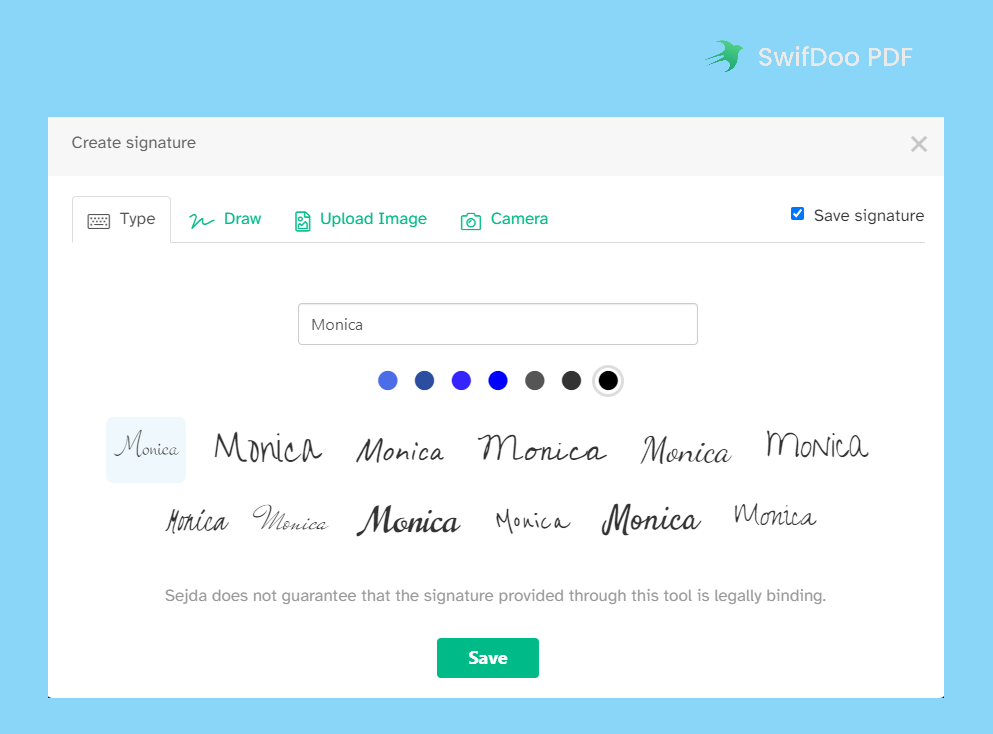
Sejda PDF allows you to add signatures to PDFs for free. The fill & sign PDF feature is now in BETA, so it isn’t included in any paid plans. Therefore, if you’re looking for a free PDF signer, Sejda PDF is worth a try!
Pros:
- A free PDF signer
- Both the fonts and colors of your signatures can be altered.
Cons:
- It’s difficult to understand their features for a new user.
- Its functions are limited.
The End
With these five PDF signers, you can add signatures to PDFs easily. No matter what operating system you’re running now, you’ll get an ideal solution after reading this article. With no bias, we highly recommend you use SwifDoo PDF as your go-to tool when confronting PDF-related issues. It’s versatile!








