
For users who frequently deal with PDF files, ensuring file security is essential to safeguard sensitive information and maintain the integrity of the PDF documents. However, encrypting PDFs one by one is time-consuming. Read the following parts to encrypt PDFs in bulk to enhance your workflow.
# 1 Password Protect Multiple PDF Files on Windows
SwifDoo PDF is a versatile PDF editor with a full slate of PDF-protecting tools. These tools allow you to flatten, watermark, add passwords, and digitally sign PDF files to protect sensitive PDF content from unapproved channels.
Two password styles are selectable: open password and permission password. The former can stop others from opening your PDF, while the latter protects your PDF from printing, editing, and annotating.
Follow the instructions to perform batch PDF encryption on a Windows computer:
Step 1: Launch the PDF editor by double-clicking. Click the Protect tab and choose Batch Encryption;
Step 2: Tap the Add Files button to import your PDF documents into the workstation;
Step 3: Hit Start and choose the password type you want to use;
- Open password: Enter a password to prevent unauthorized users from opening the PDF;
- Permission password: Enter the password and select the restriction for the PDF.
You may have set the wrong password for your PDFs by mistake and forgotten how to remove it. This post tells you how to remove the PDF encryption without the password:
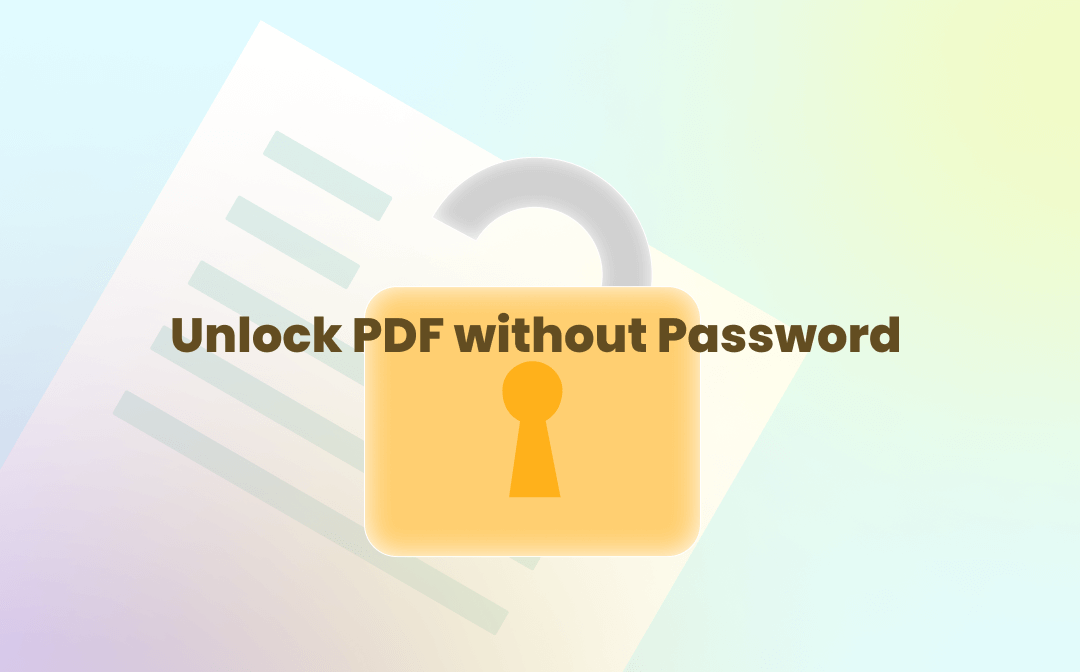
5 Ways to Unlock PDF without Password
Find out 5 ways to unlock PDF without password. You can unlock a PDF in several steps with offline and online PDF unlocker tools.
READ MORE ># 2 Batch Password Protect PDF on Mac
Adobe Acrobat might be the best candidate for Macbooks for batch PDF encryption. It develops the Action Wizard feature to customize PDF-related demands with its existing tools. This feature enables you to predefine actions and streamline repetitive tasks.
Although this method takes extra steps to create an action, it is convenient to make your workflow efficient and reduce errors. Your recipient needs to open each password-protected PDF with the right passcode.
See how to password-protect multiple PDF files at once on Mac:
Step 1: Open a PDF in Adobe Acrobat and go to All Tools. Choose the Use guided actions option > Actions > ADD AND MANGE > New action;
Step 2: In the Create New Action dialog box, tap Protection and add Encrypt to the right. Uncheck Prompt User and click Specify Settings;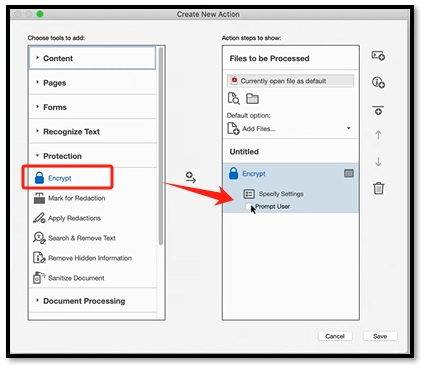
Step 3: Choose Password Security as the Security Method. Select a password style and set the password;
Step 4: Hit OK and enter the password to confirm it. Save the Action and give it a name;
Step 5: Tap the action under ACTIONS LIST. Click Add Files to upload your PDFs and press Start to encrypt multiple PDF files at once.
# 3 Batch Encrypt PDFs Online
PDF2Go allows you to perform batch PDF encryption online for free. PDF2Go allows you to perform batch PDF encryption online for free. This PDF platform is the right choice if your PDFs are not too large. It utilizes powerful PDF-securing software to protect your PDF and ensure that only authorized users can view or edit the PDF content. It provides a straightforward way to access the tool regardless of the device you have.
Besides, the simple user interface lets you effortlessly master the steps to batch password-protect PDFs. Read on to see the step-by-step tutorial:
Step 1: Open the online PDF editor and select Protect PDF;
Step 2: Drag and drop PDF documents to the designated area;
Step 3: Scroll down and set the password you like. Reenter the passcode to confirm it;
Step 4: Click the Start to encrypt PDFs in bulk.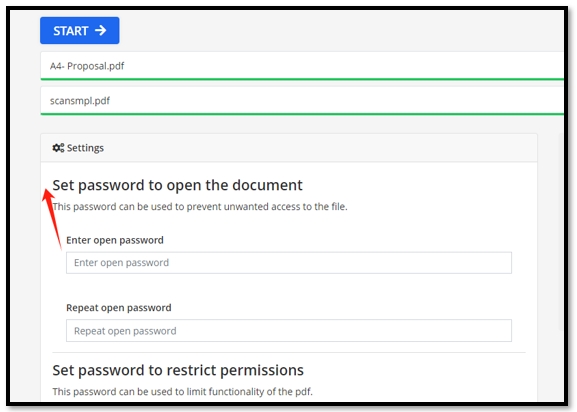
# 4 Password Protect Multiple PDFs with Different Passwords
Adding the same passcode to several PDFs saves you valuable time. However, this action poses several security issues. For example, if one file’s password is compromised, the rest PDFs are vulnerable to unauthorized access.
That’s why you may need to learn the way to encrypt multiple PDF files at once using different passwords. PDFZilla can meet your needs. This robust PDF program boasts a PDF protection feature to protect files with different passcodes simultaneously. It automatically adds random passwords to each uploaded file and generates the corresponding passwords in an Excel file for you to unlock them.
Discover how to password-protect multiple PDF files at once with different passwords:
Step 1: Run the PDF software and click on the One Password for All PDFs button next to Open Password Mode;
Step 2: When it changes to the Random Password for Each PDF option, set the Password Length;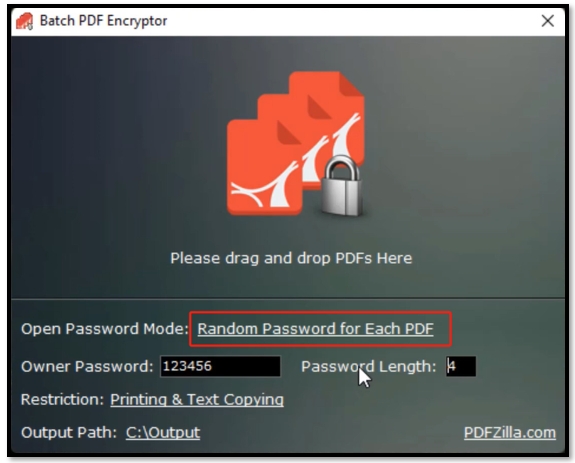
Step 3: Drag and drop your files to the indicated area to encrypt these PDFs in bulk.
Bottom Line
Applying batch PDF encryption can significantly enhance your efficiency and facilitate the process of handling repetitive tasks. Whether you are using Windows, Mac, or mobile devices, various options can cater to your requirements and secure important PDF information. Adobe Acrobat and PDF2Go make it easier to maintain the integrity of your information. PDFZilla allows you to add different passcodes to multiple PDFs at once.
SwifDoo PDF offers a more cost-effective solution to encrypt PDFs on Windows. If you are interested in it, utilize the 7-day trial to enjoy its full features.








