Suppose you have lots of computers need to install Windows 10 operating system in limited time. Or you need to reinstall your Windows system when the computer crashes, and there’s no response no matter what you do. You have no choice but to seek help for external methods. One of the ideal solutions is to install Windows 10 from USB.
Most modern computers don’t have any CD or DVD drive, so it’s impossible to install the Windows operating system from a disc. However, it’s workable to install Windows without a DVD: installing Windows 10 via USB.
This article will walk you through how to install Windows 10 from a USB drive, as well as all typical questions you may encounter. The whole process is mainly divided into two parts: creating a bootable USB and installing Windows 10 from a USB flash drive.

Let’s dive into how to install Windows 10 from a USB step by step:
Requirements Before Installing
Before installing Windows 10 from USB, there are various prerequisites that must be met on both the USB drive and the destination computer.
First of all, you need a technician computer that runs the Windows system to help you create a USB flash drive.
For the bootable USB:
A USB with storage space of at least 8 GB and no important files is contained. When installing the Windows system on a new computer with a USB flash drive, the USB will be formatted automatically.
For the destination computer:
Processor: 1 gigahertz (GHz) or faster processor or SoC
RAM: 1 gigabyte (GB) for 32-bit or 2 GB for 64-bit
Hard disk space: 16 GB for 32-bit OS or 20 GB for 64-bit OS
Graphics card: DirectX 9 or later with WDDM 1.0 driver
Display: 800 × 600
Create a Bootable USB
The first step to install Windows 10 from USB is to create a bootable USB. If you have prepared an USB and a Windows PC, you can follow the steps below directly to create the installation media:
Step 1. Navigate to Microsoft’s Download Windows 10 page and click Download tool now in the Create Windows 10 installation media section;
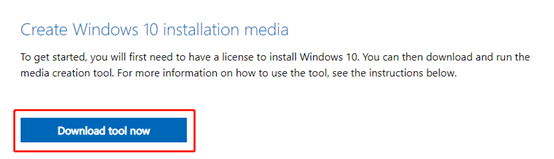
Step 2. Launch the downloaded EXE file and accept the Microsoft’s software license agreement;
Step 3. There is a pop-up asking, “What do you want to do?” You need to select Create installation media (USB flash drive, DVD, or ISO file) for another PC and click Next;
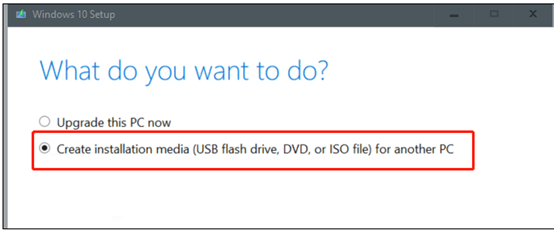
Step 4. Select the Language, Edition, and Architecture that you want to set for the destination computer, then click Next;
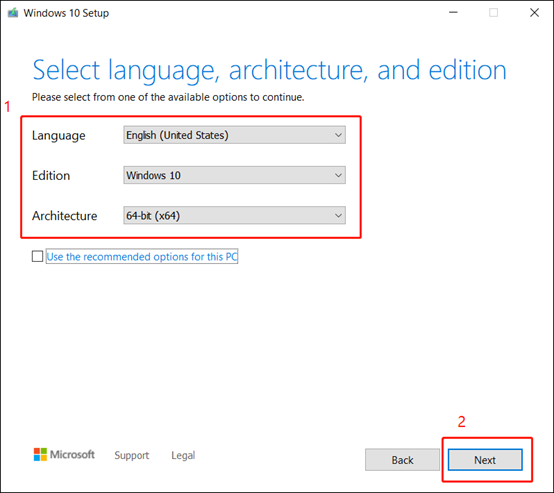
Step 5. You are asked to choose which media to use on the new screen; select USB flash drive at this step;
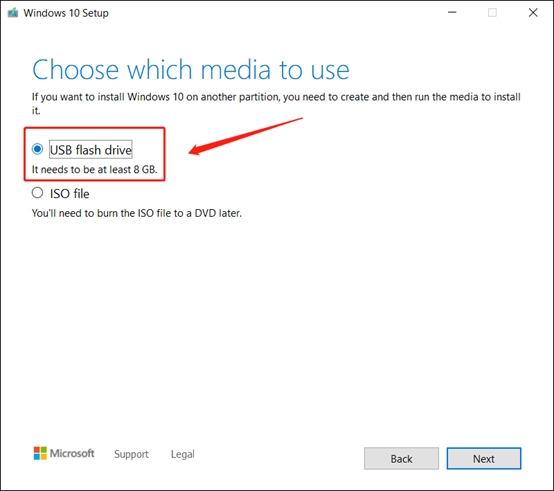
Step 6. Now you need to select a USB flash drive under Removable drives. Click Next again once you have selected the target USB.
It will begin to download the installation media to the USB. Click the Finish button after the process is complete. Remember to remove the USB from the computer safely.
By doing so, you have successfully created a bootable USB, and now you can install Windows from USB flash drive easily.
How to Install Windows 10 from USB Flash Drive
Once you’ve prepared an USB flash drive, you can start to install the Win 10 operating system from this bootable USB. Check the installation steps below:
Step 1. Once your computer boots from the USB successfully, you will start installing the Windows operating system. In the first step, choose your preferred language, time and currency, keyboard, and input method, then click Next and Install now;
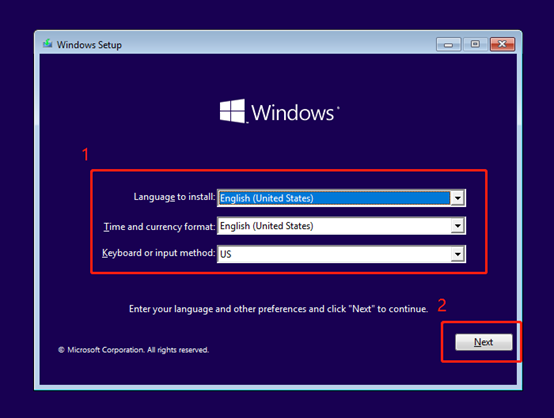
Step 2. There’s a pop-up for activating Windows, and a product key is required to do so. After entering a valid Windows product key, click Next;
You will receive a confirmation email with the product key if you purchase a digital copy of Windows 10. Of course, you can run a limited version of Windows 10 if you haven’t purchased one. Just click I don’t have a product key in this step.
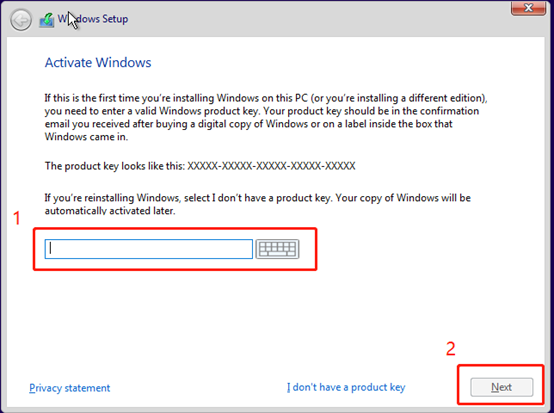
Step 3. You need to select the operating system you want to install, which depends on your product key, as the key only works for the corresponding version. Once selected, click Next;
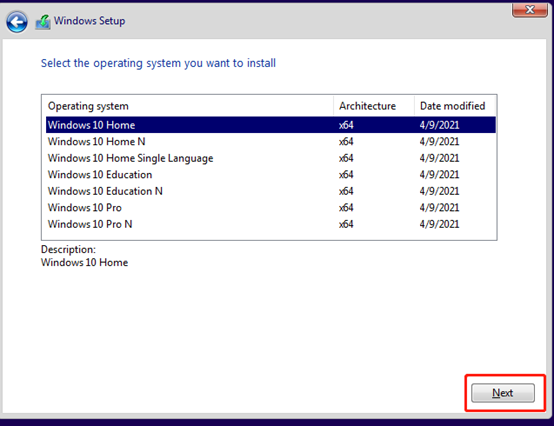
Step 4. Accept the license terms and click Next;
Step 5. On the “Which type of installation do you want?” screen, select Custom: Install Windows only (advanced) since we are installing on a new device;
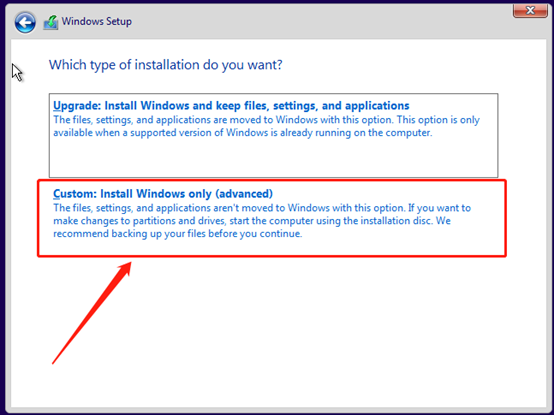
Step 6. Choose a path to install Windows 10 at this step, and click Next;
Now, it will start installing Windows 10 operating system, and the computer will reboot once the installation completed. Remember to remove the USB drive to avoid going back to the installation process.
FAQs
Common problems that you may encounter when installing Windows from USB:
Q1. How long does it take to install Windows 10 from USB?
Generally speaking, it takes around 30 minutes to install Windows from UBS, but sometimes it takes longer or shorter. Many factors contribute to this, including the system configuration, the internet speed, the type of USB flash drive and USB port, etc.
Q2. Windows 10 won’t install from USB
- The USB port is broken.
- The USB drive is corrupted and doesn’t work.
- The hardware of the destination computer is incompatible.
- The destination computer doesn’t have enough disk space.
- The destination computer doesn’t support the USB format system.
- The destination computer doesn’t support installing Windows from USB.
Q3. After rebooting, the computer goes back to the installation process.
The computer may roll back to the installation process when rebooting after installing Windows 10 because your system still reads from the USB instead of the hard drive. When this happens, all you have to do is safely unplug the USB from the PC and restart it.








