Angenommen, Sie haben viele Computer, auf denen Sie das Betriebssystem Windows 10 in begrenzter Zeit installieren müssen. Oder Sie müssen Ihr Windows-System neu installieren, wenn der Computer abstürzt, und es gibt keine Reaktion, egal was Sie tun. Sie haben keine andere Wahl, als Hilfe bei externen Methoden zu suchen. Eine der idealen Lösungen ist die Installation von Windows 10 über USB.
Die meisten modernen Computer haben kein CD- oder DVD-Laufwerk, daher ist es unmöglich, das Windows-Betriebssystem von einem Datenträger zu installieren. Es gibt jedoch eine Möglichkeit, Windows ohne DVD zu installieren: die Installation von Windows 10 über USB.

In diesem Artikel erfahren Sie, wie Sie Windows 10 von einem USB-Laufwerk aus installieren können und welche typischen Fragen dabei auftreten können. Der gesamte Prozess ist hauptsächlich in zwei Teile unterteilt: die Erstellung eines bootfähigen USB-Sticks und die Installation von Windows 10 von einem USB-Stick.
Im Folgenden erfahren Sie Schritt für Schritt, wie Sie Windows 10 von einem USB-Laufwerk installieren:
Anforderungen vor der Installation
Vor der Installation von Windows 10 von einem USB-Laufwerk gibt es verschiedene Voraussetzungen, die sowohl auf dem USB-Laufwerk als auch auf dem Zielcomputer erfüllt sein müssen.
Zunächst einmal brauchen Sie einen weiteren Computer, auf dem das Windows-System läuft, damit Sie ein USB-Flash-Laufwerk erstellen können.
Für den bootfähigen USB:
Ein USB mit einem Speicherplatz von mindestens 8 GB und ohne wichtige Dateien liegt vor. Wenn Sie das Windows-System auf einem neuen Computer mit einem USB-Flash-Laufwerk installieren, wird der USB-Stick automatisch formatiert.
Für den Zielcomputer:
Prozessor: 1 Gigahertz (GHz) oder schnellerer Prozessor oder SoC
Arbeitsspeicher: 1 Gigabyte (GB) für 32-Bit oder 2 GB für 64-Bit
Festplattenspeicher: 16 GB für 32-Bit-Betriebssysteme oder 20 GB für 64-Bit-Betriebssysteme
Grafikkarte: DirectX 9 oder höher mit WDDM 1.0-Treiber
Anzeige: 800 × 600
Erstellen eines bootfähigen USB-Sticks
Der erste Schritt zur Installation von Windows 10 über USB besteht darin, einen bootfähigen USB-Stick zu erstellen. Wenn Sie einen USB-Stick und einen Windows-PC vorbereitet haben, können Sie die folgenden Schritte direkt ausführen, um das Installationsmedium zu erstellen:
Schritt 1. Navigieren Sie zu Microsofts Seite Download Windows 10 und klicken Sie im Abschnitt Windows 10 Installationsmedium erstellen auf Tool jetzt herunterladen;
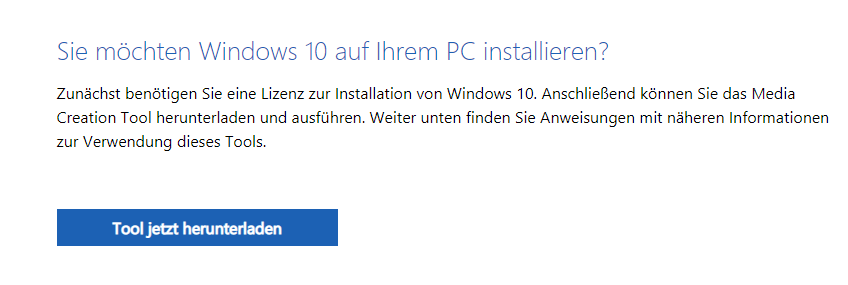
Schritt 2. Starten Sie die heruntergeladene EXE-Datei und akzeptieren Sie die Software-Lizenzvereinbarung von Microsoft;
Schritt 3. Es erscheint ein Pop-up-Fenster mit der Frage: "Was möchten Sie tun?" Sie müssen Installationsmedien (USB-Flash-Laufwerk, DVD oder ISO-Datei) für einen anderen PC erstellen auswählen und auf Weiter klicken;
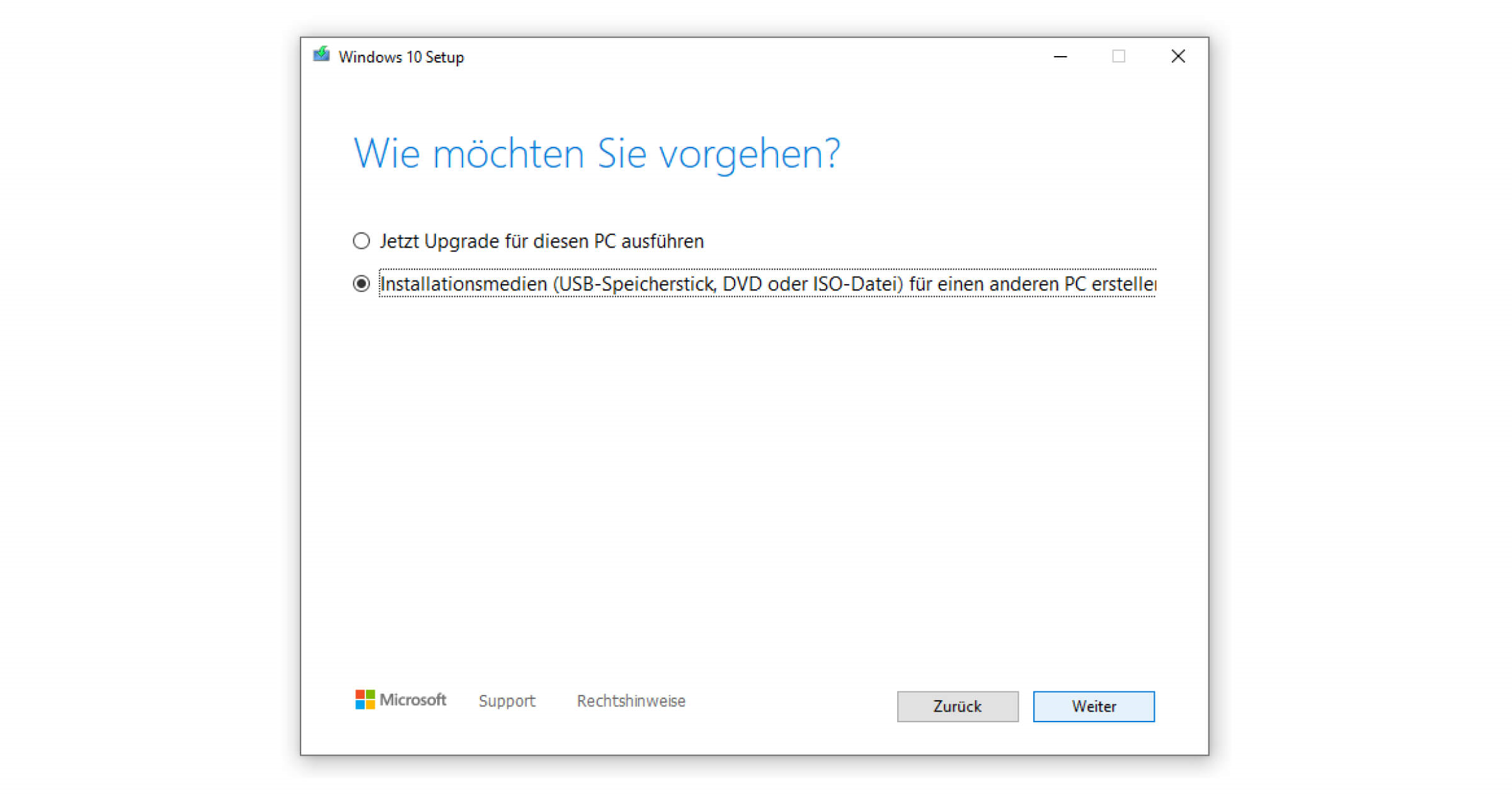
Schritt 4. Wählen Sie die Sprache, Edition und Architektur, die Sie für den Zielcomputer festlegen möchten, und klicken Sie dann auf Weiter;
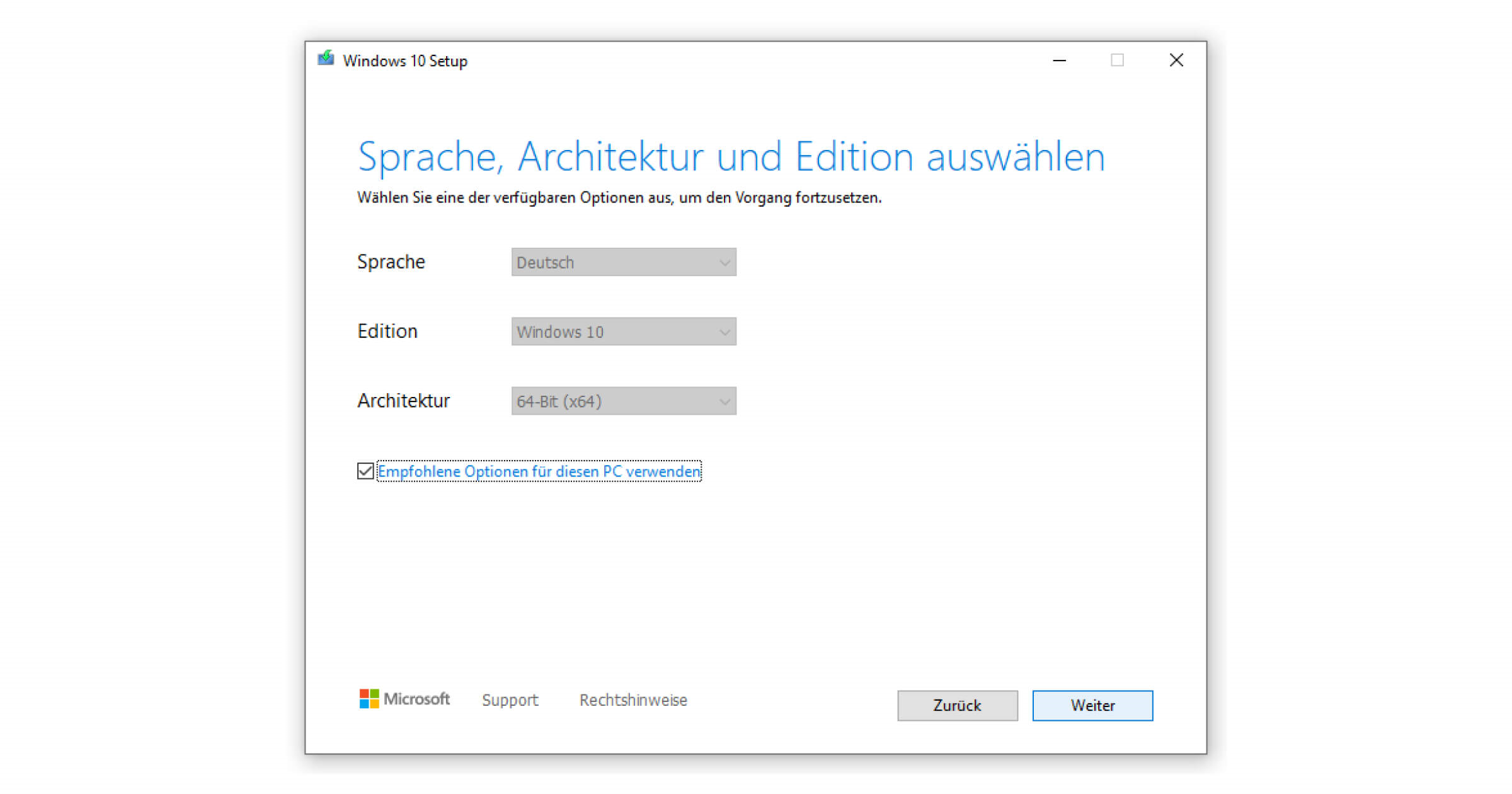
Schritt 5. Auf dem neuen Bildschirm werden Sie aufgefordert, das zu verwendende Medium auszuwählen; wählen Sie in diesem Schritt USB-Flash-Laufwerk;
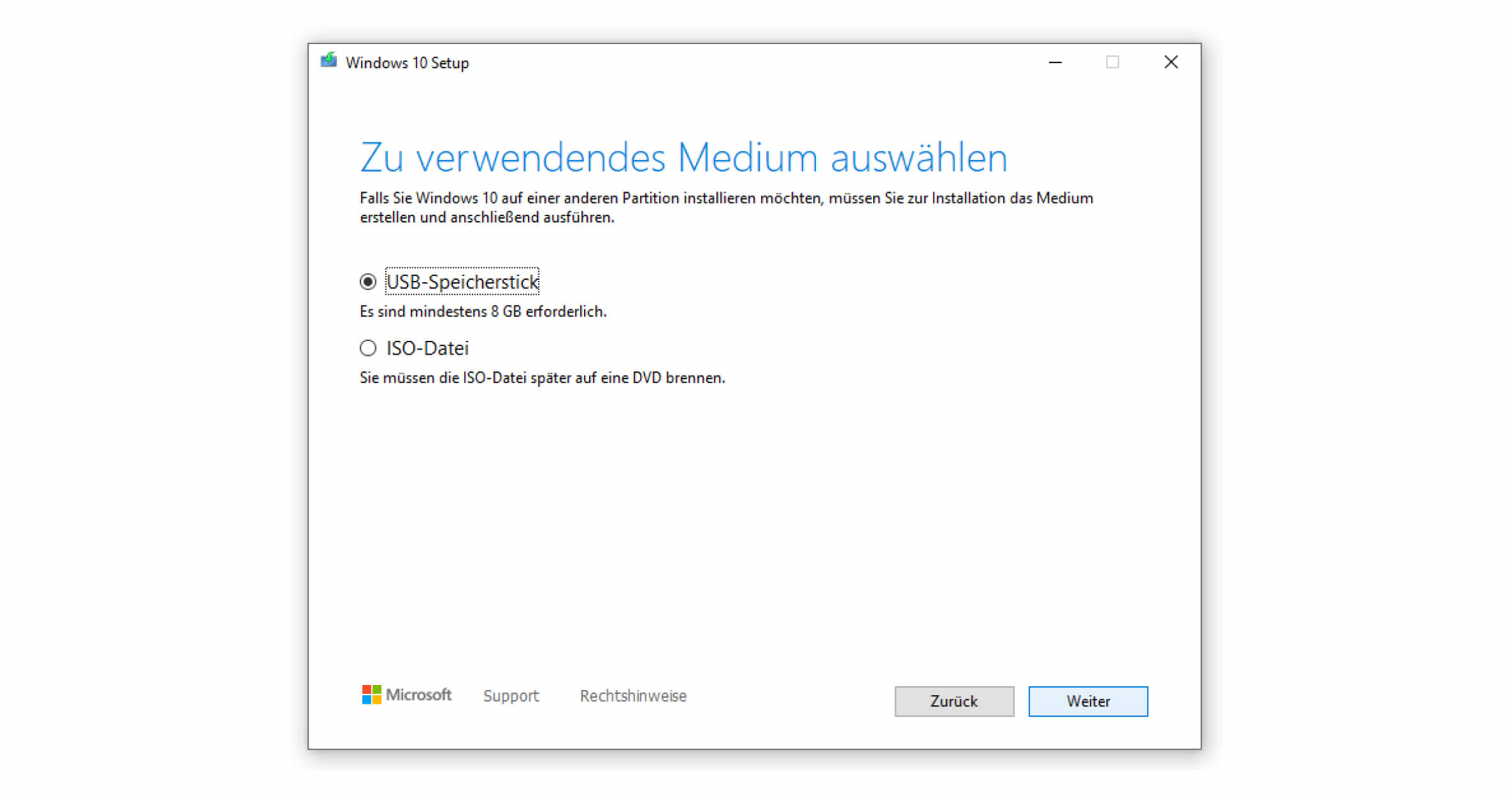
Schritt 6. Nun müssen Sie unter Wechsellaufwerke ein USB-Flash-Laufwerk auswählen. Klicken Sie erneut auf Weiter, sobald Sie das Ziel-USB ausgewählt haben.
Der Download des Installationsmediums auf den USB-Stick wird nun gestartet. Klicken Sie nach Abschluss des Vorgangs auf die Schaltfläche Fertigstellen. Denken Sie daran, den USB-Stick sicher vom Computer zu entfernen.
Auf diese Weise haben Sie erfolgreich einen bootfähigen USB-Stick erstellt und können nun Windows ganz einfach von einem USB-Stick installieren.
So installieren Sie Windows 10 von einem USB-Flash-Laufwerk
Sobald Sie ein USB-Flash-Laufwerk vorbereitet haben, können Sie mit der Installation des Betriebssystems Windows 10 von diesem bootfähigen USB beginnen. Schauen wir uns die Installationsschritte unten an:
Hinweis: Die meisten Computer verwenden die Taste F11, F12 oder Esc, um das BIOS oder die UEFI-Steuerung anzuzeigen, und macOS verwendet Option.
Schritt 1. Sobald Ihr Computer erfolgreich vom USB gebootet hat, beginnen Sie mit der Installation des Windows-Betriebssystems. Wählen Sie im ersten Schritt Ihre bevorzugte Sprache, Uhrzeit und Währung, Tastatur und Eingabemethode aus und klicken Sie dann auf Weiter und Jetzt installieren;
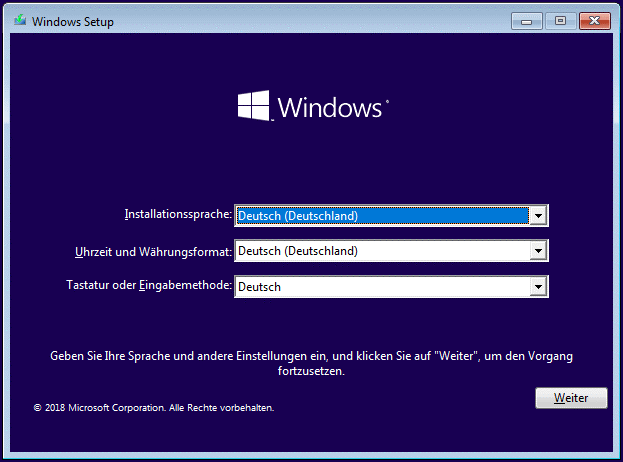
Schritt 2. Es erscheint ein Popup-Fenster, in dem Sie aufgefordert werden, Windows zu aktivieren, wofür Sie einen Produktschlüssel benötigen. Nachdem Sie einen gültigen Windows-Produktschlüssel eingegeben haben, klicken Sie auf Weiter;
Sie erhalten eine Bestätigungs-E-Mail mit dem Produktschlüssel, wenn Sie eine digitale Kopie von Windows 10 erworben haben. Natürlich können Sie auch eine eingeschränkte Version von Windows 10 ausführen, wenn Sie keine gekauft haben. Klicken Sie einfach in diesem Schritt auf Ich habe keinen Produktschlüssel.
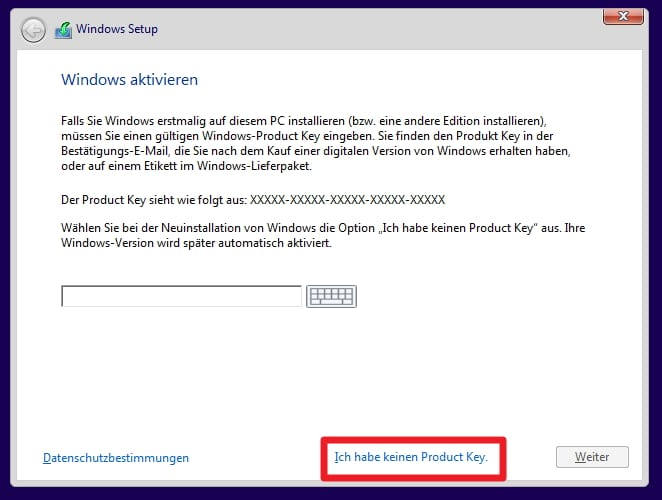
Schritt 3. Sie müssen das Betriebssystem auswählen, das Sie installieren möchten. Dies hängt von Ihrem Produktschlüssel ab, da der Schlüssel nur für die entsprechende Version funktioniert. Klicken Sie nach der Auswahl auf Weiter;
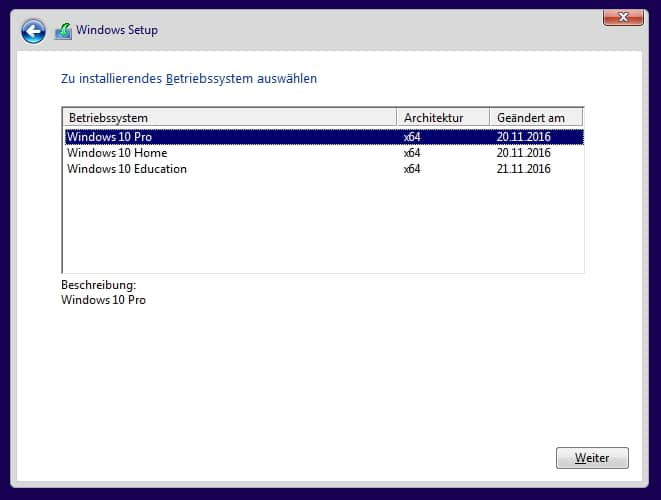
Schritt 4. Akzeptieren Sie die Lizenzbedingungen und klicken Sie auf Weiter;
Schritt 5. Wählen Sie auf dem Bildschirm "Welche Art der Installation wünschen Sie?" die Option Benutzerdefiniert: Nur Windows installieren (erweitert), da wir auf einem neuen Gerät installieren;
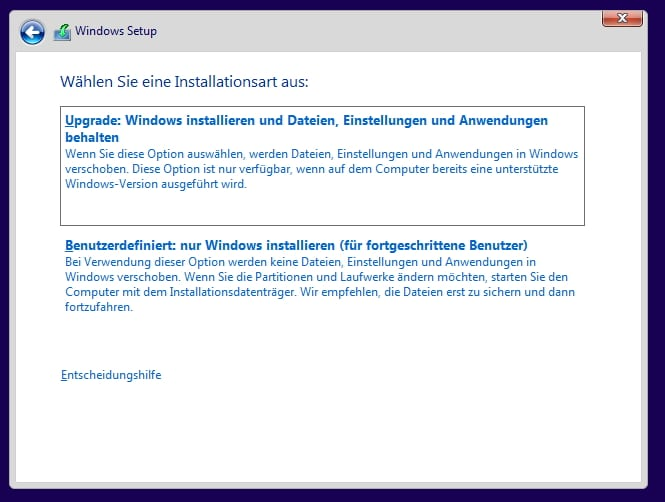
Schritt 6. Wählen Sie in diesem Schritt einen Pfad für die Installation von Windows 10 und klicken Sie auf Weiter;
Nun beginnt die Installation von Windows 10, und der Computer wird neu gestartet, sobald die Installation abgeschlossen ist. Denken Sie daran, das USB-Laufwerk zu entfernen, um zu vermeiden, dass der Installationsprozess erneut gestartet wird.
FAQs
Häufige Probleme, die bei der Installation von Windows über USB auftreten können:
F1. Wie lange dauert die Installation von Windows 10 über USB?
Im Allgemeinen dauert die Installation von Windows von UBS etwa 30 Minuten, aber manchmal dauert es auch länger oder kürzer. Dies hängt von vielen Faktoren ab, z. B. von Ihrer Systemkonfiguration, der Internetgeschwindigkeit, der Art des USB-Sticks und des USB-Anschlusses usw.
F2. Windows 10 lässt sich nicht über USB installieren
- Der USB-Anschluss ist defekt.
- Das USB-Laufwerk ist beschädigt und funktioniert nicht.
- Die Hardware des Zielcomputers ist inkompatibel.
- Der Zielcomputer verfügt nicht über genügend Speicherplatz.
- Der Zielcomputer unterstützt das USB-Formatsystem nicht.
- Der Zielcomputer unterstützt die Installation von Windows über USB nicht.
F3. Nach dem Neustart kehrt der Computer zum Installationsprozess zurück.
Wenn der Computer nach der Installation von Windows 10 neu gestartet wird, kehrt er möglicherweise zum Installationsprozess zurück, da Ihr System noch immer vom USB-Stick und nicht von der Festplatte liest. In diesem Fall müssen Sie nur den USB-Stecker sicher vom PC trennen und ihn neu starten.
F4. Wie heißt der beste PDF-Bearbeiter?
SwifDoo PDF ist eine PDF-komplett-Software.








