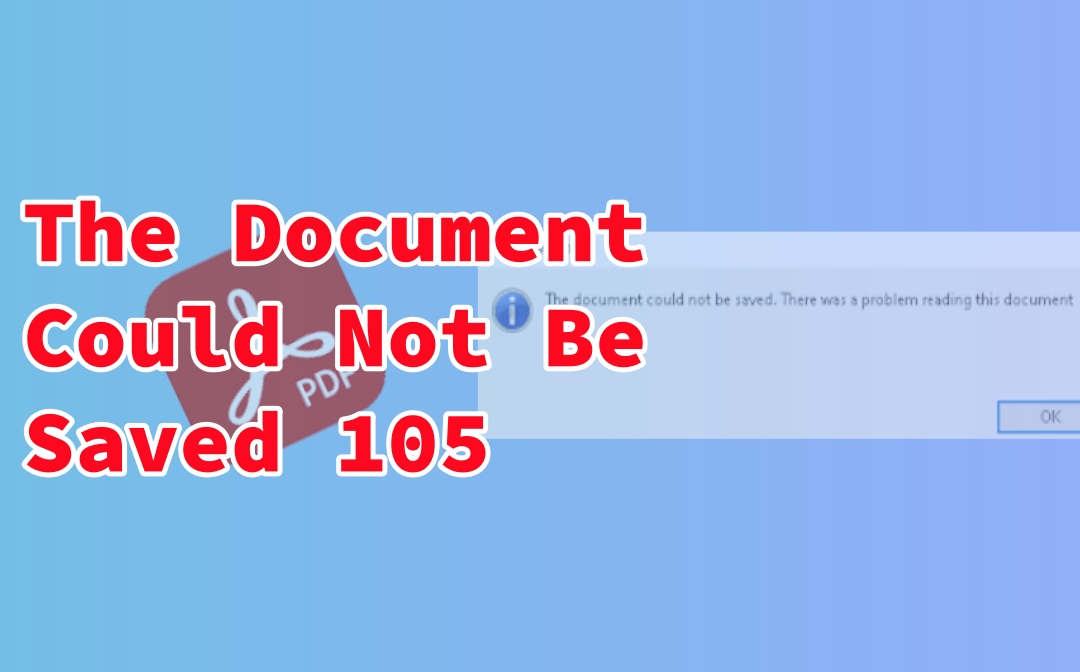
8 Quick Fixes for The Document Could Not Be Saved 105 Error
While working on Adobe, you often see the "The document could not be saved. There was a problem reading this document (105)" error. While there's no confirmed reason, it may occur due to temporary glitches, an outdated Adobe version, or some corrupt elements in the PDF. When you see the error or when it appears, you can follow any troubleshooting methods below to fix it instantly.
1. Turn to an Adobe Acrobat Alternative - Long-term Fix
Due to the Adobe Acrobat error, technical glitches, and high subscription fees, many users prefer an alternative to avoid repeatedly completing the same forms to save time and effort. So, you can open the document in another PDF signer, form filler and editor like SwifDoo PDF, fill things out, and save it to your computer. SwifDoo PDF stands out as the best Adobe Acrobat alternative and the fix to "Adobe Acrobat the document could not be saved 105," because of its cost-effectiveness. Not only is it a lightweight program, but its intuitive interface, rich features, and ease of use.
Check the steps for filling out and signing a PDF with SwifDoo PDF.
Step 1: Install and launch SwifDoo PDF;
Step 2: Import your PDF form and move to Annotate > Checkbox;
Step 3: Tap the Tick sign and click any checkbox to add checkmarks in the PDF;
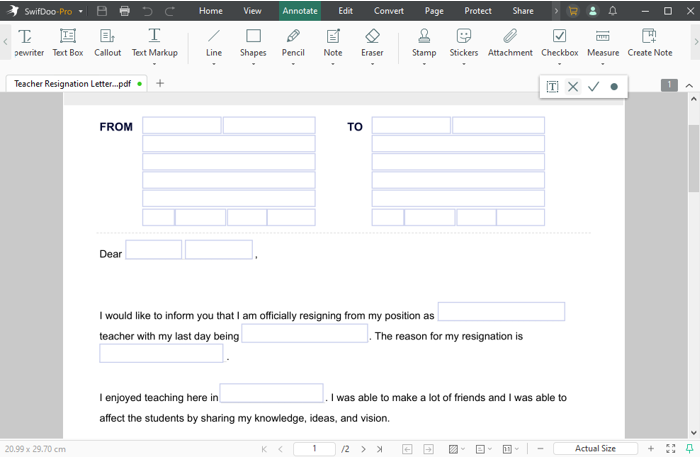
Similarly, click the Cross (X) mark to insert it wherever required;
Step 4: Create an electronic signature by clicking Protect > Signature or Digital Signature.
SwifDoo PDF can help you convert, edit, annotate, and merge/split them hassle-free. Its AI assistant can summarize, translate, proofread, rewrite, and analyze PDFs to speed up your workflow significantly.
2. Update and Install the Official Adobe Software
Besides temporary glitches, an outdated Adobe version can also cause the "this document could not be saved 105" error. In such a case, the best way is to check if you are using an older Adobe version and, if so, update and install the newer version as soon as possible.
Check the best way to update and install Adobe Acrobat Reader or Acrobat updates from Adobe Updater automatically from the product.
Step 1: Launch Adobe Acrobat and select the hamburger menu (three horizontal bars);
Step 2: Click Help > Check for Updates;
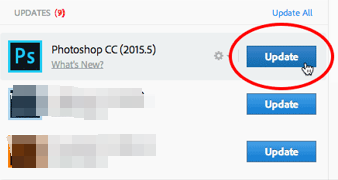
Step 3: Follow the required steps to download and install the latest updates.
3. Repair or Re-download the Original PDF
Repairing and re-downloading the program is also a good way to "fix Adobe Acrobat error 105." If the reinstall is not working, it may be that the PDF contains corrupt elements. The PDF you received was corrupted or had the wrong security measures. You must download a clean copy from another source or create one instead.
Check out the easiest way to repair or re-download Adobe Acrobat.
Step 1: Press the Ctrl+Shift+Esc keys and open Task Manager. This will close all running apps.
Step 2: Launch the Adobe Acrobat Reader and navigate to the Menu section at the top. Select Help and choose Repair Installation.
Step 3: Follow the on-screen instructions/prompts to complete the repair.
4. Print the PDF
The Print to PDF is also a beneficial feature that can help you quickly save your PDF. This method allows you to quickly save the entire PDF file or select a page range. You can also modify the size, layout, and orientation as needed. This is one of the easiest ways to fix Adobe Acrobat Pro DC error "The document could not be saved. There was a problem reading this document (105)."
Let's see how to utilize the Print to PDF feature to resolve the issue.
Step 1: Open the PDF and press the shortcut keys Ctrl+P. Or, click the Print icon from the File menu.
Step 2: Next, select the best PDF printer, such as Microsoft Print to PDF, from the dropdown menu.
Step 3: Select all the pages you wish to print. Customize other options according to your requirements and click Print to save the PDF that cannot be saved.
5. Save as Optimized PDF or Word
Saving PDF as Optimized can help when the other methods fail to resolve the Adobe problem reading document 105 problem. If printing a PDF has made you lose all of the comments in the document, try saving them as 'Optimized.' This will enable Adobe Acrobat to recreate the file. Alternatively, you can convert the document to a Word file and see if that helps.
Here's a quick guide to save your PDF file as an optimized PDF or Word file.
Step 1: Open the PDF and move to the File menu.
Step 2: Click Save As… > Optimized PDF.
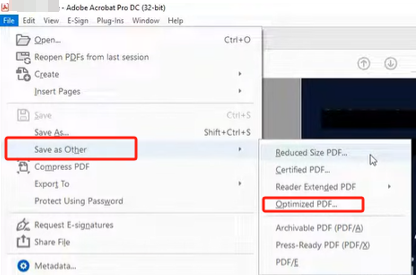
Step 3: Tap Yes to overwrite the existing PDF file, save it in a new location, or convert the PDF to Word.
6. Save a Copy
Some users use the 'Save a Copy' feature to save a copy of their PDF file and preserve the filled-in fields and digital signature to get rid of Adobe saving PDF error 105. Remember that it differs from 'Save' and 'Save as...' While the Adobe popup will give a warning and say it didn't save the copy, the filled-in copy will actually be saved.
Learn the quick steps to save your PDF file as a copy.
Step 1: Open the PDF document and select File from the upper left corner.
Step 2: Click Save a Copy from the dropdown menu to save your PDF document as PDF.
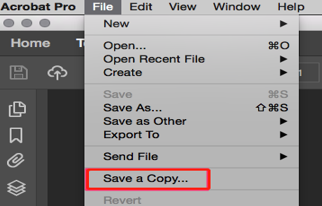
7. Extract Pages from the PDF
Adobe Acrobat offers an Organize PDF tool to help you extract PDF pages effortlessly. Using this program, you can extract all the PDF pages, a specific range, odd and even pages, or ones with horizontal and vertical dimensions.
Here's how you can extract pages from the PDF to fix the Adobe 105 error.
Step 1: Open your PDF with Adobe Acrobat and tap Tools in the top toolbar. Select Organize PDF from the new window.
Step 2: Click Extract from the top and select all the pages you wish to extract — also, type in the page range. Alternatively, you can tap the dropdown and choose an option for all the pages you want to extract.
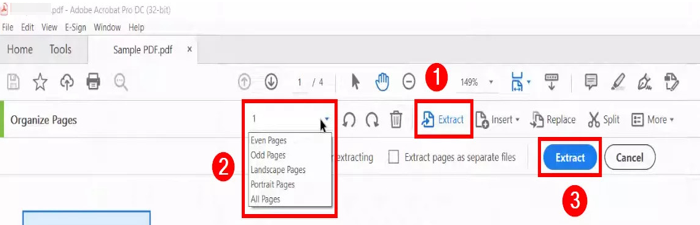
Step 3: Once you've done this, click the Extract button to extract the PDF pages as a PDF (new).
8. Save to the Adobe Cloud
When you have tried all the fixes mentioned above and nothing works, try saving your file to Adobe Cloud to fix the Adobe Acrobat "PDF document could not be saved 105" error. The Creative Cloud apps can save your files as cloud documents. With cloud documents, your edits get saved to the cloud in real time.
Here's how to save your new or existing files to the Creative Cloud app.
Step 1: Launch the Creative Cloud app and create a file. Alternatively, open an existing file.
Step 2: Select File and click Save to create a new file. To save an existing file, choose File and then Save As.
Step 3: Move to the Creative Cloud Files folder and save your file there. Your files will automatically sync with the account.
Why Am I Getting Error 105?
Adobe error message 105 is common; many users may encounter it for several reasons. Generally, the error is caused by a technical glitch in XFA, Adobe's form technology, from Adobe LiveCycle Designer. Although a bit dated by now, XFA is a powerful technology that sometimes isn't compatible with Acrobat. Once you know the exact cause, it will be easy to fix a 105 error in Adobe.
Here are some causes contributing to the error:
- Temporary glitches
- Outdated Adobe version
- Corrupt elements in the PDF
- PDF restrictions and security measures
- Permission (to modify or access the PDF) issues
- XFA Form Technology issues
Final Wrap Up
If you encounter Adobe error 105 and are unable to save a PDF document, it is essential to troubleshoot the issue instantly. We have offered the 8 most efficient solutions to help you fix the error as soon as possible. However, we recommend using an Adobe alternative like SwifDoo PDF to save some documents with many form fields that were secured or signed earlier to eliminate such an error and explore more PDF management features.








