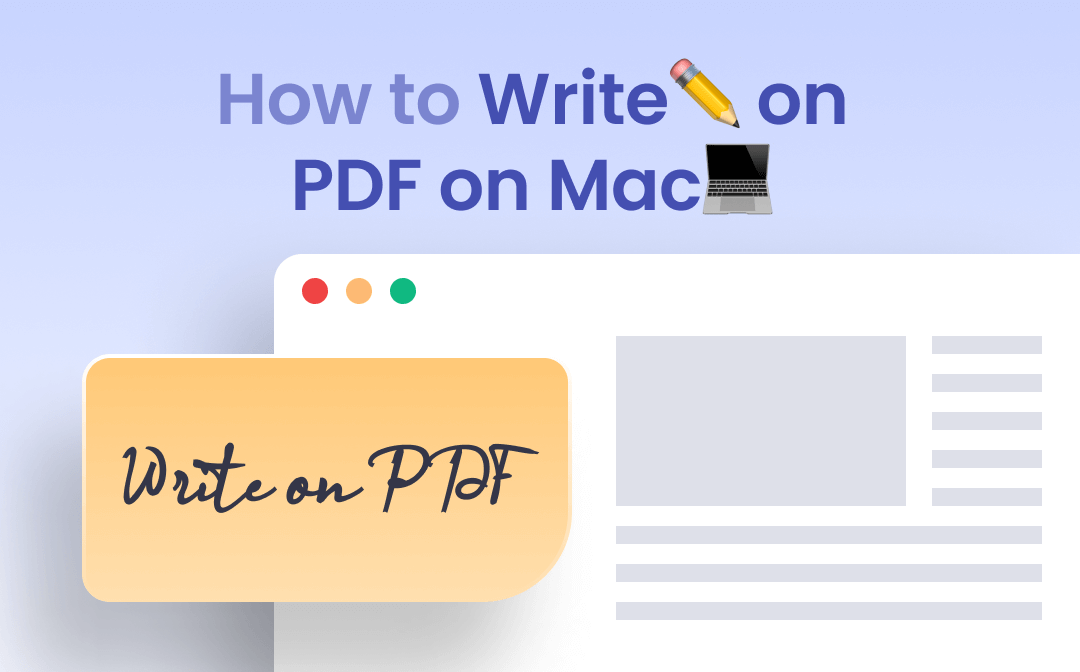
Best PDF Editor and Annotator: SwifDoo PDF
SwifDoo PDF empowers you to edit and annotate PDFs directly, just like working with a Word document. Add, delete, or modify text with pinpoint accuracy, ensuring your documents remain flawless. Highlighting, underlining, and adding comments is a breeze, making collaboration and feedback a seamless process.
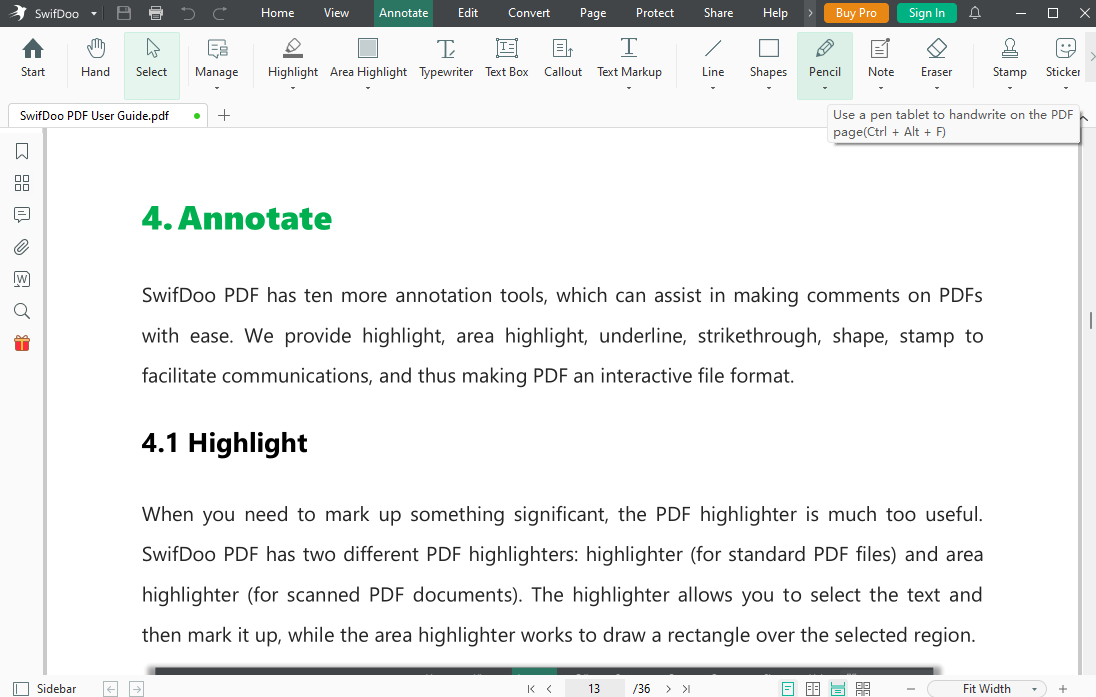
SwifDoo PDF can do more than just edit existing documents. It's a gateway to a world of possibilities. Convert your Word, Excel, PowerPoint, and other files into PDFs with a single click, maintaining perfect formatting and quality. You can also create a PDF from scratch to build your ideal document.
However, the Mac version of SwifDoo PDF is still on the way. If you need to write on a PDF on Mac at the moment, please check the following methods.
Write on a PDF on Mac with Preview
For basic PDF manipulation on Mac, look no further than the built-in Preview app. It packs a robust suite of writing tools. Whether you need to highlight key points, add insightful annotations, jot down quick notes, or craft new text boxes, Preview has you covered. Let's explore how to write on a PDF on Mac for free with Preview.
Step 1: Right-click on the PDF you want to edit and select Open with > Preview;
Step 2: Click the markup tool icon to make the Markup Toolbar visible;

Step 3: Select the tool you need to write on PDF on Mac.

That’s how to write on a PDF on Mac using Preview. In addition to basic editing and annotating features, the program also lets you password-protect PDFs to restrict access or editing permissions. It can also perform basic image edits like cropping, resizing, and rotating embedded images within the PDF.
Write on a PDF on Mac with Adobe Acrobat
Adobe Acrobat, the industry-leading PDF program, provides robust editing tools. While some advanced features require a subscription, you can still add comments and write directly on PDFs for free on Mac. This makes it a versatile solution for basic annotation and collaboration, with the option to upgrade later for more extensive editing needs.
Here’s how to write on a PDF on Mac with it.
Step 1: Open your PDF file with Adobe Acrobat;
Step 2: Use the toolbar on the top left side to write in your PDF file on Mac;
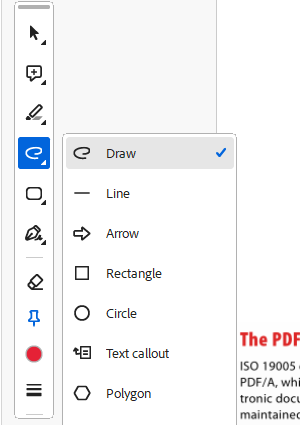
Step 3: Once you've finished, click File > Save to save the updated PDF with your annotations.
While writing on a PDF on Mac in this way, you can change the line thickness, color, and opacity using the options in the toolbar.
Adobe also offers a free online tool for editing PDFs, accessible through their website. You can upload your PDF and use the "Drawing Tool" similar to the desktop version.
Write on a PDF on Mac with DocFly
You can also write on a PDF document on Mac using an online tool, which will save you the effort of downloading an extra software. DocFly is a one-stop platform that streamlines all your PDF tasks, from conversion and editing to merging and signing. Let’s explore how to write on a PDF on Mac with DocFly.
Step 1: Go to the DocFly website and upload your PDF file to it;
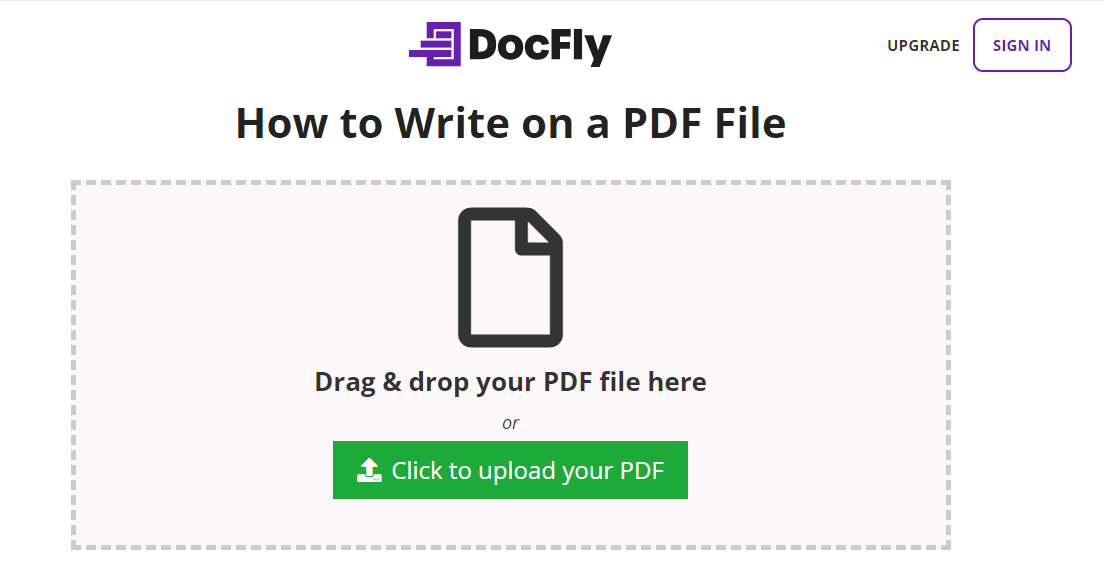
Step 2: Click the three-dot icon and choose Edit from the menu;
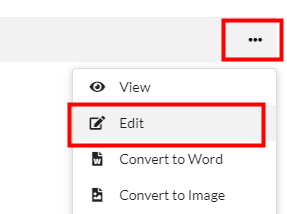
Step 3: Tap Draw, then you can write on the PDF file. Right-click the content and select Delete if you want to redo it;

Step 4: Click Save to download the PDF when you finish.
Final Words
That’s all about how to write on a PDF on Mac. Whether you're a student dissecting a textbook, a researcher annotating a paper, or a creative mind brainstorming on a project, writing on PDFs has transformed the way we interact with information. Armed with the tools presented in this article, you can turn passive reading into an active dialogue with the content.








