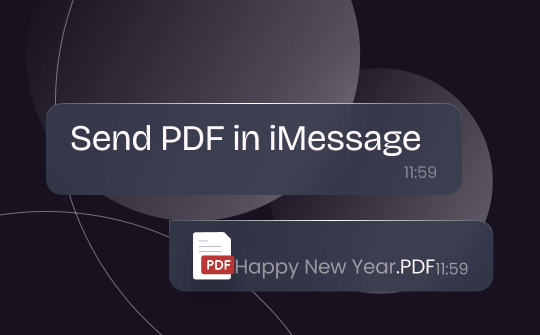
Part 1. Can You Send PDF in iMessage?
You have always believed you can't send PDFs via text on iPhone, but this isn't true. There is an easy way to send PDFs via text on iPhone. Keep reading the article to learn the easy processes. However, if you face an issue sending PDFs via text, you must check the following essential things.
- Never send PDF via a message to a non-iOS device
- Always send PDF as a multimedia message and not as a regular text message
- Make sure the file size of the PDF isn't too large
Check this guide if you want to send PDFs via text messages on iPhone:
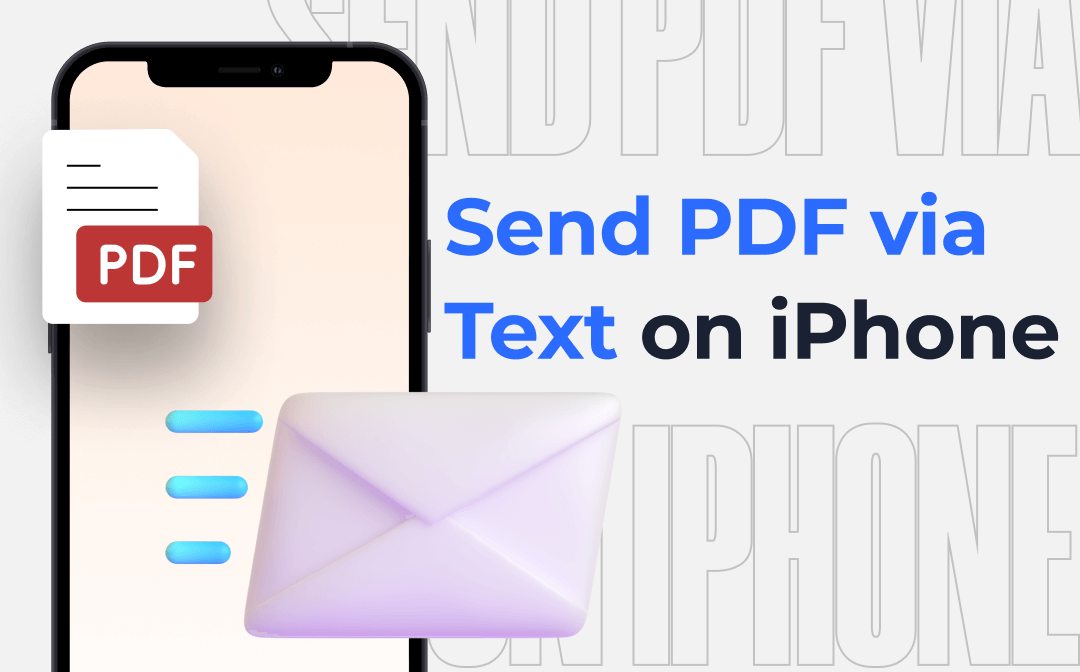
How to Send PDF via Text on iPhone | All Proven Methods
Why can’t I send a PDF via text on iPhone? This article will answer your questions and show you how to send PDF via text on iPhone.
READ MORE >Part 2. Steps to Send PDF in iMessage
Users often exchange PDFs via emails or an enhanced PDF manager, but you would be glad to know that there is also an easy way to send PDFs via iMessage. PDF is a well-accepted format that is often shared to exchange information with friends and employees.
Thankfully, sending PDFs directly via message is now possible without downloading any additional app. However, the iMessage chat only shows a direct option to send videos and photos via chat, but users can send PDFs using a simple process. Choose to send a PDF as a multimedia message or directly via text. If the file size of the PDF is too large, users may zip the PDF to send it directly via message. Check out an easy process here:
Here is how to send PDF in iMessage on iPhone:
Step 1: Get to the Files app on your Apple device.
Step 2: Next, choose iCloud Drive or get to the location to upload the dedicated PDF.
Step 3: Click More and choose Select.
Step 4: Now choose a PDF file to share.
Step 5: Click Share and select Messages.
Step 6: Now enter the name, phone number, and email of the person to whom you want to send the PDF, and finally, click the blue arrow to send a file via iMessage.
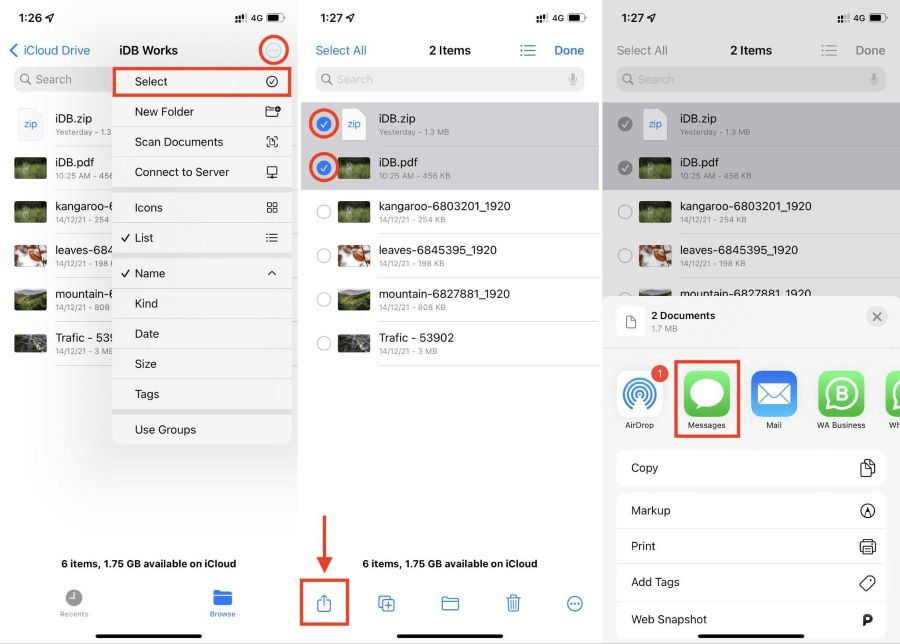
This guide will show you how to send PDFs in Facebook Messenger:
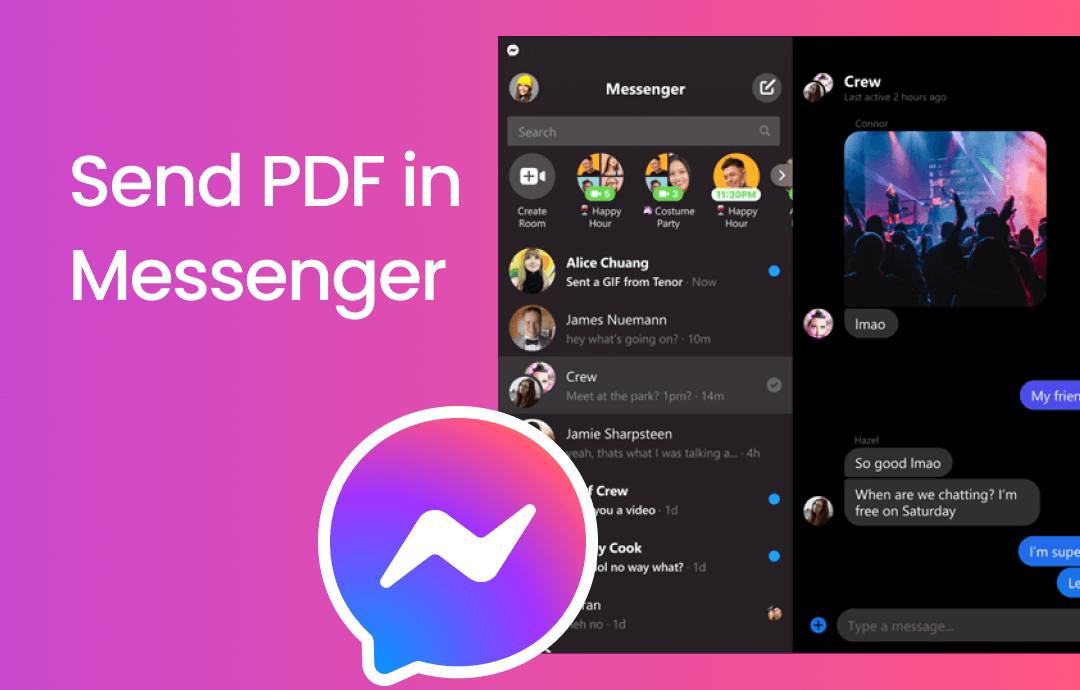
How to Send PDF in Messenger on iPhone/Android/Laptop
This guide will tell you how to send PDF in Messenger. Whether you're using an iPhone, Android, or a laptop, you'll find a way here!
READ MORE >Bonus Tip: How to Edit PDF on iPhone with Ease
Now that you know how to send PDFs via iMessage on iPhone. If you need to edit PDFs on iPhone before sending them, try SwifDoo PDF for iOS. It is an efficient tool that enables enhanced editing features to manage PDFs. The iOS-friendly app offers an intuitive interface to view, read, annotate, and edit PDFs.
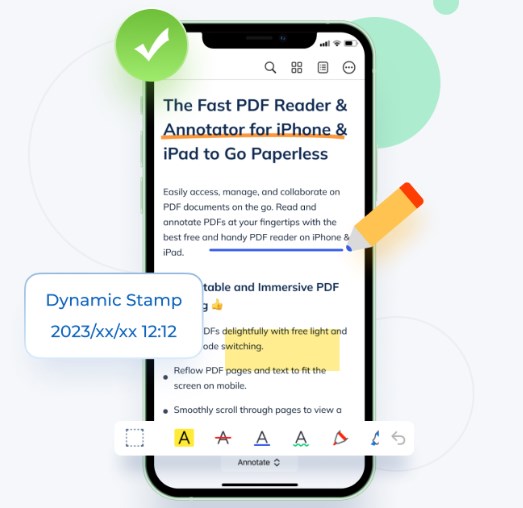
SwifDoo PDF for iOS is an efficient PDF manager that offers an easy way to scroll through PDF pages smoothly. It lets you change font size and background color easily. The advanced software also provides an enhanced tool to convert, merge, split, and compress complete PDF or dedicated pages within PDF documents. Check out the accessible features of the efficient software below:
SwifDoo PDF Features
- Support light and dark modes for PDF viewing
- Provides a text-to-speech feature to read aloud PDFs
- Let you underline, strikethrough, and highlight PDF
- Allow you to add, reorder, rotate, and delete pages in PDFs
- Easily allow searching relevant text within the PDF
- Helps add comments, signature, and encryption to PDF
Click the button to get SwifDoo PDF for iOS and try it yourself!
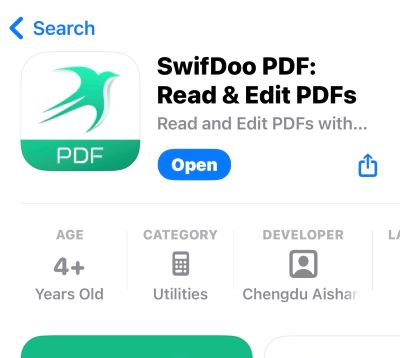
Bottom Line
The article provides a straightforward guide on how to send PDF in iMessage. You can choose to send PDFs directly via iMessage on your iPhone. However, you may switch to an advanced PDF manager to easily edit and manage PDF documents on iOS devices. SwifDoo PDF for iOS offers dedicated software to manage, edit, and annotate PDFs on iOS devices. The software is also a great way to convert, compress, and merge PDF documents.








