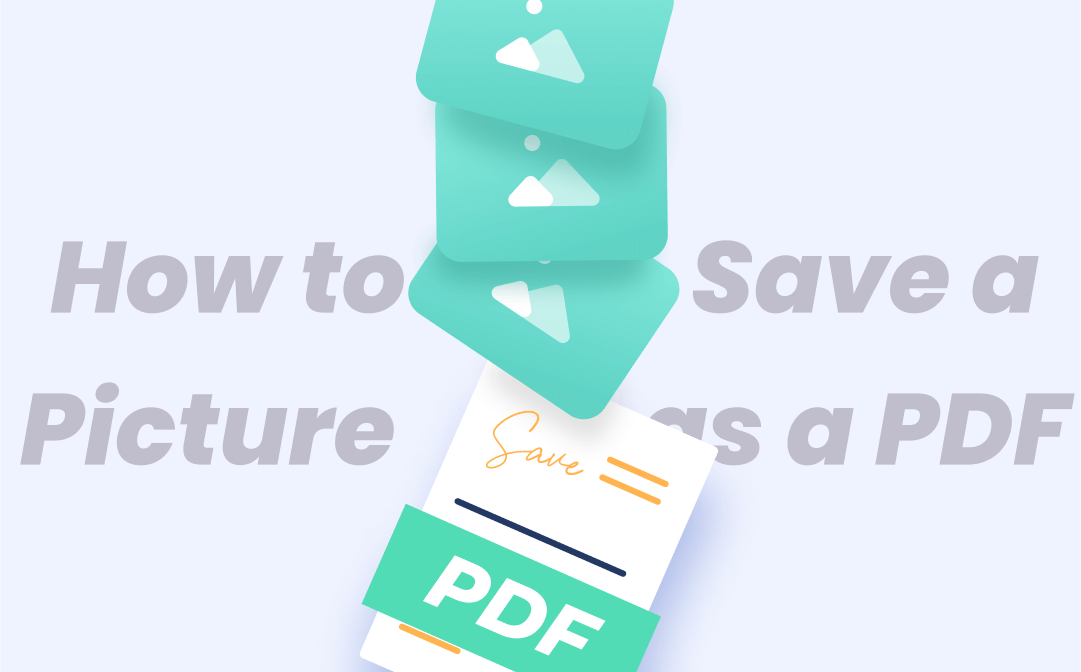
In this post, we’ll show you how to save a picture as a PDF on all different systems, including Windows, Mac, iOS, and Android. You can skip to the part you’re curious about most by clicking the table of contents directly. Now, let’s dive right in.
Two Methods to Save a Picture as a PDF on Windows
You can use Chrome, Edge, Firefox, or any other browser you like. The feature is nearly the same, while the methods will slightly vary.
Method 1. Save Pictures as PDFs from a Browser Directly
Here, we’ll use Chrome as an illustration.
Step 1. Open the page that contains the picture you want to download, then right-click it and select Open image in new tab.
Step 2. Click the three dots in the top-right corner and choose Print…, or you can press Ctrl + P directly.
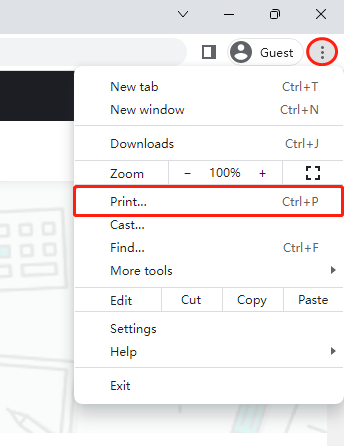
Step 3. Select Save as PDF in Destination and customize other settings, such as layout, color, paper size, margins, etc. Then hit the Save button.
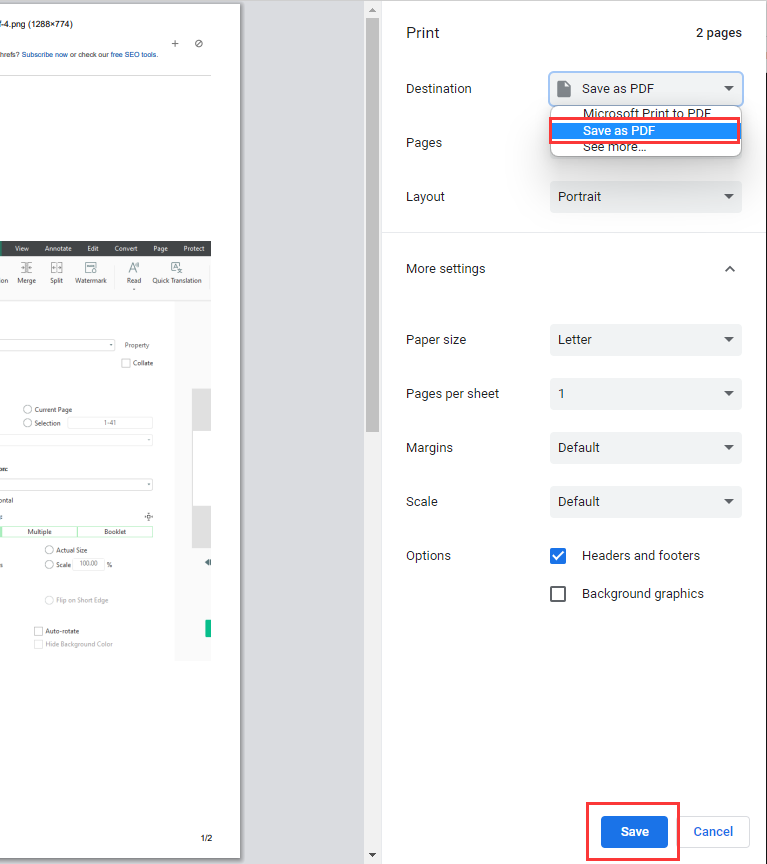
Step 4. Choose a destination where you want to save this picture, name it, and click Save again.
Now, your pictures are saved successfully in the PDF file format from a browser. To make it clear, check out the following information about how to access the Print dialog box on Microsoft Edge and Firefox.
For Microsoft Edge: Press Ctrl + P;
For Firefox: Click the three horizontal lines in the top-right corner and click Print.
Method 2. How to Save a Picture as a PDF with SwifDoo PDF
In addition, we have another way to help you save a picture as a PDF, which is much more convenient and helpful.
SwifDoo PDF is a compact and comprehensive PDF converter that can help convert images to PDFs without a hassle. All common image file formats are supported by SwifDoo PDF, including PNG, JPG, BMP, and TIF, and you can easily convert images among them within a few clicks.

- Save a picture as a PDF without a hassle
- A comprehensive file converter and image converter
- 100% Safe & Secure
Windows 11/10/8.1/7/XP
Here are specific steps to save an image as a PDF on Windows using SwifDoo PDF.
Step 1. Download SwifDoo PDF and install it on your computer.
Step 2. Click PDF to Image on the homepage and hit More Features.
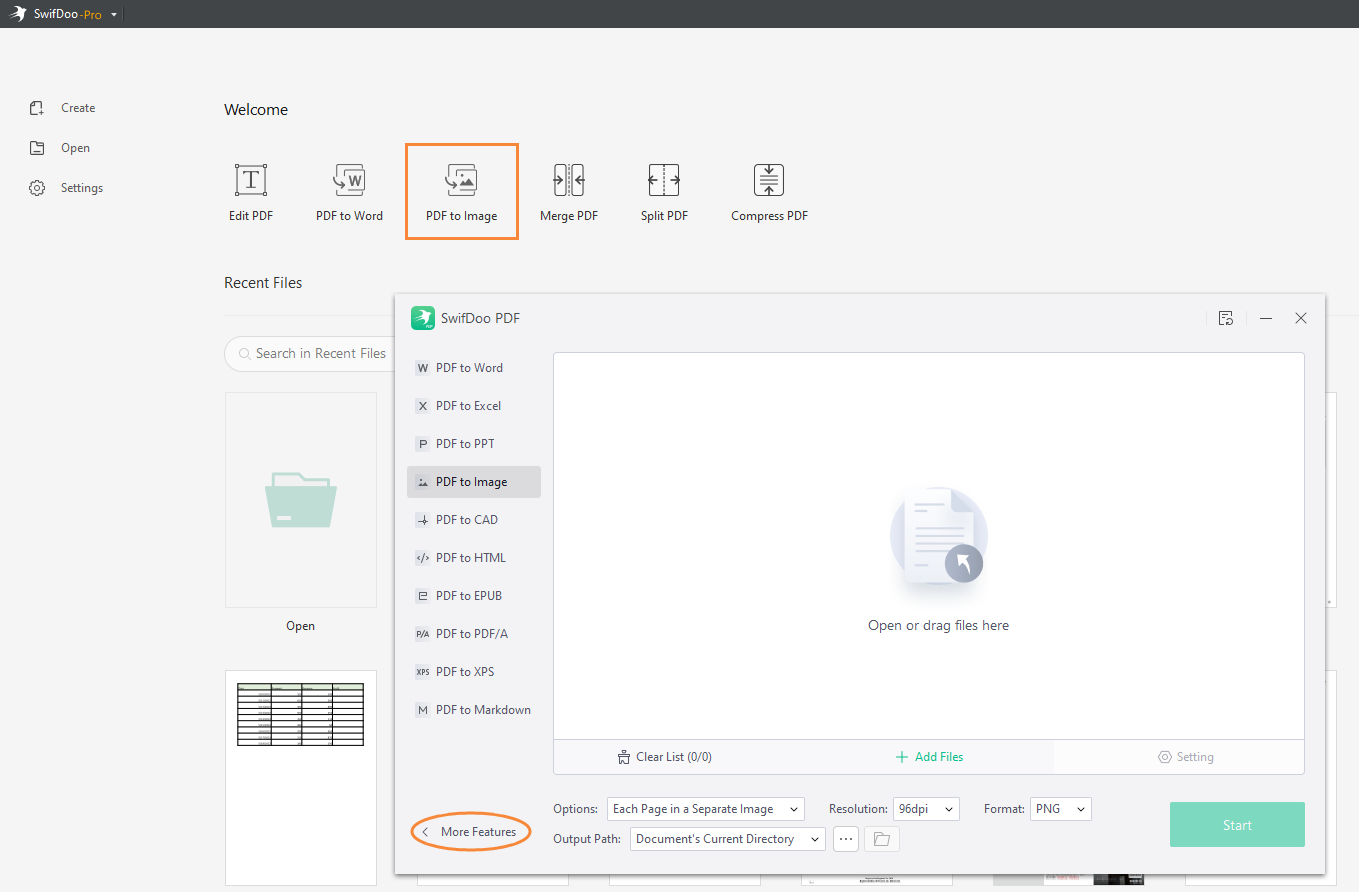
Step 3. Select Convert to PDF and click Image to PDF from the left pane.
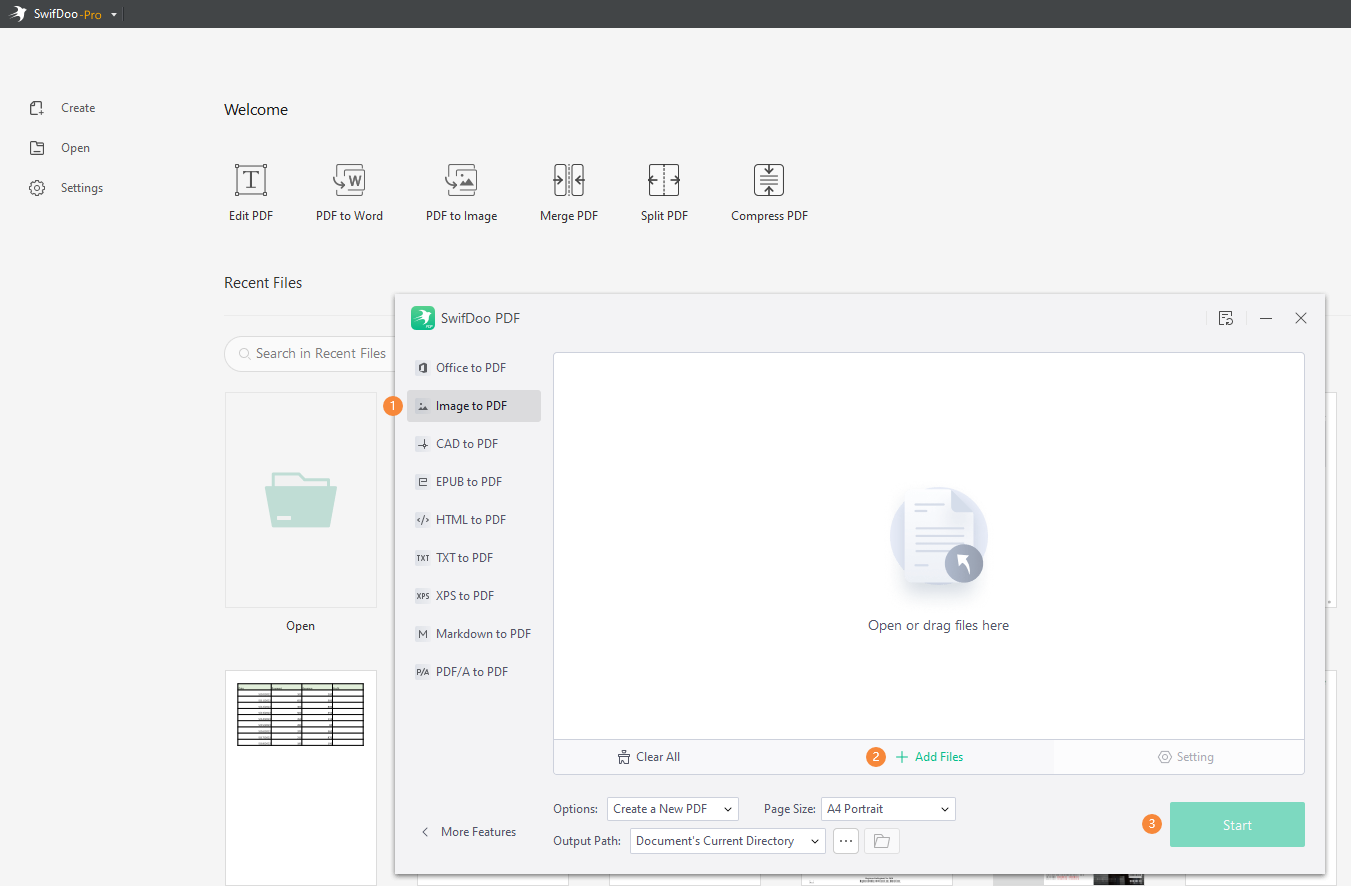
Step 4. Upload your pictures and hit the Start button to convert them to PDFs.
![Best Image to PDF Converters in 2024 [Online & Offline]](https://img.swifdoo.com/image/best-image-to-pdf-converter.png)
Best Image to PDF Converters in 2024 [Online & Offline]
Are you looking for the best image to PDF converter? Whether you need a desktop tool or an online tool, you'll find it here!
READ MORE >Download a Picture as a PDF on Mac
Same as on Windows systems, you can also use different browsers to save a picture as a PDF on Mac, and the method is much alike. To be specific, you need to call out the print dialog box first, and then you can save a picture as a PDF on Mac. Here, we’ll use Safari to make it more understandable.
Step 1. Launch Safari and open the webpage with the target image, right-click it and select Open image in new tab.
Step 2. Click File > Print in Safari’s menu bar, or press Command + P simultaneously.
Step 3. Select Save as PDF in the drop-down menu in the Print dialog box.
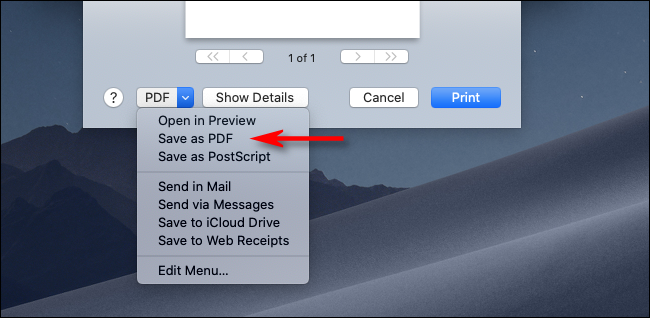
Step 4. Hit the Save button and choose a folder to save the PDF file.
No matter what system you’re running, it’s the print feature that helps save a picture as a PDF for free. You don’t have to pay a bill or download any file converter. Browsers make it easy to save pictures as PDFs.

10 Best PDF Translators That You Must Know in 2025
Check this post to find out the 10 best PDF translators in 2025. We've tested and selected them from different aspects to help you translate your PDF documents.
READ MORE >How to Save Pictures as PDFs on Android
If you’re using an Android device and walking through a webpage with pictures you want to save, you also need to download a picture as a PDF with the print feature.
Before we start, you need to know that it’s easy to save a picture as a PDF on Chrome and Edge, but Firefox doesn’t support any printing options. Now, follow the guide below to learn how to save images in Chrome on Android.
Step 1. Launch Chrome and access a webpage with pictures.
Step 2. Tap and hold on one picture and select Open with new page.
Step 3. Still, tap the three dots in Chrome’s top-right corner and choose Share.
Step 4. Click Print in the bottom menu, and choose Save as PDF on the print screen, then tap the PDF icon.
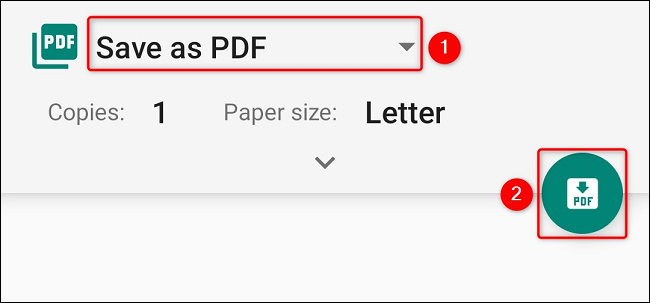
Step 5. Input the file name and click Save to download the image to your phone.
Also Read: 5 Best Image Compressor Tools in 2023 >>
How to Convert Images to PDFs on iPhone (iPhone 12)
In fact, you still don’t need to download any applications, and the pictures on your iPhone can be saved as a PDF document. The process may sound a little complex, but you’ll find it’s really simple when you start.
Let’s find out how to save a picture as a PDF on iPhone for free:
Step 1. Open the Photos app on your iPhone and select your target picture.
Step 2. Click the share icon in the bottom-left corner, then scroll down and select Print.
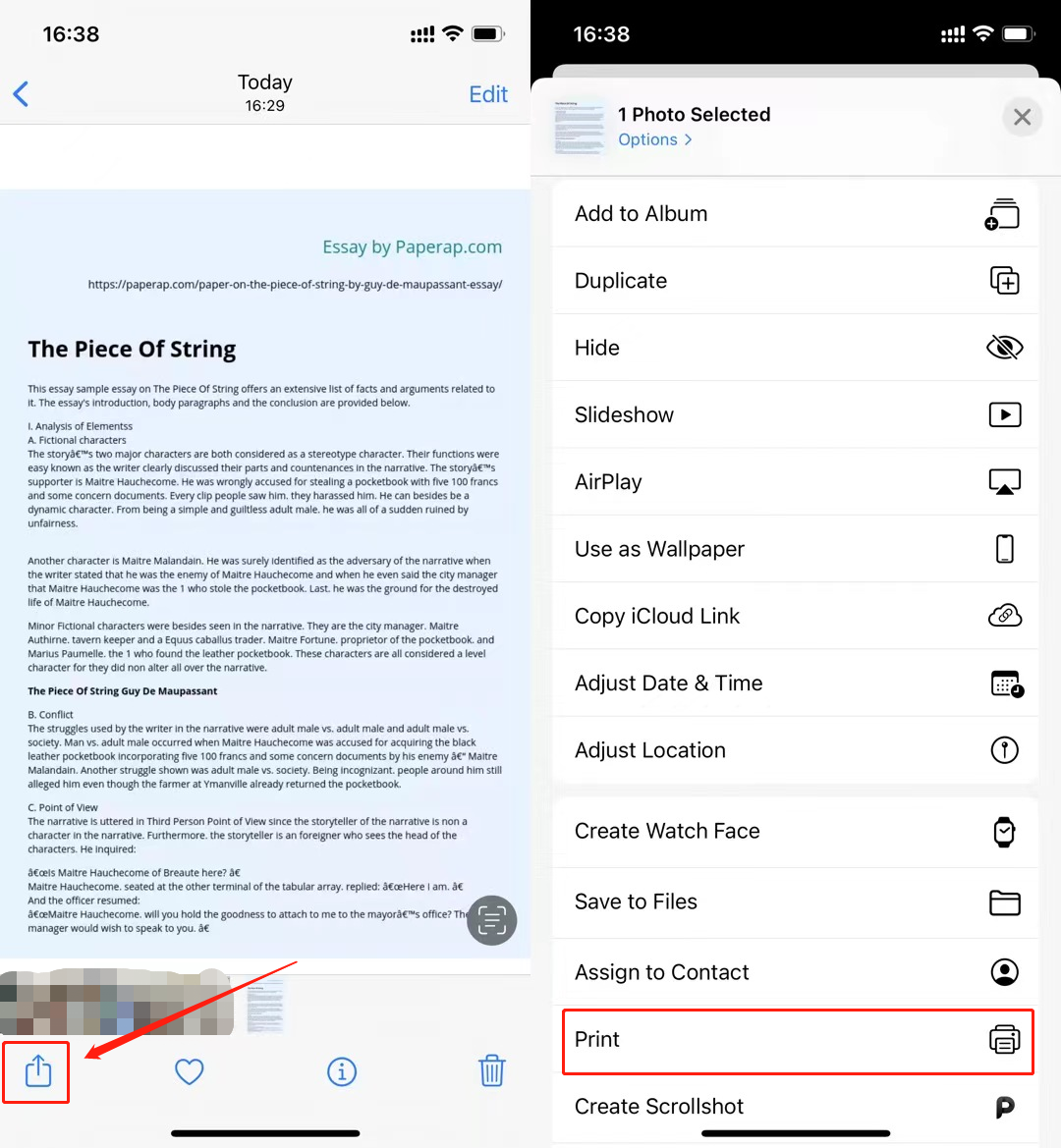
Step 3. Tap Print again in the new pop-up window, then select Save to Files.
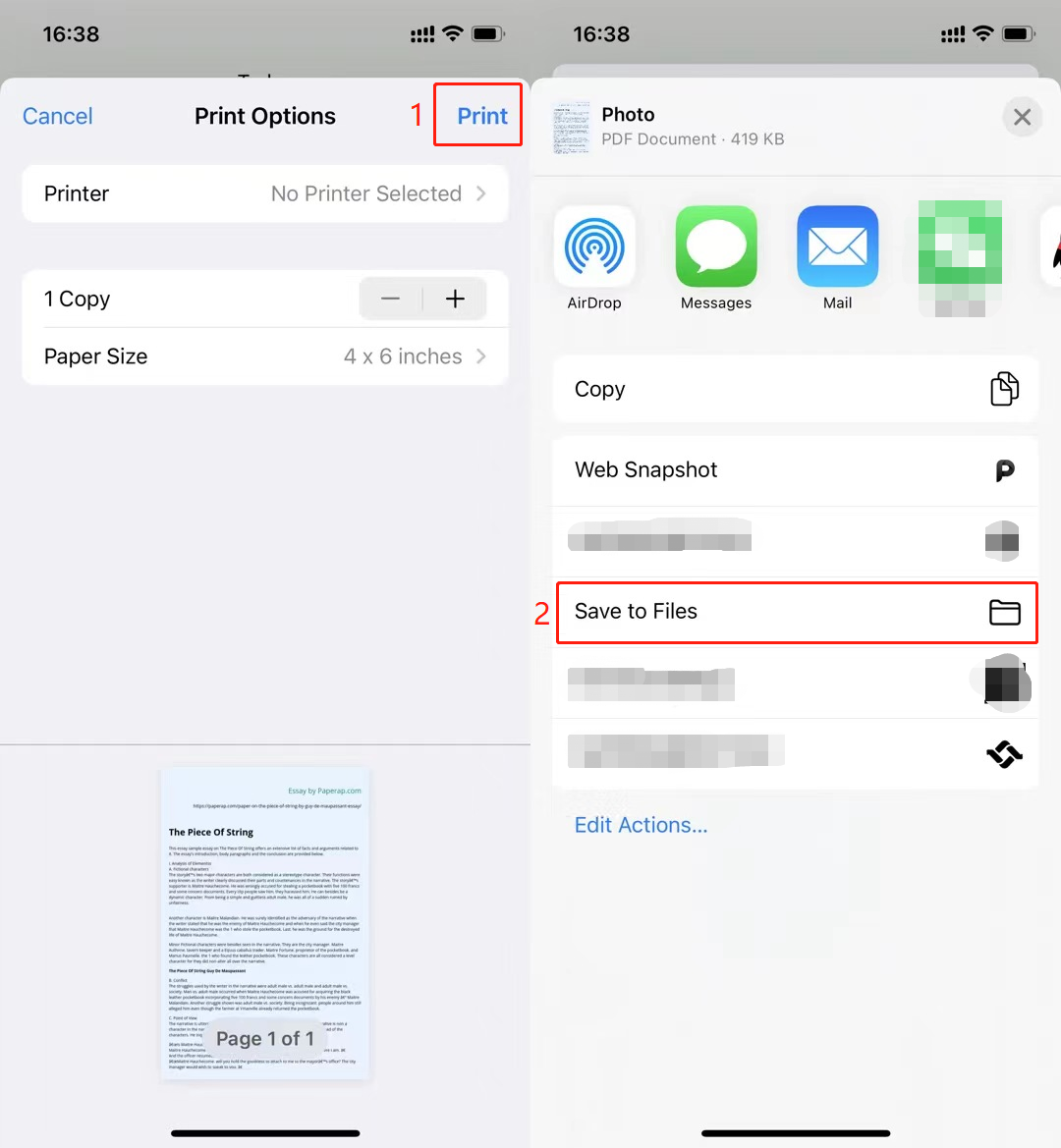
Step 4. Name the image and pick a destination folder. When you’re finished, tap Save.
Step 5. Go to Files and locate the folder there. You’ll find the PDF file.
In this part, we used iPhone 12 as an example to let you understand how to save a picture as a PDF on iOS. However, the steps are totally the same even if you’re using other iPhones.
You May Also Like: How to Save a Word Document as a PDF >>
Conclusion
There are five methods listed in total to help you save a picture as a PDF on all systems, including Windows, Mac, Android, and iPhone. All solutions are proven to be workable and helpful. You can choose one as per your requirements. Also, if you encounter any issues when downloading pictures, you can save them first and then turn to SwifDoo PDF for help to convert a picture into a PDF document. After all, SwifDoo PDF serves as one of the most popular and professional image to PDF converters.








