
In diesem Artikel erklären wir Ihnen, wie Sie ein Bild als PDF auf allen Systemen speichern können, einschließlich Windows, Mac, iOS und Android. Sie können direkt zu dem Teil springen, der Sie am meisten interessiert, indem Sie auf das Inhaltsverzeichnis auf der rechten Seite klicken. Lassen Sie uns gleich loslegen.
Zwei Methoden zum Speichern eines Bildes als PDF unter Windows
Sie können Chrome, Edge, Firefox oder einen anderen Browser Ihrer Wahl verwenden. Die Funktion ist fast dieselbe, aber die Methoden unterscheiden sich leicht.
Methode 1. Ein Bild direkt im Browser als PDF speichern
Hier verwenden wir Chrome zur Veranschaulichung.
Schritt 1. Öffnen Sie die Seite, die das Bild enthält, das Sie herunterladen möchten, klicken Sie mit der rechten Maustaste darauf und wählen Sie Bild in neuem Tab öffnen;
Schritt 2. Klicken Sie auf die drei Punkte in der oberen rechten Ecke und wählen Sie Drucken..., oder drücken Sie direkt Strg + P;
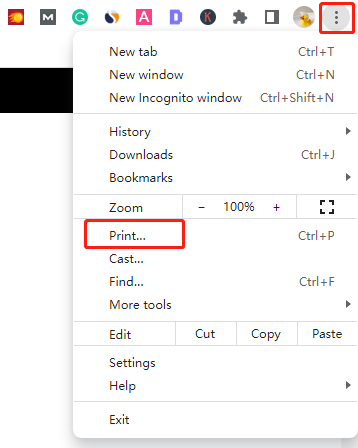
Schritt 3. Wählen Sie unter Ziel die Option Als PDF speichern und passen Sie weitere Einstellungen wie Layout, Farbe, Papierformat, Ränder usw. an. Klicken Sie dann auf die Schaltfläche Speichern;
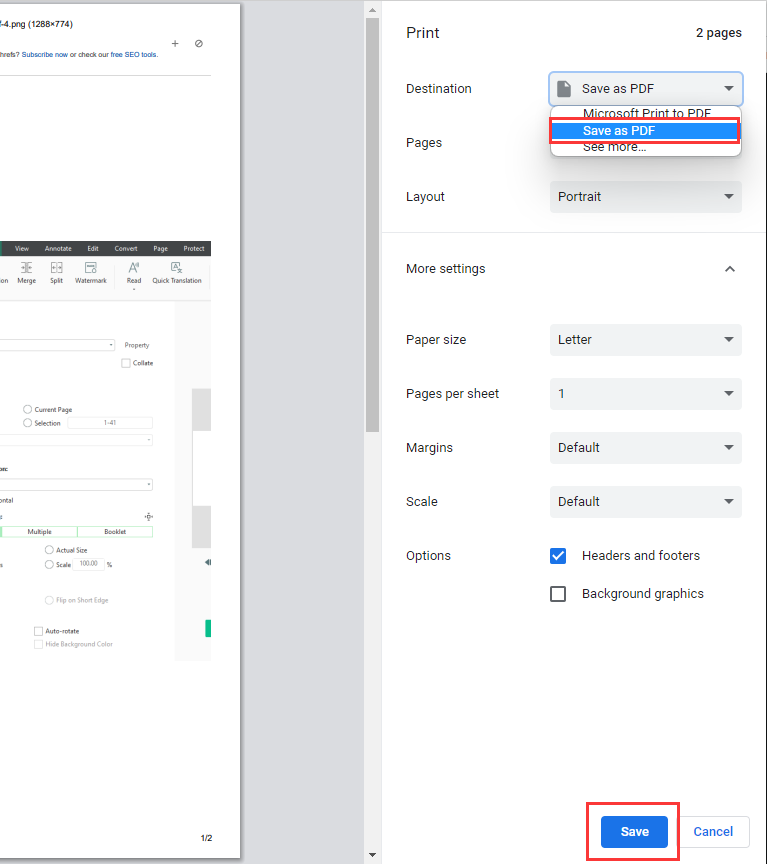
Schritt 4. Wählen Sie einen Zielort, an dem Sie dieses Bild speichern möchten, geben Sie ihm einen Namen und klicken Sie erneut auf Speichern.
Jetzt sind Ihre Bilder erfolgreich im PDF-Dateiformat gespeichert. Im Folgenden erfahren Sie, wie Sie das Dialogfeld Drucken in Microsoft Edge und Firefox aufrufen können.
Für Microsoft Edge: Drücken Sie Strg + P;
Für Firefox: Klicken Sie auf die drei kleinen horizontalen Linien (Menü-Symbol) in der oberen rechten Ecke und dann auf Drucken.
Methode 2. Wie Sie ein Bild mit SwifDoo PDF als PDF speichern
Wir haben noch eine andere Methode, mit der Sie ein Bild als PDF speichern können, die viel bequemer und hilfreicher ist.
SwifDoo PDF ist ein kompakter und umfassender PDF-Konverter, mit dem Sie mühelos Bilder in PDFs umwandeln können. Alle gängigen Bilddateiformate werden von SwifDoo PDF unterstützt, darunter PNG, JPG, BMP und TIF.
SwifDoo PDF: Der beste Bild in PDF Konverter
- Ein Bild mühelos als PDF speichern
- Ein umfassender Dateikonverter
- 100% sicher und geschützt
Hier sind die Schritte zum Speichern eines Bildes als PDF unter Windows mit SwifDoo PDF.
Schritt 1. Öffnen Sie die Webseite, auf der das Bild, das Sie speichern möchten, angezeigt wird;
Schritt 2. Klicken Sie mit der rechten Maustaste auf das Bild und wählen Sie Bild speichern unter..., dann speichern Sie das Bild in Ihrem lokalen Ordner;
Schritt 3. Laden Sie SwifDoo PDF herunter und installieren Sie es auf Ihrem Computer;
Schritt 4. Klicken Sie auf der Startseite auf PDF in Bild, um SwifDoo PDF Converter zu öffnen, und dann auf Bild in PDF;
Schritt 5. Klicken Sie auf Dateien hinzufügen in der oberen linken Ecke, um das Bild zu importieren, das Sie zuvor gespeichert haben;
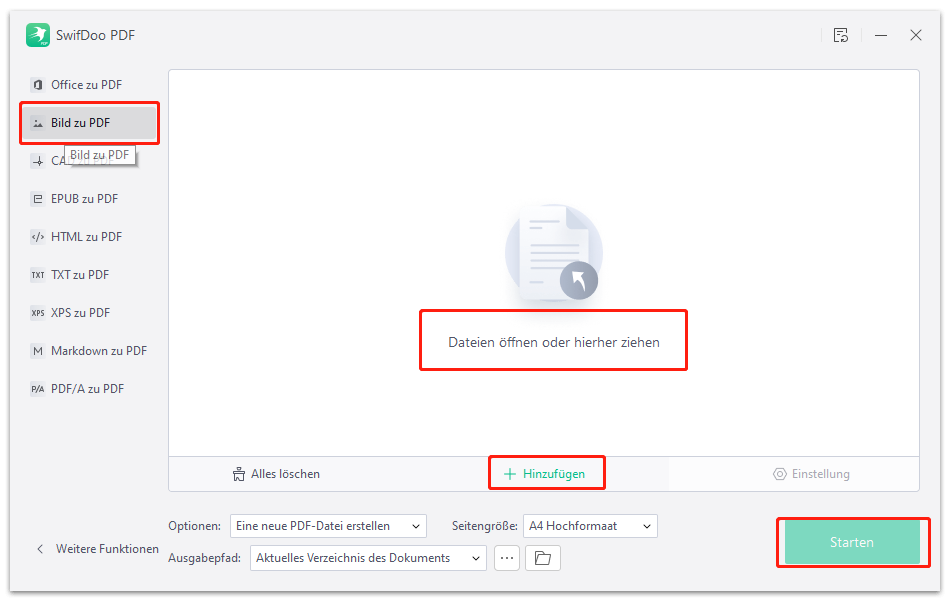
Schritt 6. Klicken Sie auf Start, um das Bild in ein PDF-Dokument zu konvertieren.
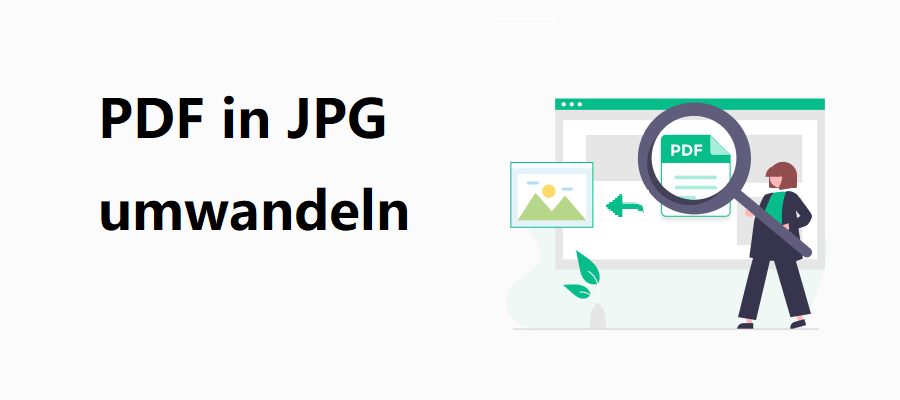
So können Sie PDF in JPG umwandeln und umgekehrt
Wählen Sie links die Option PDF in Bild. Klicken Sie rechts auf das Symbol Plus, um Datei auszuwählen. Warten Sie bis der Vorgang fertig ist.
LESEN SIE MEHR >Ein Bild als PDF auf dem Mac herunterladen
Wie auf Windows-Systemen können Sie auch auf dem Mac verschiedene Browser verwenden, um ein Bild als PDF zu speichern, und die Methode ist sehr ähnlich. Um genau zu sein, müssen Sie zuerst das Druckdialogfeld aufrufen, und dann können Sie ein Bild als PDF auf dem Mac speichern. Hier werden wir Safari verwenden, um es verständlicher zu machen.
Schritt 1. Starten Sie Safari und öffnen Sie die Webseite mit dem Zielbild. Klicken Sie dann mit der rechten Maustaste darauf und wählen Sie Bild in neuem Tab öffnen;
Schritt 2. Klicken Sie in der Menüleiste von Safari auf Datei > Drucken oder drücken Sie gleichzeitig die Tastenkombination Cmd + P;
Schritt 3. Wählen Sie im Dropdown-Menü des Dialogfelds Drucken die Option Als PDF speichern;
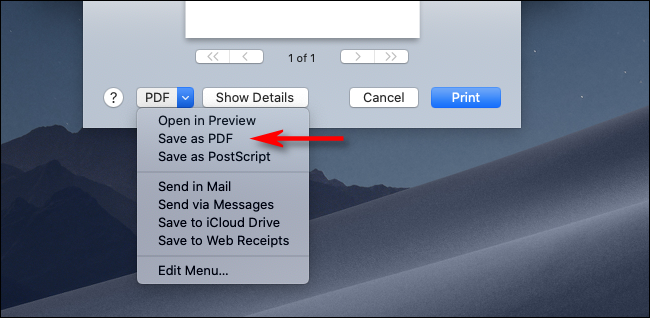
Schritt 4. Klicken Sie auf die Schaltfläche Speichern und wählen Sie einen Ordner zum Speichern der PDF-Datei.
Unabhängig davon, welches System Sie verwenden, hilft Ihnen die Druckfunktion, ein Bild kostenlos als PDF zu speichern. Sie müssen weder eine Rechnung bezahlen noch einen Dateikonverter herunterladen. Mit Browsern ist es ganz einfach, ein Bild als PDF zu speichern.
Laden Sie ein Bild als PDF auf Android herunter
Wenn Sie ein Android-Gerät verwenden und eine Webseite mit Bildern aufrufen, die Sie speichern möchten, müssen Sie auch ein Bild als PDF mit der Druckfunktion herunterladen.
Bevor wir beginnen, müssen Sie wissen, dass es in Chrome und Edge einfach ist, ein Bild als PDF zu speichern, aber Firefox unterstützt keine Druckoptionen. Folgen Sie nun der folgenden Anleitung, um zu erfahren, wie Sie Bilder in Chrome auf Android speichern können.
Schritt 1. Starten Sie Chrome und rufen Sie eine Webseite mit Bildern auf;
Schritt 2. Tippen und halten Sie auf ein Bild und wählen Sie Mit neuer Seite öffnen;
Schritt 3. Tippen Sie auf die drei Punkte in der oberen rechten Ecke von Chrome und wählen Sie Teilen;
Schritt 4. Klicken Sie im unteren Menü auf Drucken und wählen Sie auf dem Druckbildschirm Als PDF speichern und tippen Sie dann auf das PDF-Symbol;
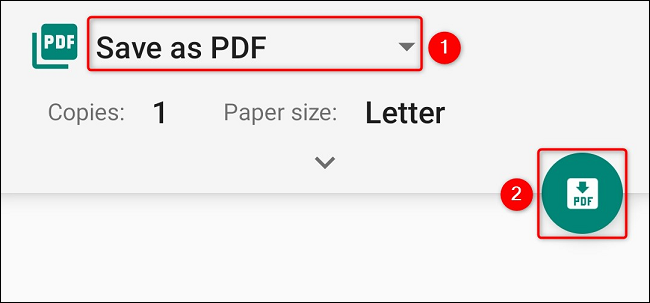
Schritt 5. Geben Sie den Dateinamen ein und klicken Sie auf Speichern, um das Bild auf Ihr Handy herunterzuladen.
So speichern Sie ein Bild als PDF auf dem iPhone (iPhone 12)
Tatsächlich brauchen Sie keine Programme herunterzuladen, und die Bilder auf Ihrem iPhone können als PDF-Dokument gespeichert werden. Das Verfahren mag etwas kompliziert klingen, aber Sie werden feststellen, dass es wirklich einfach ist, wenn Sie es erst einmal ausprobieren.
Finden wir doch heraus, wie Sie ein Bild auf dem iPhone kostenlos als PDF speichern können:
Schritt 1. Öffnen Sie die Foto App auf Ihrem iPhone und wählen Sie Ihr Zielbild aus;
Schritt 2. Klicken Sie auf das Teilen-Symbol in der linken unteren Ecke, scrollen Sie dann nach unten und wählen Sie Drucken;
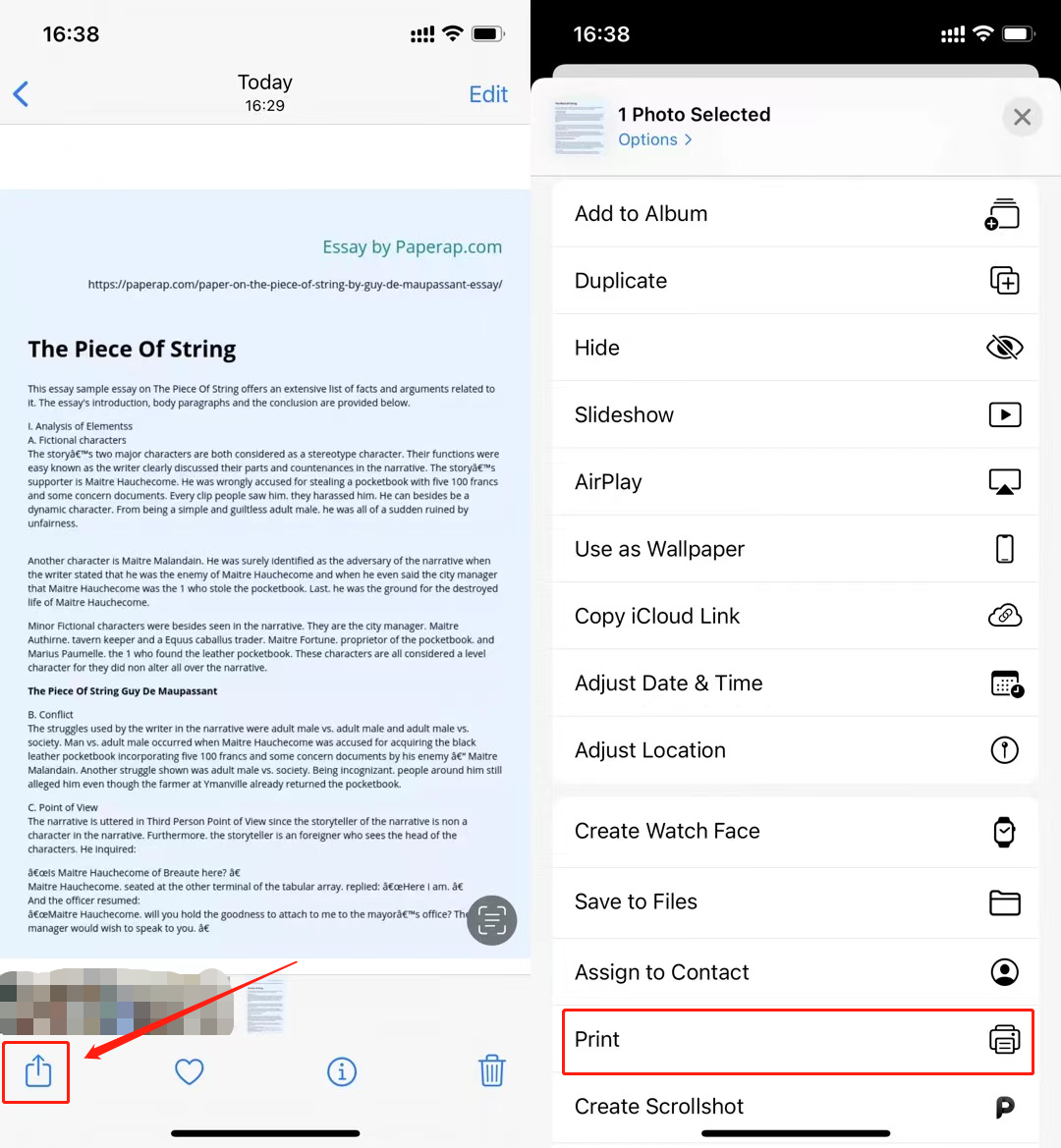
Schritt 3. Tippen Sie in dem neuen Popup-Fenster erneut auf Drucken und wählen Sie dann In Dateien speichern;
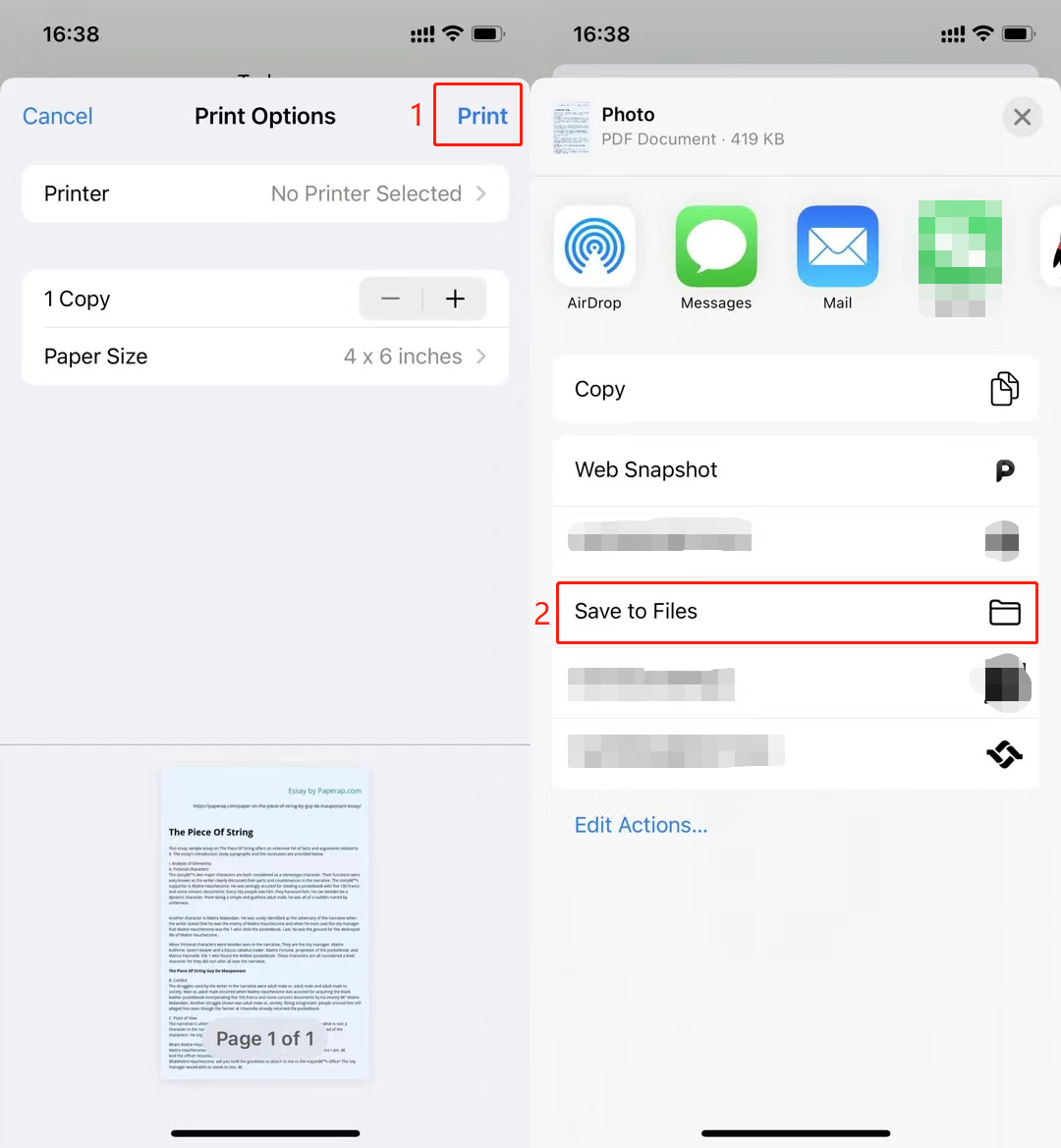
Schritt 4. Benennen Sie das Bild und wählen Sie einen Zielordner. Wenn Sie fertig sind, tippen Sie auf Speichern;
Schritt 5. Gehen Sie zu Dateien und suchen Sie dort den Ordner. Dort finden Sie die PDF-Datei.
In diesem Teil haben wir das iPhone 12 als Beispiel verwendet, damit Sie verstehen, wie Sie ein Bild unter iOS als PDF speichern können. Die Schritte sind jedoch völlig identisch, auch wenn Sie andere iPhones verwenden.
Schlussfolgerung
Es sind insgesamt fünf Methoden aufgeführt, mit denen Sie auf allen Systemen ein Bild als PDF speichern können, einschließlich Windows, Mac, Android und iPhone. Alle Lösungen haben sich als praktikabel und hilfreich erwiesen. Sie können je nach Ihren Anforderungen eine davon auswählen. Und wenn Sie beim Herunterladen von Bildern auf Probleme stoßen, können Sie diese zunächst speichern und sich dann an SwifDoo PDF wenden, um ein Bild in ein PDF-Dokument zu konvertieren. Schließlich ist SwifDoo PDF einer der beliebtesten und professionellsten Bild zu PDF Konverter.








