At times we struggle to change the aspect ratio of a PDF document to fit the specific dimensions and make easy file transfers. Here’s where you might resort to cropping a PDF, resizing it, or editing its margins to eliminate any unnecessary content. So let’s get the hang of resizing a PDF page on multiple devices.
After you trim and resize your PDF, the page size reduces to efficiently share and manage your essential PDF files. So stay tuned to check various PDF resizer software on Windows, Chrome, or even mobile devices like Android and iOS phones to enhance the reader’s reading experience for greater convenience.
SwifDoo PDF: Most Easiest PDF Page Resizer for Windows
SwifDoo PDF is by far the best PDF editor to resize PDF pages on Windows PCs and laptops. Users can resize, trim, set margins, and edit PDF page borders using this software. Besides cropping PDFs, SwifDoo PDF is equipped with a valuable toolset to help you edit, whiteout, change page setup, and add hyperlinks to a PDF in the “Edit” tab.
Moreover, you can rely on this fantastic software to edit a PDF image, reorder, rotate, resize, and replace it. You can check this PDF resizer works:
Step 1: Download and install the SwifDoo PDF software on your PC, once installed, open it.
Step 2: Click the Open button and import a PDF document to the software’s workstation.
Step 3: Click the Edit option and select Crop to resize your PDF file.
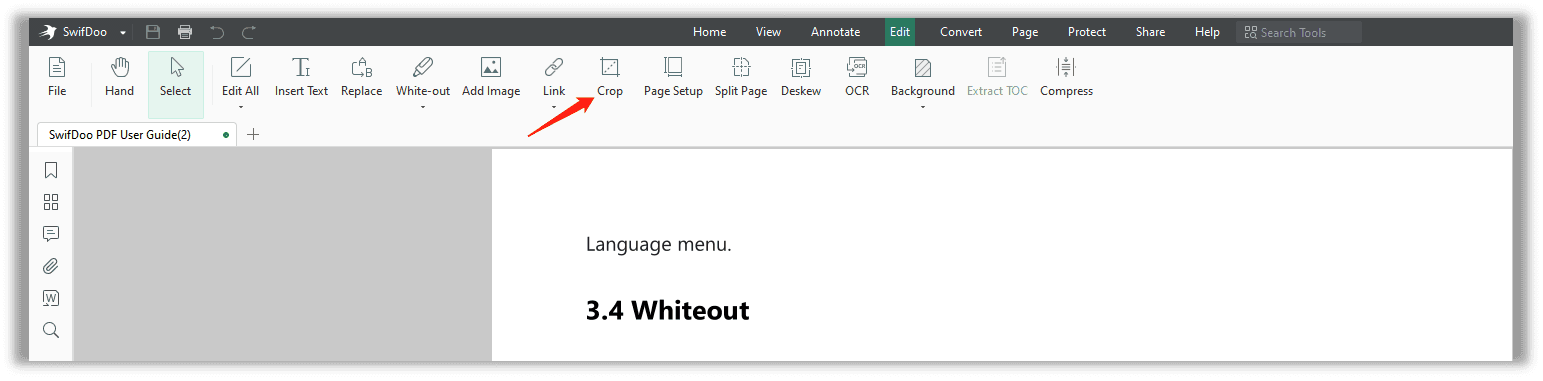
Step 4: Tap the Auto Selection, and SwifDoo PDF will automatically crop and resize your document.
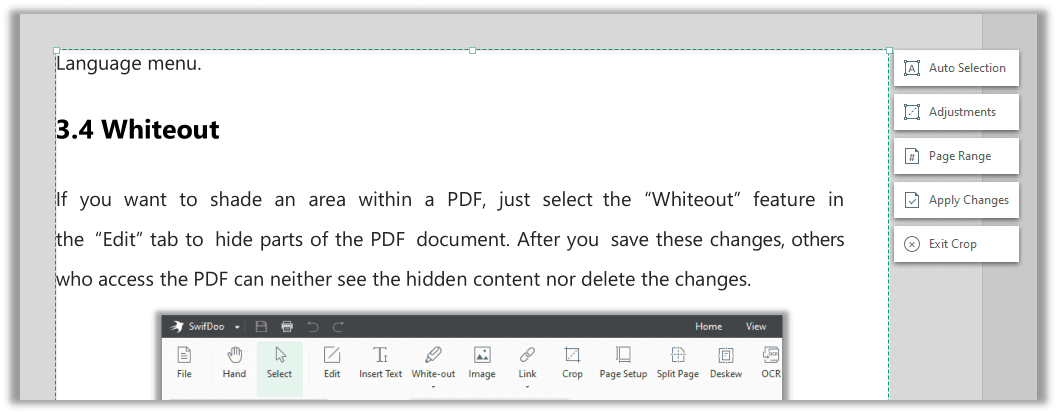
Step 5: Press Adjustments to set the margins according to your needs and preferences.
After finishing the cropping process, select Apply Changes to trim your PDF file and save the changes you made to the current document.
That’s it. Resizing a PDF page with this software doesn’t take much time and effort. Also, you can edit your PDF documents or images within a PDF by clicking the image file in the “View” mode. Furthermore, you can rotate your PDF images, change their opacity, and delete or save them locally.
Also, SwifDoo PDF is an easy-to-use PDF margin editor, which lets you change measurement units and set margins on the “Adjustments” page of the software. For example, you can click the “Page Range” option to crop all pages within the PDF document or specify the pages to be trimmed.
How to Trim a PDF in Chrome
Besides being an excellent web browser, Google Chrome is also a free PDF cropping tool. You can use this browser to trim, resize and print your PDF documents. Using Google Chrome, users can also change page views and rotate a PDF file.
However, you can always prefer an online tool (web-based tool) to set the exact margins for your PDF document or to crop a PDF image.
Step 1: View your PDF document and right-click it to choose Google Chrome Browser from the Open With menu.
Step 2: Press the Print button at the top-right corner.
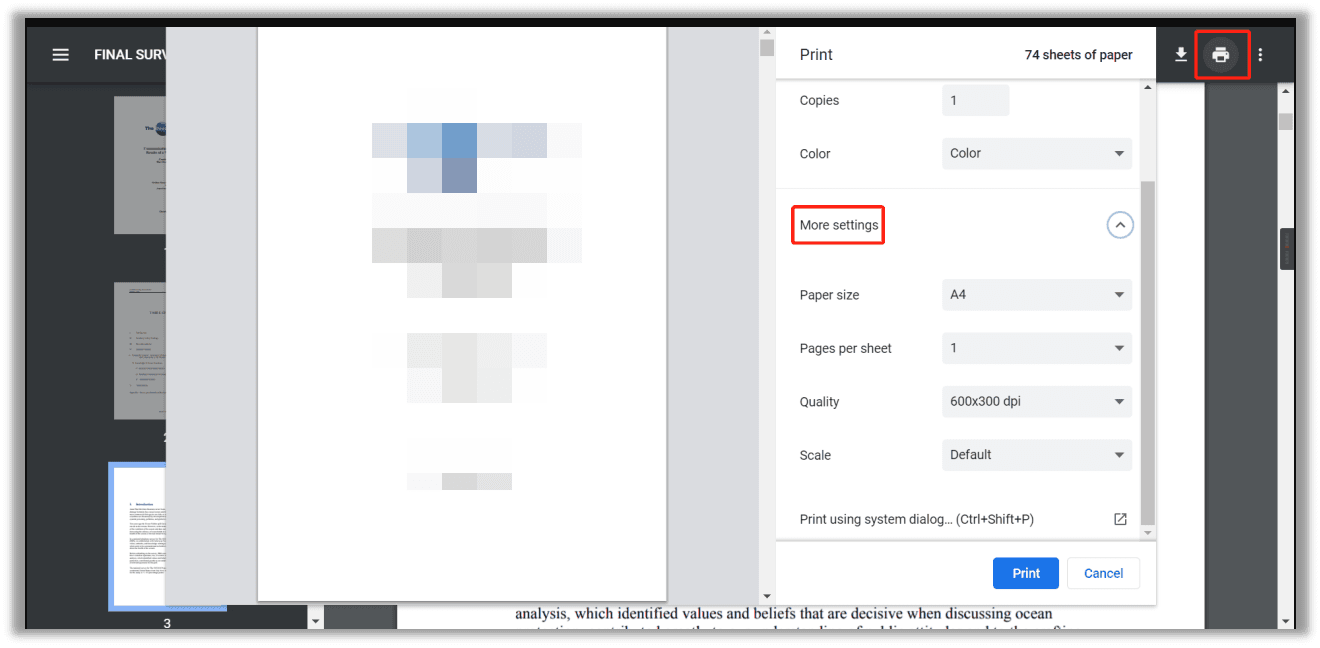
Step 3: Navigate and scroll down your mouse to choose the appropriate options in More Settings. Here you can select multiple options like Paper size, Pages per sheet, Quality, and Scale.
Step 4: Once the relevant settings are selected, click the Print button at the bottom right corner to export the cropped PDF file. Alternatively, you can also press the shortcut keys Ctrl+Shift+P.
How to Resize PDF Page on Mobile Devices (Android/iOS)
Though there are many web-based PDF resizer software on mobile devices, they also have several limitations considering the file size and pages that can work. Furthermore, you may need to upgrade to enjoy their full functions and features.
So instead of falling for these tools, you can consider using specific applications for Android and iOS devices and give your PDF files the much-needed editing without any hassle. In addition, you can use applications like PDF Crop and PDF Cropper for Android and iOS devices.
PDF Crop for Android
PDF Crop is a great, quick, and easy application to trim PDF documents on Android devices. Android users can import PDF files from their device storage or Dropbox, OneDrive, Google Drive, and more to this app and resize them in under a few seconds without much effort.
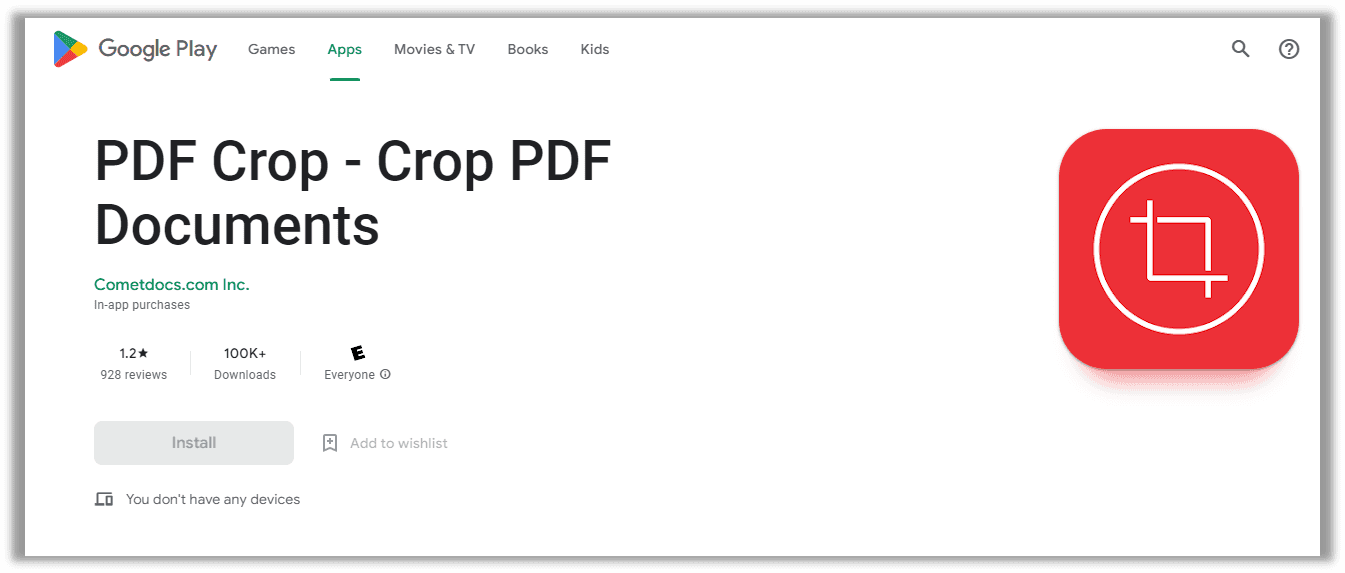
Step 1: Download and install the PDF Crop app on your Android device.
Step 2: Import your PDF file from your device storage or other apps/locations on your Android phone.
Step 3: After importing the document, tap the pages to select which ones are to be included in the output document.
Step 4: Click the Crop icon in the upper-left corner to initiate the document cropping process.
Step 5: Once the cropping finishes, you must save the cropped document on your device.
PDF Cropper for iOS
PDF Cropper is the best app to crop PDF documents on iOS devices. For example, iOS users can use this utility app to trim the margin of PDF files. Using this software, you can preset crop modes for common devices, including E-Ink devices.
Additionally, you can use this app’s custom crop mode by entering the width and height to make a crop frame that fits any device freely. Moreover, it supports iOS/iPhone/iPod Touch, iPadOS, and macOS.
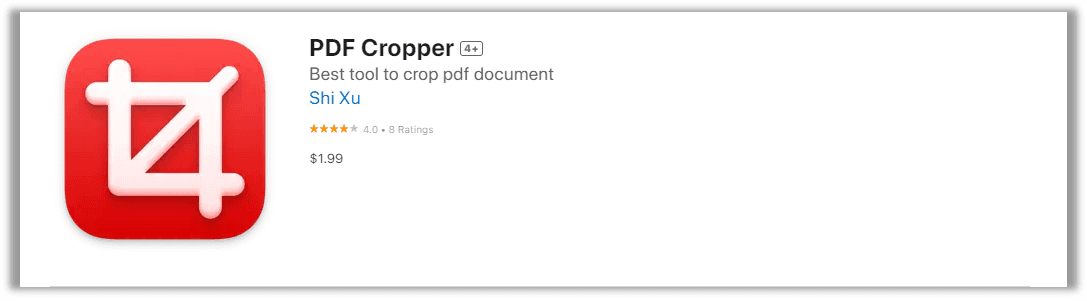
Step 1: Download and open the PDF Cropper app on your iOS device.
Step 2: Import the required PDF file(s) from other apps or the original location.
Step 3: Crop the PDF file(s) in this app, depending on your needs.
Step 4: After cropping, you can export or save your cropped PDF file(s) to different apps or locations on your iOS device.
Final Wrap Up
Resizing PDF pages can be a challenging task if you do not have the right resources. However, you can quickly get through the trimming procedure using online tools, built-in apps, and paid software.
While online tools are free, their limitations can ruin your PDF editing experience. Instead, if you are willing to settle for lightweight and feature-rich PDF resizer software, SwifDoo PDF should be your go-to choice.








