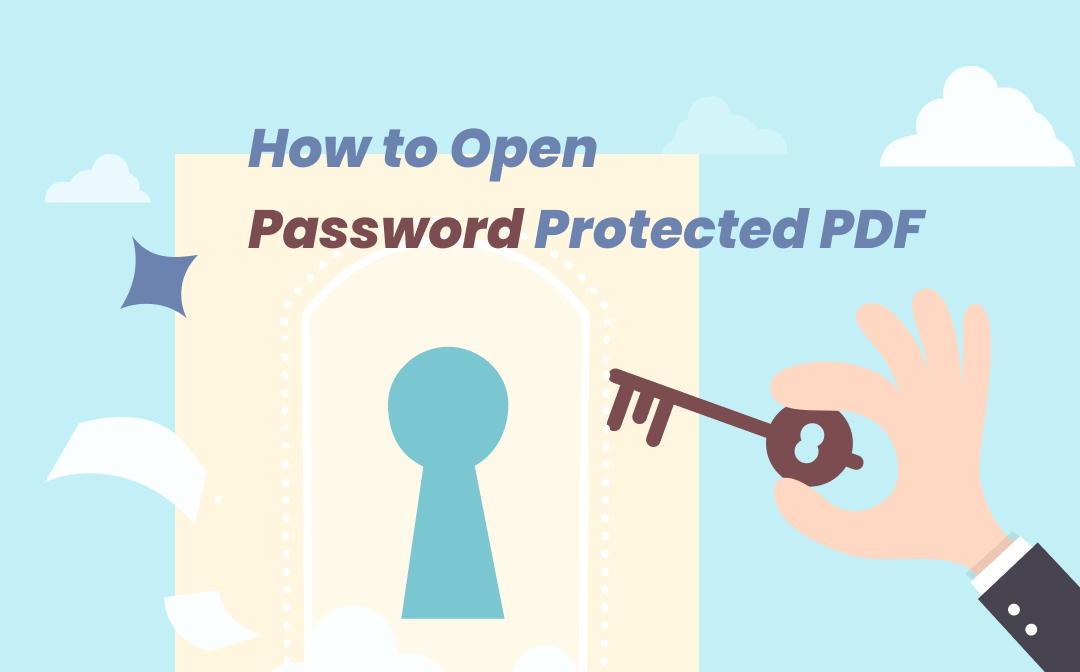
Thanks to the invention of powerful PDF software, you can either unlock PDF files using passwords or remove passwords. Read this post to get how to open a password-protected PDF easily with 4 methods.
Notes on Opening Password Protected PDF
Numerous PDF password removers enable you to remove security from PDF files or get permission to access PDFs. Mostly, you have to enter the correct password. Some of the tools help recover a forgotten password when it comes to how to open a password-protected PDF without a password.
However, please note that you can only open or decrypt the PDF file that belongs to you or that you have permission to use. That is to say, you must be the owner or user of the encrypted PDF. Otherwise, cracking others' files in most countries will be illegal.
How to Open Password Protected PDF with SwifDoo PDF
SwifDoo PDF is a multi-use application that can help you accomplish almost everything related to PDFs. It allows you to open a password-protected PDF by changing the security settings of the PDF.
The password-protected PDF opener is compatible with Windows 11/10/8/7/XP. When needed, it also enables you to encrypt a PDF with an owner or user password. The program makes editing and converting nearly any type of PDF file possible.
Now let's see how to open a password-protected PDF in several steps with SwifDoo PDF.
Step 1: Click Open in the software to select your PDF file;
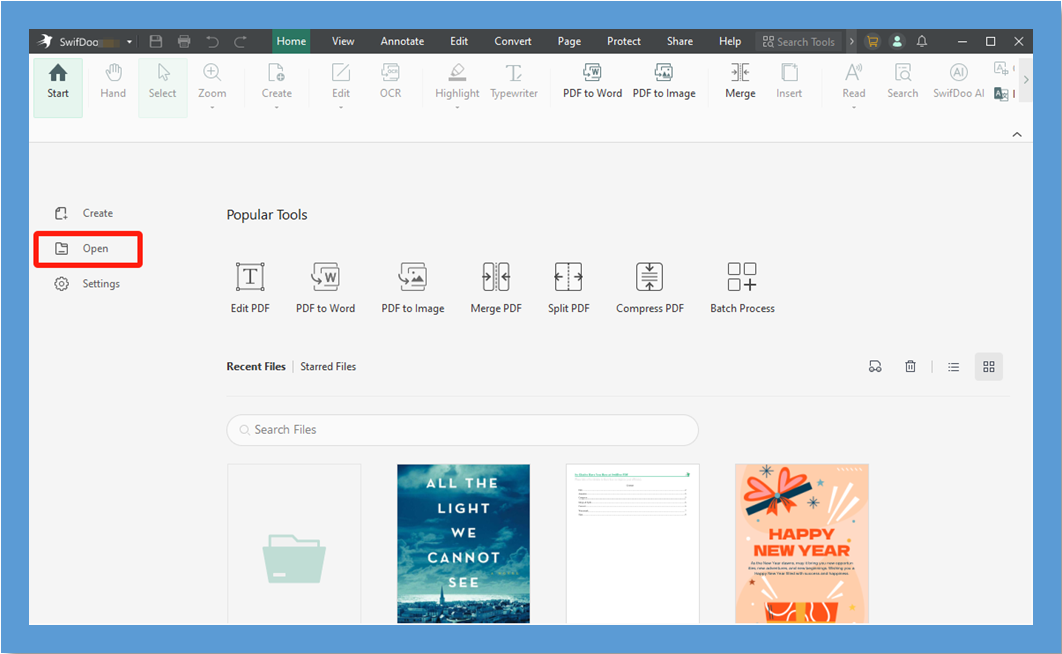
Step 2: To open the password-protected PDF, enter the correct open password in the prompt box and press the OK button;
Step 3: If you need to remove the password, navigate to Protect and choose Decryption, type the open password and click Apply;
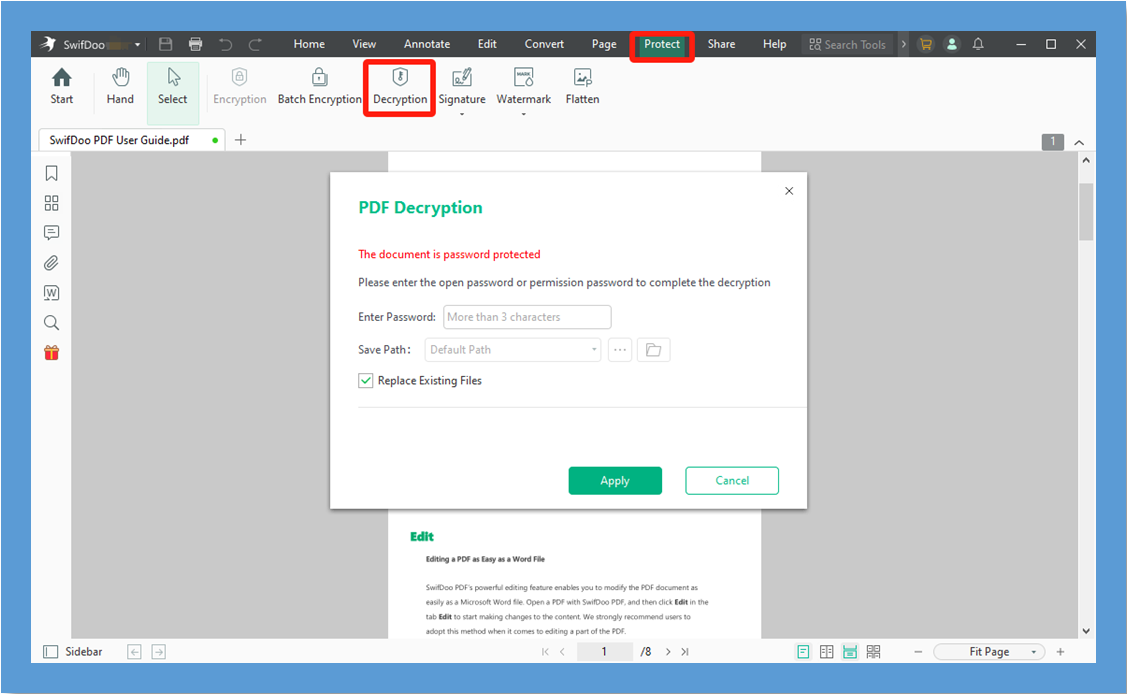
Step 4: After you open a password-protected PDF, you can edit it. Tap the Edit menu and choose Edit All to edit the text and images in the PDF. Or, use other editing tools to complete your work.
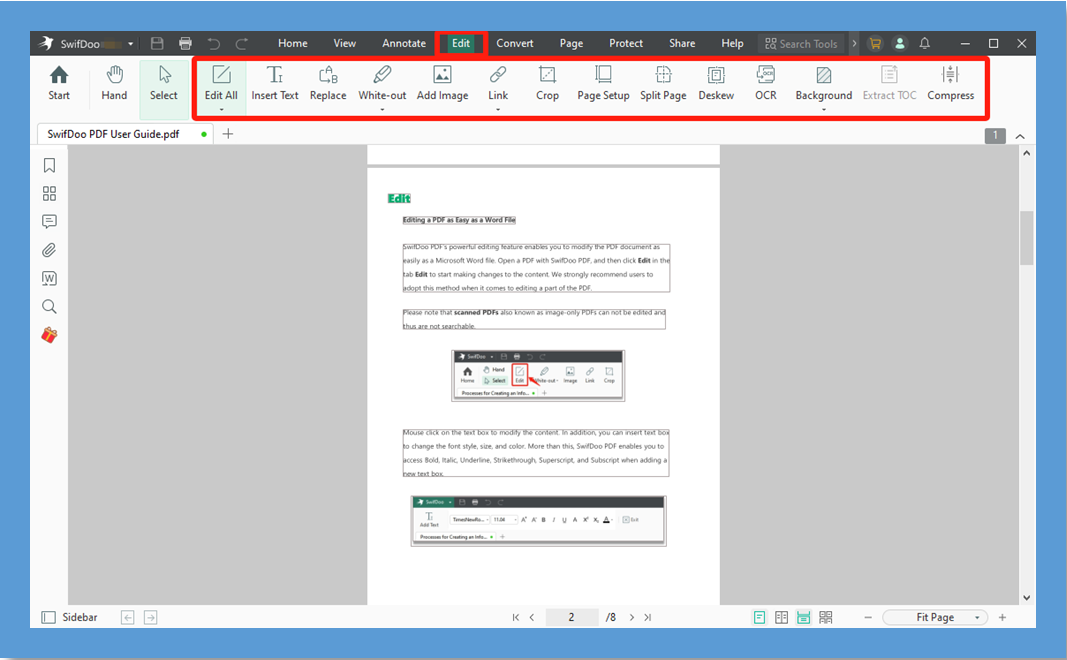
The prompt dialogue box for entering a password contains the "Remember Password" option. This option is provided for you to open a password protected PDF without inputting the password next time and later.
If your PDF is protected with a permission password against copying, printing, or editing, SwifDoo PDF will automatically detect the protection status. So, once you open the PDF, a notification bar will appear to ask if you need to remove the password restriction.
Features:
- Encrypt and decrypt PDFs and help open a password protected PDF.
- OCR convert PDF to Word, Excel, PowerPoint or TXT format.
- Highlight text and areas, draw shapes and lines, and add text and images in PDFs.
- Compress, split, and merge PDF files.

- Open encrypted PDFs or remove protection from PDF files
- Edit, and annotate a PDF for free
- Lightweight and stable
Windows 11/10/8.1/7/XP
How to Open Password Protected PDF in Google Drive
Google Drive is known as a cloud-based document storage and editing service. It is a free PDF viewer and manager that allows you to add comments to a PDF for free. You can open a password-protected PDF in it without installing apps on your computer.
Step 1: Log into Google Drive in a browser using your free Google account;
Step 2: Drag and drop your secured PDF to the opened online platform;
Step 3: Double-click the uploaded PDF and enter the open password to open it.
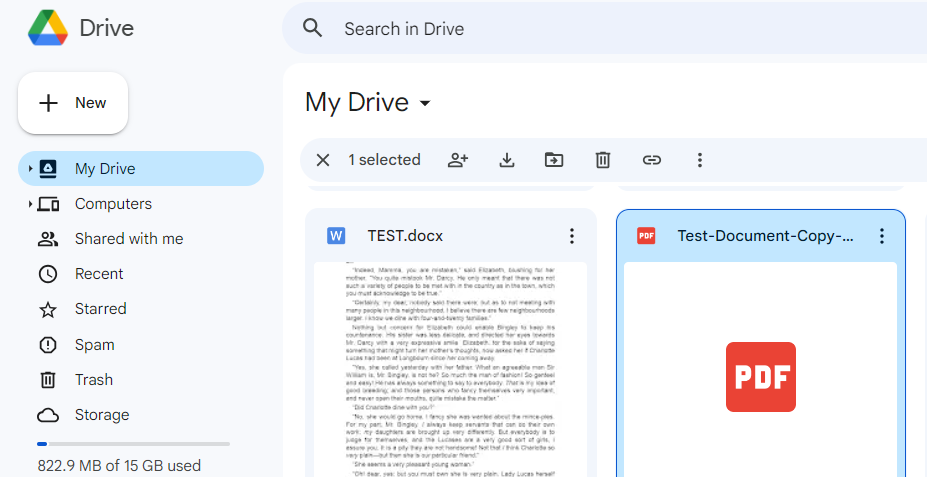
How to Open a Password Protected PDF in Google Chrome
Another way to open a password-protected PDF is to open it in Google Chrome. The browser also lets you remove passwords from PDFs for editing, copying or printing the content. One of its great capabilities you may not know is PDF page extracting which is useful when you jus want specific pages from a PDF.
Without further ado, check how to open a password-protected PDF with Chrome.
Step 1: Right-click a password-protected PDF and choose Open with > Google Chrome;
Step 2: Give the password that the pop-up window asks for so you can open the PDF;
Step 3: If your PDF has an owner password, click the Print icon to print the PDF as an unsecured version.
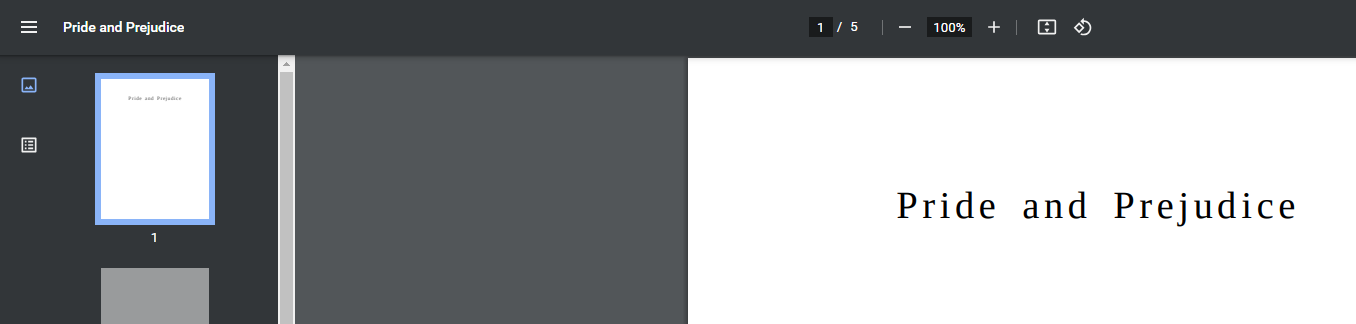
The Chrome browser only allows you to open a password-protected PDF online in the case you have the password remembered.
Open Password Protected PDF with Online Free Tool - iLovePDF
You may need to handle urgent work on a borrowed device, but downloading and installing desktop software may not be what you want. This calls for the adoption of an online tool. iLovePDF is one of the most popular online PDF software that can deal with most types of PDF files. It helps quickly unlock and open a password-protected PDF with or without a password. The browser-based application offers free service with specific limits.
The following instruction demonstrates how to open a password-protected PDF with the online free tool. You can unlock up to 2 PDFs at once with the software.
Step 1: Choose ALL PDF TOOLS on the top of the software's website and select Unlock PDF;
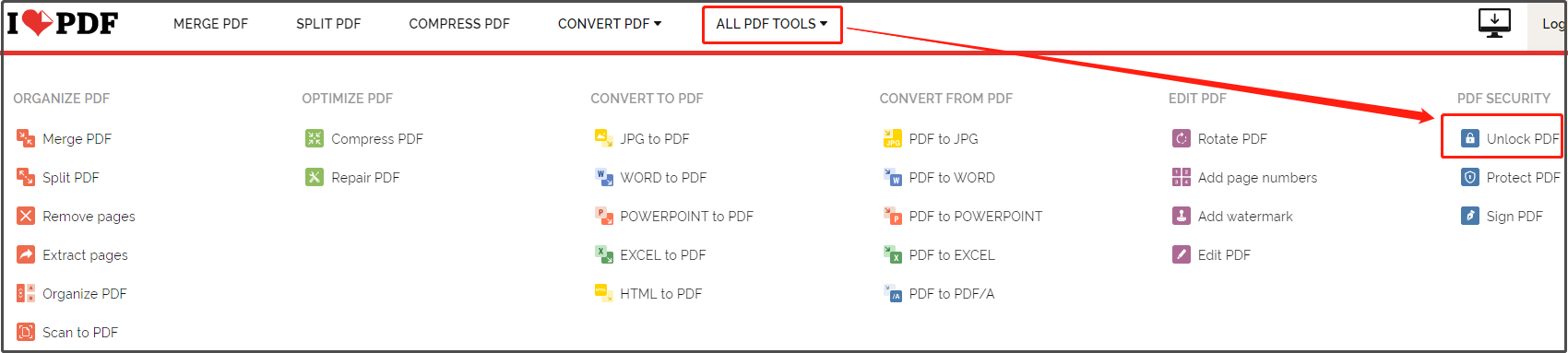
Step 2: Click Select PDF file to upload your protected PDF, then press the Unlock PDF button at the bottom right corner of the new page to unlock the PDF file;
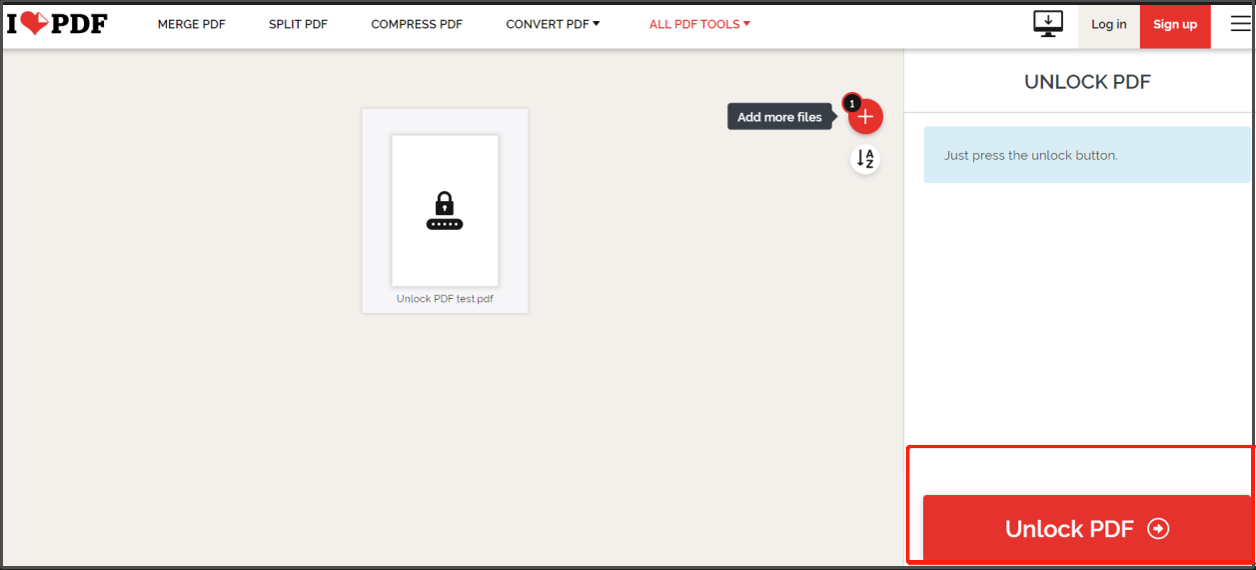
Step 3: Download and open this password-protected PDF online for free in your browser.
The above guide explains how to open a password-protected PDF file without the password online. However, for a strong password, you have to type it to unlock and open the PDF. The online software can also help if you need to lock a PDF.
How to Open Password Protected PDF without Password
Cisdem PDF Password Remover
When you protected a PDF file with a user password that you didn't save, a PDF password remover might be essential for reviewing the PDF later. Cisdem PDF Password Remover available on Windows and Mac provides an efficient way to get rid of passwords from PDFs and thus enables you to open your password-protected PDF without knowing the password. It can batch-process multiple protected PDF files in one go.
Learn how to open a password-protected PDF from the steps below.
Step 1: Add your PDF files to the PDF password remover's interface by clicking Add Files or dragging and dropping;
Step 2: Hit the lock icon for a file and click the Forgot? button in the pop-up dialogue box;
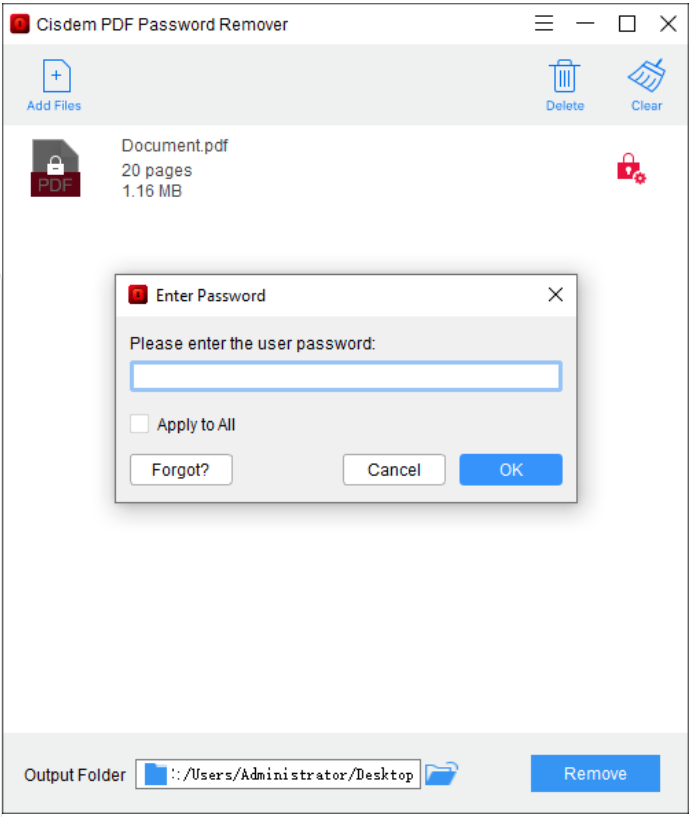
Step 3: Tick or enter the information you remember about the password, such as the password length. Then tap Decrypt;
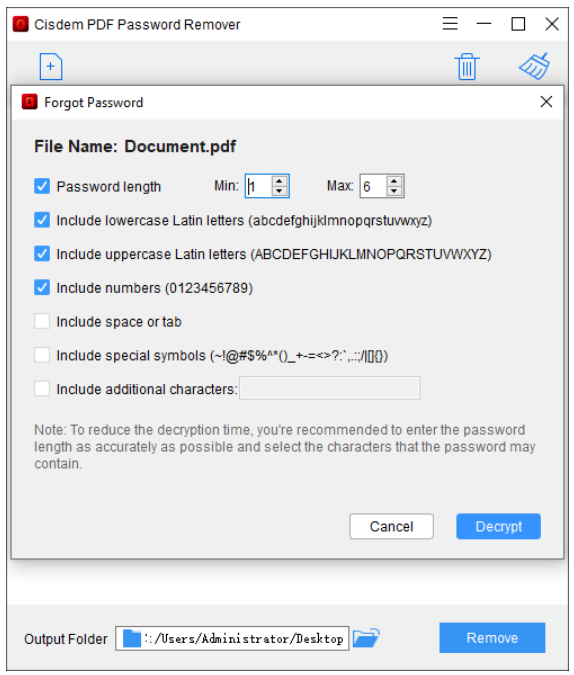
Step 4: Choose an output path and click Remove to unlock and save the PDF;
Step 5: Hit the file folder icon on the program's interface to access the unprotected PDF. Start from Step 2 and go ahead till you unlock and open all the protected PDF files you added.
The five steps clearly show how to open password-protected PDFs without passwords. Keep in mind that you can't remove the protection unless you are the owner or user of these PDF files.
iSeePassword Dr.PDF
In terms of how to open a password-protected PDF, the PDF decryption software iSeePassword Dr. PDF is another answer. When you have forgotten or lost the passwords used to open your PDF files, the handy tool can assist you in recovering them with the powerful decryption algorithm. All you have to do is import your PDFs into the program and provide details about the passwords.
The more accurate and detailed the password characteristics you provide, the faster the password recovery will be. Here is the method to open your password-protected PDF without a password.
Step 1: Click the Recover Open Password from PDF area on the home screen of the PDF password remover;
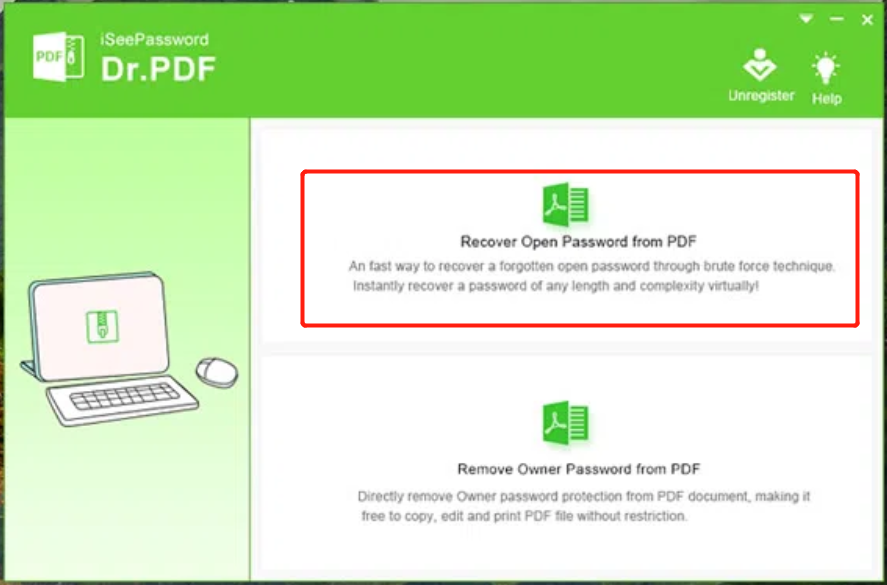
Step 2: Tap Add File on the new interface to upload your password-protected PDF file;
Step 3: Select the Brute-Force with Mask Attack option if you can recall some password information and fill or type them in the proper sections of the next window;
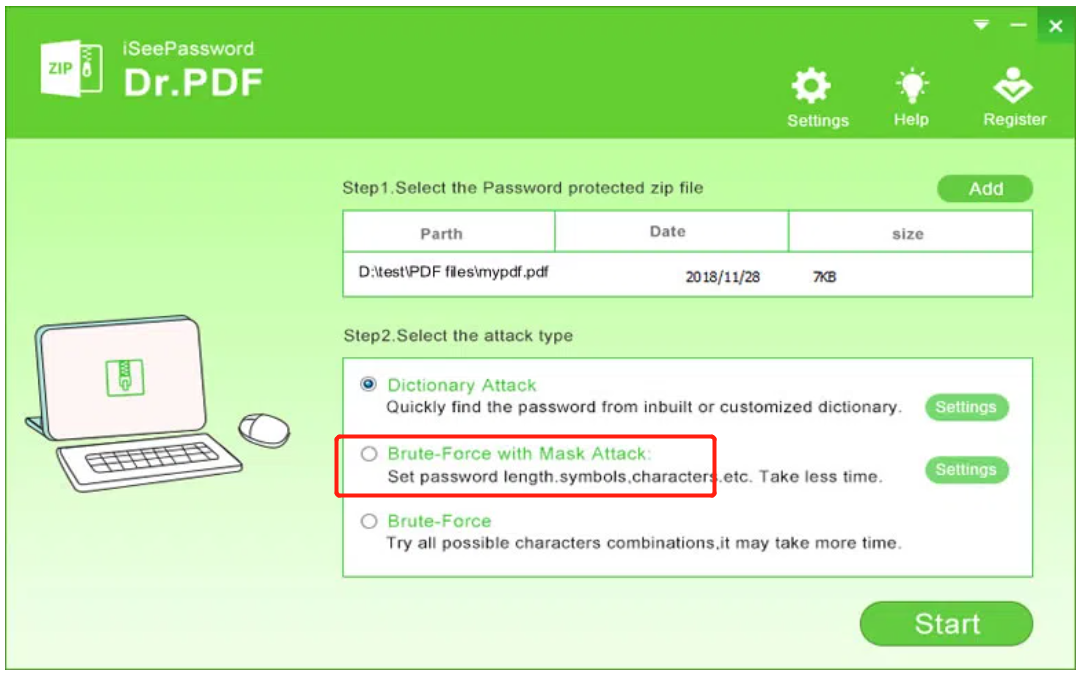
Step 4: Click Start to start recovering the lost password for the PDF. Once the recovery process is finished, copy the password to open your PDF with any free PDF reader.
With this tool, you can open password-protected PDFs on both Windows and Mac as long as you download and install it correctly.
Final Thoughts
Using the four methods and programs introduced in this post, it's no longer a problem to open a password-protected PDF with or without a password, and you can open your password-protected PDF file for free. However, it's not necessary to get them all. So which is the best?
Understanding your needs for PDF software is critical to select the right tool. Software like SwifDoo PDF can help you work faster and smarter. Its rich features empower you to be productive with various PDF-related tasks. We would recommend you try it.
Common FAQs
How do I open a password-protected PDF in Google Drive?
Regarding how to open a password-protected PDF in Google Drive, you can only open a PDF protected with a permission password. For an open password-protected PDF, you have to enter the password while opening it. In either of the two cases, it's a must to upload and click to preview the PDF in Drive.
Can I open my password-protected PDF file on Android or iOS?
If you wish to learn how to open a password-protected PDF file on Android or iPhone, still take a look at the online tool, iLovePDF. Its mobile app with a PDF unlocking feature can be downloaded for free in the app store.
How can I open a password-protected PDF in Gmail?
To open your password-protected PDF in Gmail, open the email message containing the PDF file and click "Open as HTML" at the bottom of the email.








