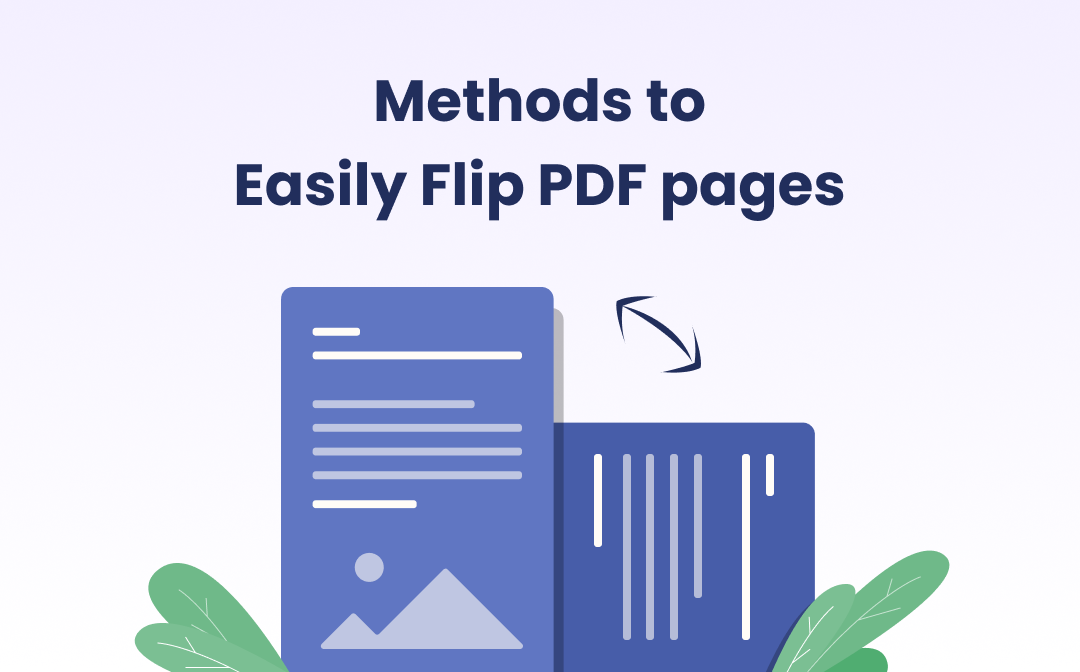
To get around the problem, you need a PDF tool. In this post, we have prepared several quick methods to rotate a PDF and save it. So, you can change the direction of a PDF with SwifDoo PDF on Windows, Preview on Mac or Google Drive through your browser.
How to Flip a PDF with SwifDoo PDF on Windows
SwifDoo PDF is a desktop application available on Windows devices. As an all-in-one PDF software product, it has a host of tools to address almost all PDF-related issues. With the help of SwifDoo PDF, you can merge, split, annotate, and convert PDF files in just a few clicks. In terms of PDF flipping, SwifDoo PDF provides 3 methods to help. Users can select one page, a specific range of pages, or all pages in a PDF file for rotation.
Here is the guide to flip PDFs in SwifDoo PDF.
Method 1: Flip PDF Pages by Right-Clicking Thumbnails
This method helps with rotating one page each time in a PDF document.
Step 1: Launch SwifDoo PDF on your PC. Drag and drop a PDF file into its interface;
Step 2: Hit the Thumbnail icon at the left toolbar;
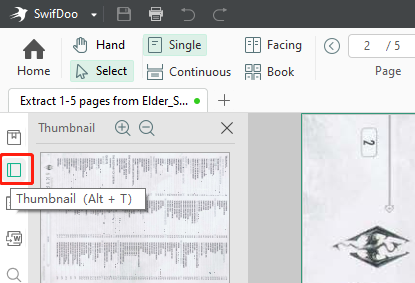
Step 3: Right-click on a thumbnail, then choose Clockwise or Anticlockwise to flip the page.
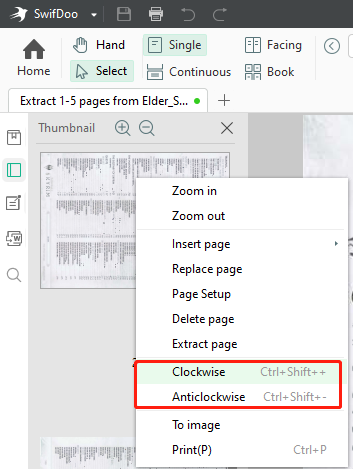
Method 2: Flip PDF Pages by Clicking Sub-menus
By choosing the “Rotate Right” or “Rotate Left” under the “View” main menu, you can flip all pages of a PDF in one go.
Step 1: Hit the SwifDoo button in the upper left corner and choose Open to select your PDF file;
Step 2: Click Rotate Right or Rotate Left under the View tab on the top. Then all pages in the PDF are flipped 90° to the right or left.
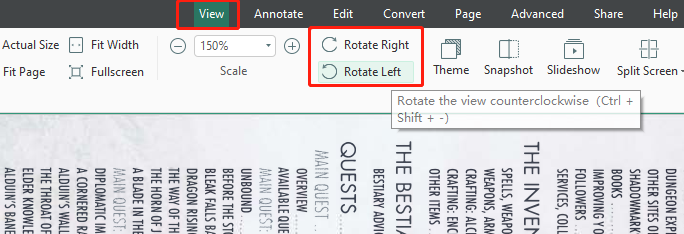
Method 3: Flip PDF Pages In Page Mode
If you click the “Page” tab, SwifDoo PDF then presents this PDF page by page so that users can rotate these pages by directly clicking on them. That said, you can choose a single page, certain ranges of pages, or all pages for rotation.
Step 1: Go to the Page menu on the top;
Step 2: Hold down the Ctrl or Shift key on your keyboard and hit the pages you wish to flip;
Step 3: Right-click on a selected page, then choose Clockwise or Anticlockwise to complete flipping.
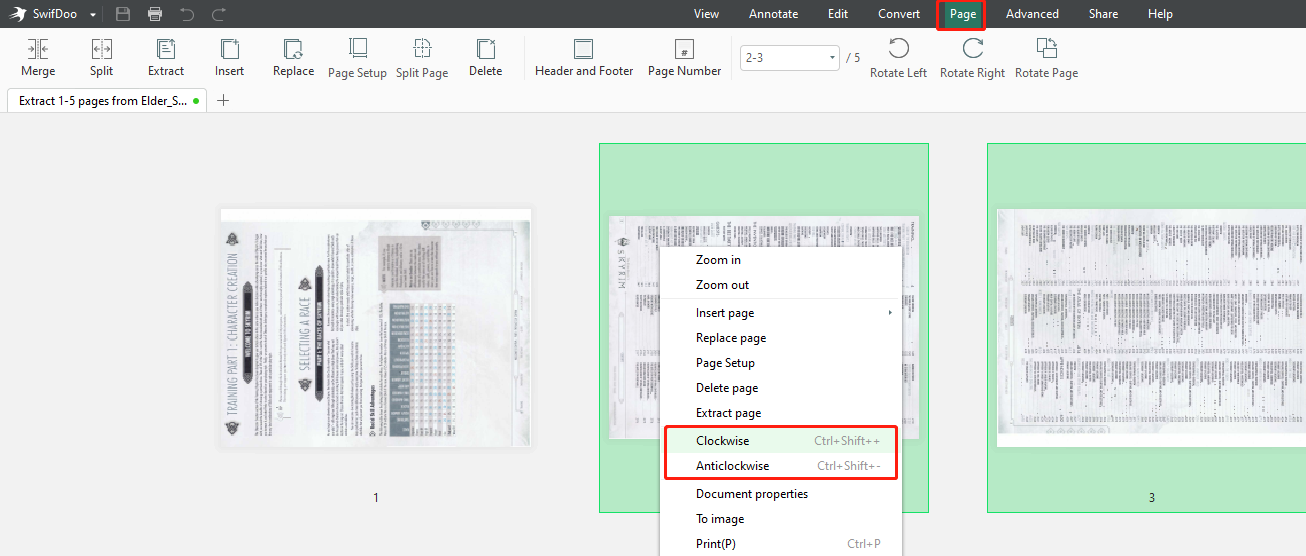
By rotating the PDF and saving it, your PDF file will be flipped permanently. Next time when you open and view it, the pages will not revert to the wrong orientation.
If you want to deal with different types of PDF issues, SwifDoo PDF is always here to help. You can use the all-around software to rearrange the order of pages or delete certain pages in a PDF. Furthermore, the SwifDoo PDF editor is also able to edit, merge, compress, split, and convert PDF files. With it, you will fulfill various PDF tasks with ease, including flipping this PDF file.
How to Flip a PDF with Preview on macOS
If you are using a MacBook, then luckily Apple has prepared a free PDF application for you. Preview, the native PDF software on macOS, not only allows its users to flip pages in a PDF document, but also can convert PDF pages to images, merge, and protect PDFs. As a result, you won't have to waste time and money looking for and purchasing a third-party PDF product.
Take a look at how to flip a PDF with Preview.
Step 1: Right-click on a PDF document to open it with Preview;
Step 2: Choose View in the menu bar, then Thumbnails or View. Click Contact Sheet;
Step 3: Select the thumbnails of pages that you need to flip. Hit the rotation icon on the top to rotate the pages. Or, you can hold the Option key on your MacBook keyboard, then click the rotation icon to flip the PDF pages.
How to Flip a PDF with DocHub in Google Drive
Google Drive enables its users to connect to third-party apps through Google Workspace Marketplace. Most connected applications are free to use. DocHub is one of the PDF editors that you can integrate into your Drive. It allows you to rotate PDF pages, sign, and add text to a PDF document. This handy PDF tool makes it convenient to handle PDFs through a web browser.
The following step-by-step instruction explains how to connect DocHub to your Google Drive to rotate a PDF and save it.
Step 1: Log in to your Google Drive account in Chrome or another browser. Go to New, More, then choose Connect more apps to access Google Workspace Marketplace;
Step 2: Search DocHub and install it;
Step 3: Select a PDF file from your computer or your Google Drive to open it. Click Open with above the opened file and select DocHub;

Step 4: Hit the Page Controls icon in the left corner to view thumbnails. Hold the Ctrl / Shift key to hit specific thumbnails, right-click on one of them, then choose the rotation angle and direction to flip the pages. Or, you can click the rotation icon at the bottom left corner to rotate the selected pages or all pages 90° or 180°.
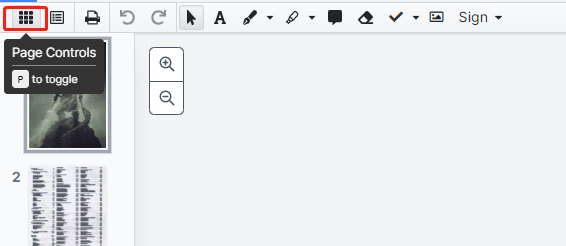
Wrapping Up
Leveraging the methods above, you can easily flip a PDF clockwise or counterclockwise on Windows, or Mac, through Google Drive in a browser. All these ways can rotate pages in a PDF file permanently for free. Though SwifDoo PDF is not freeware, it provides free trials for users. After you free download SwifDoo PDF software, you can start the trial without registration.
If you regularly work with PDFs, a PDF program is essential for enhancing your productivity. Windows users can invest in our affordable SwifDoo PDF desktop application. It provides a collection of PDF solutions that make PDF manipulation and management so easy and convenient.








