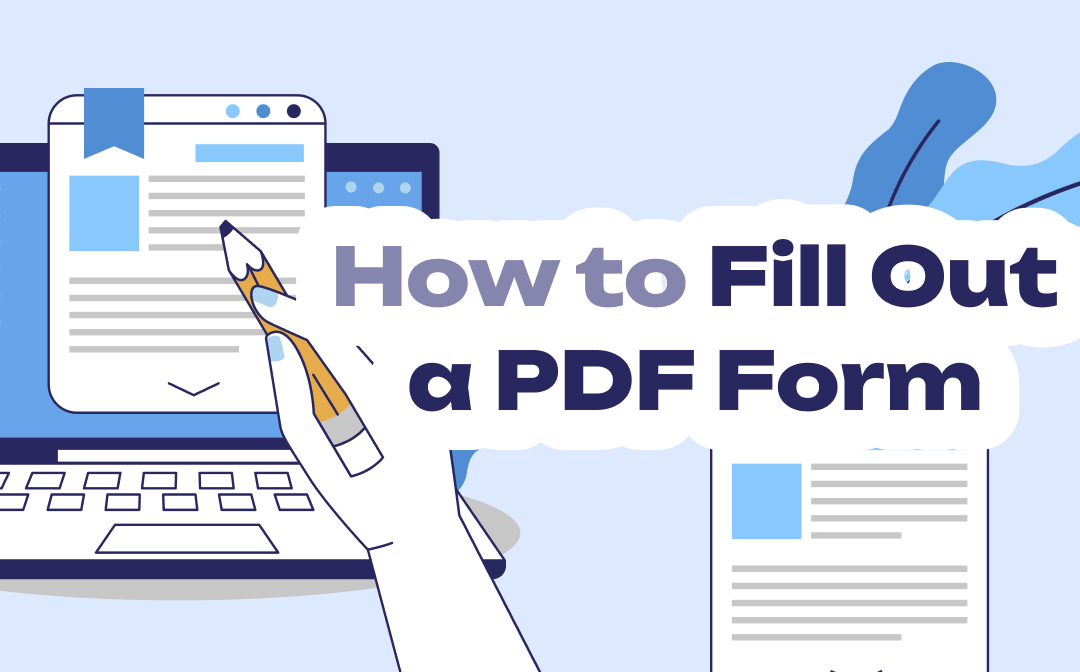
Regardless of fillable or non-fillable forms, this post includes the five best methods to fill in a PDF form on Windows, Mac or online to get your job done on any device. Let's quickly see how to fill out a PDF form with convenient and practical methods. Be with us to delve into the deeper details and process of all the available reliable ways.
How to Fill Out a PDF Form on Windows
Windows users can use SwifDoo PDF and web browsers to fill out their PDF forms. Let's check the process for both.
SwifDoo PDF
Now fill out a PDF form on Windows with SwifDoo PDF, a comprehensive PDF editor tool to cater to users' all PDF needs. Tthe best PDF form filling software app for Windows helps users fill out and edit PDF forms by adding check marks, cross marks, and text in your form. The PDF editor also fills non-editable or non-fillable PDF forms without hassle. Besides this, it enables you to add stamps and digital signatures to annotate PDFs.
Check how to fill out a PDF form with SwifDoo PDF on Windows PC.
Step 1: Download, install and open SwifDoo PDF and import your PDF form.
Step 2: Move to the Annotate menu and tap Checkbox in the secondary menu bar.
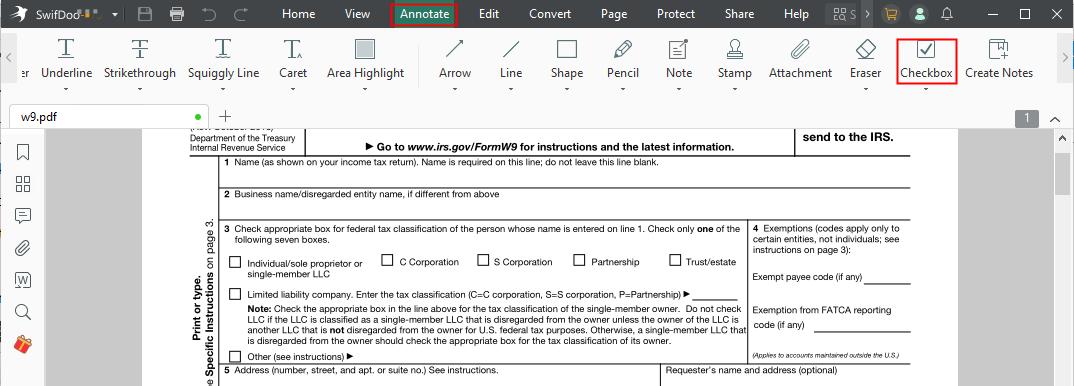
Step 3: Click Checkmark and tap a checkbox to fill out your PDF form. Continue until all boxes are checked.
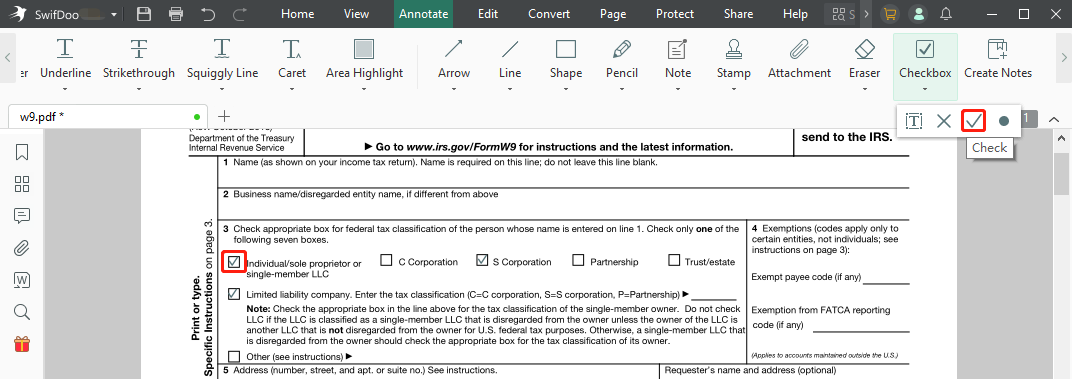
Step 4: Click Checkbox again. Tap the Text tool and select a text field to type your text in the PDF form.
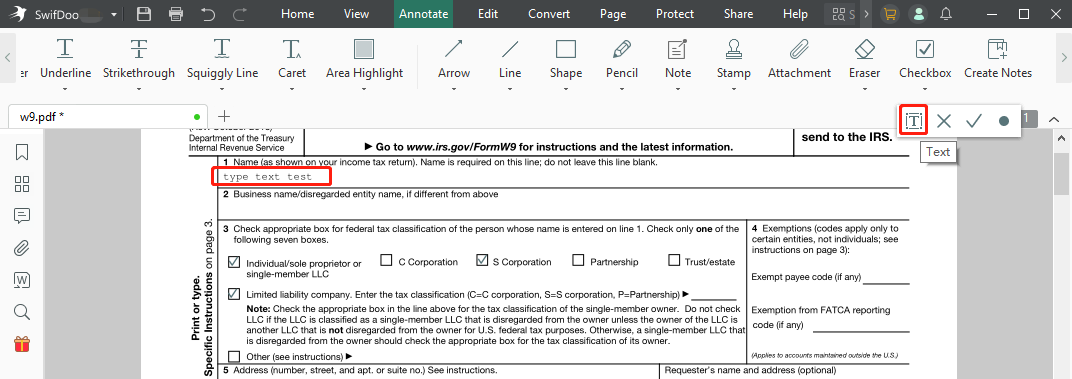
Step 5: Select the X mark to insert a cross symbol if needed.
Some of the essential features of SwifDoo PDF:
- Fill out a PDF form for free for the first 7 days and print it out
- Edit and annotate PDF forms, texts, and images
- Convert a PDF form to the Word format
- Enables you to sign a PDF electronically and share it
Web Browser
Web browsers like Chrome and Microsoft Edge can help fill out PDF forms that are fillable. Moreover, they provide a way to split PDF pages, present the documents, view PDF metadata, and save the form to your device. But how to fill out a PDF form with a web browser can be challenging if you are clueless about the method.
Check how you can use Google Chrome to fill out a PDF form.
Step 1: Open the fillable form in Chrome.
Step 2: Click a text field in the PDF and start typing the text and filling out the form on the PDF.
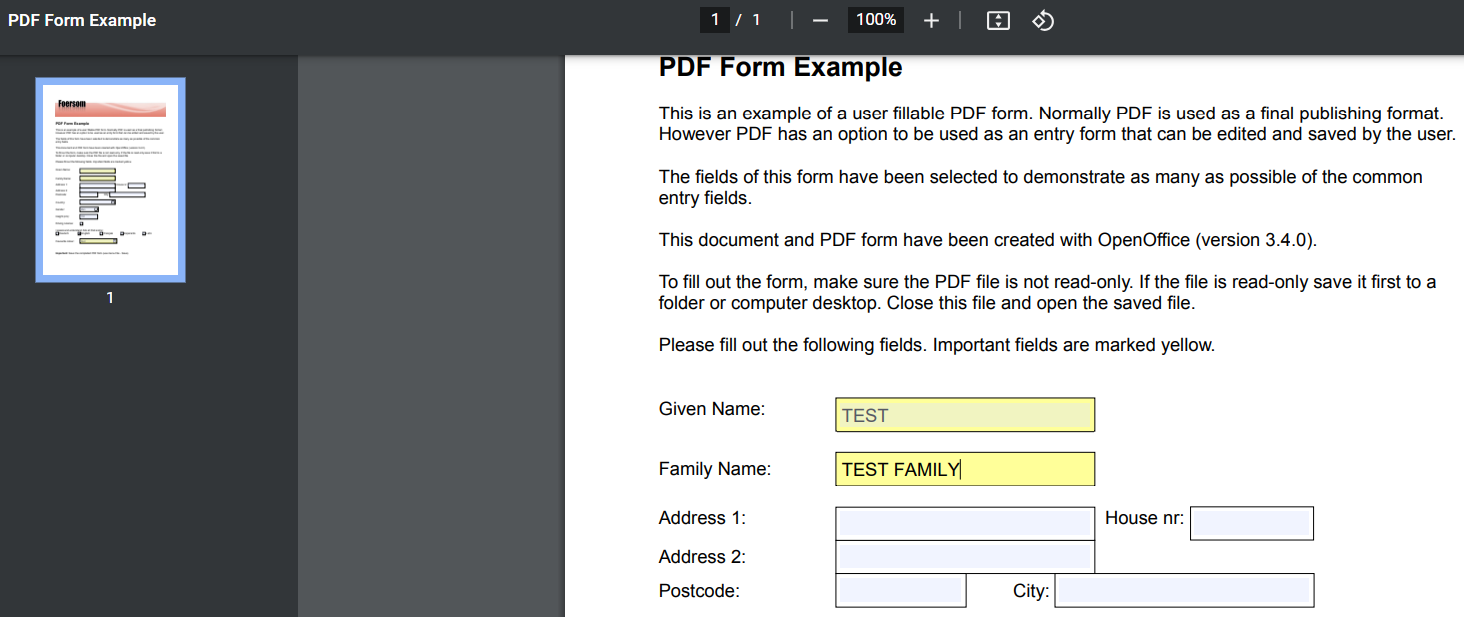
Step 3: Click into a checkbox to check it.
Step 4: Click the Print option and select Save as PDF in the required destination.
Chrome detects fillable fields and lets you enter your information and check the checkboxes to fill out a PDF form.
How to Fill Out a PDF Form on Mac
Mac users can use the Preview app (built-in) or Adobe Reader app to fill out their PDF forms hassle-free. Let's check the process to fill out PDF forms with either of the applications.
Preview
Mac users can use the inbuilt Preview application to fill out a PDF form without paying anything. Preview also works as Mac's default PDF viewer and PDF filler when dealing with PDF forms. However, it has limited PDF editing features. You can fill an editable PDF with Preview but cannot create a PDF form from scratch with it.
Here's how to fill out a PDF form on Mac for free.
Step 1: Open your PDF document in the Preview app on your Mac.
Step 2: Select the Show Form Filling Toolbar icon which helps fill out PDF forms.
Step 3: Tap a fillable form field in the PDF and type your text.
Step 4: Export the new file to save it or send it to someone else.
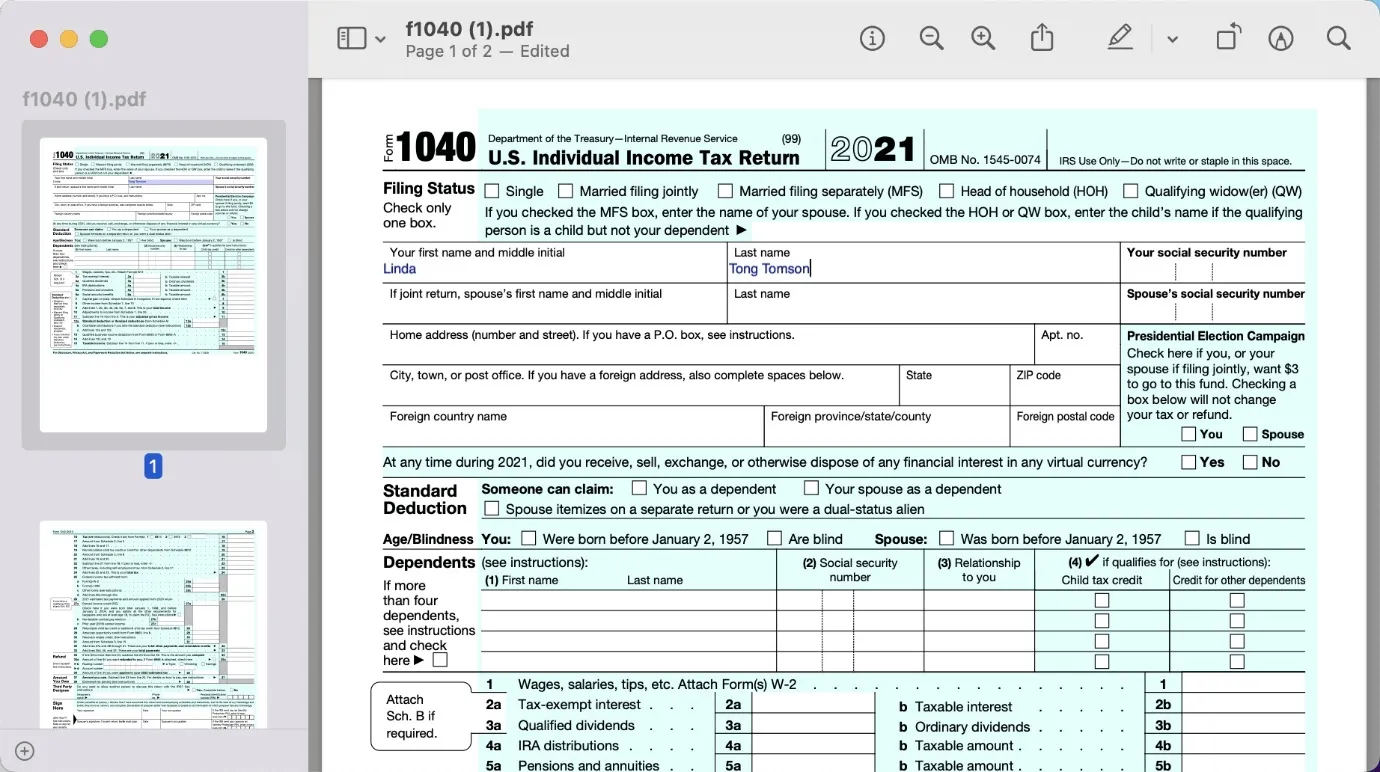
You can easily use the Preview app on Mac to fill out a PDF form. Still beside that, it can also combine and convert PDFs and modify your images by adjusting their color by controlling the saturation, temperature, contrast, exposure, highlights, adding text, etc.
Adobe Reader
If you are still looking for efficient solutions on how to fill in a PDF form on Mac, you can use Adobe Acrobat or Adobe Reader. The program helps you view, sign, collaborate, and annotate PDF files hassle-free. You can print them easily.
Check how to fill out a PDF form and email it with Adobe Reader.
Step 1: Open the PDF document in Adobe Acrobat Reader.
Step 2: Tap Fill & Sign in the right pane. Or tap the Sign icon in the toolbar.
Step 3: Select Fill and Sign and start to fill out the PDF form using the tools.
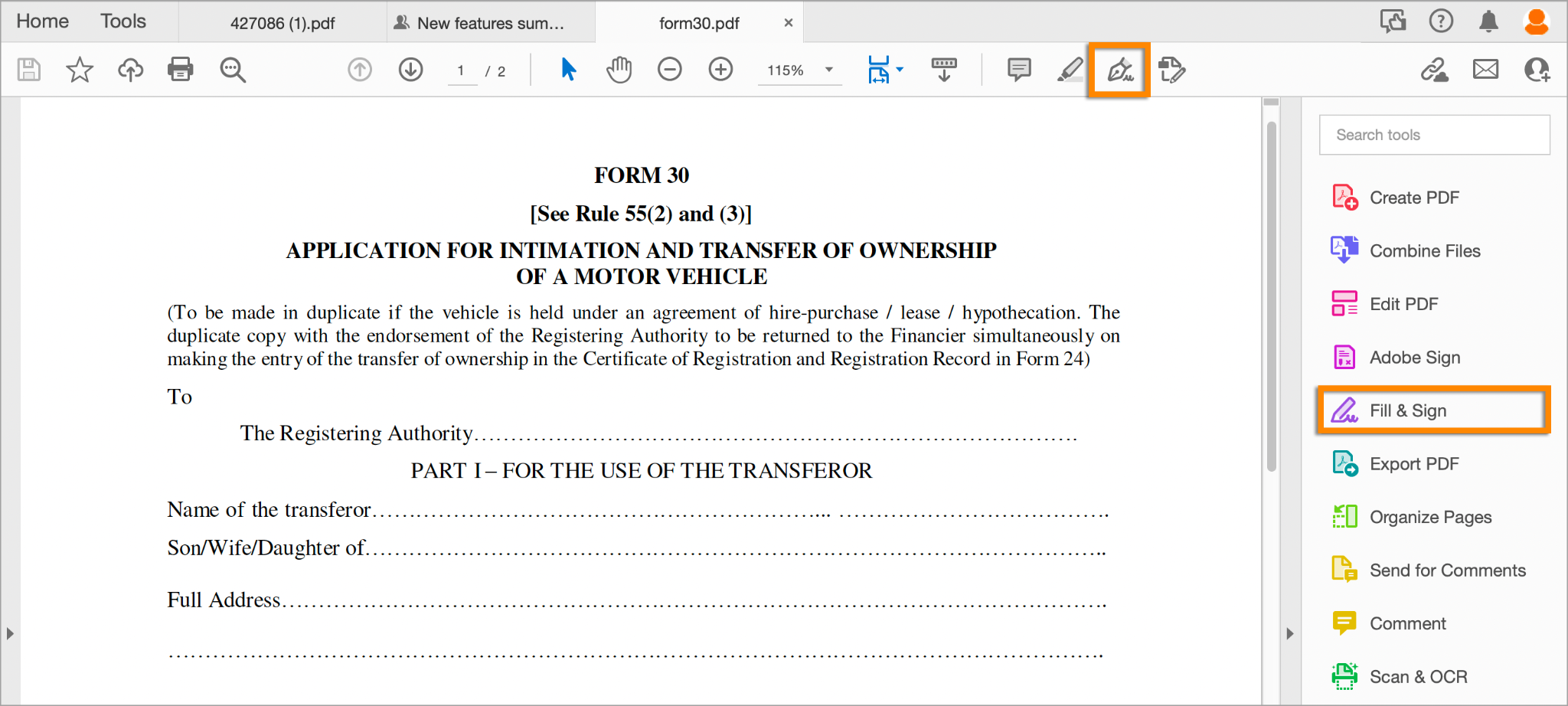
How to Fill Out a PDF Form Online
Docfly
Docfly is a free tool to help users quickly fill out a PDF form online. You can review and edit PDFs, create and convert PDFs and save and secure your documents online with Docfly. This PDF form filling tool saves time and money and provides a range of features to password-protect your PDF document.
Here's how to fill out a PDF form online for free with Docfly.
Step 1: Upload your PDF file and click on the dropdown menu at the right of your file.
Step 2: Click Edit and start filling out your PDF form.
Step 3: Add text to PDF and use the Signature Tool to add a signature.
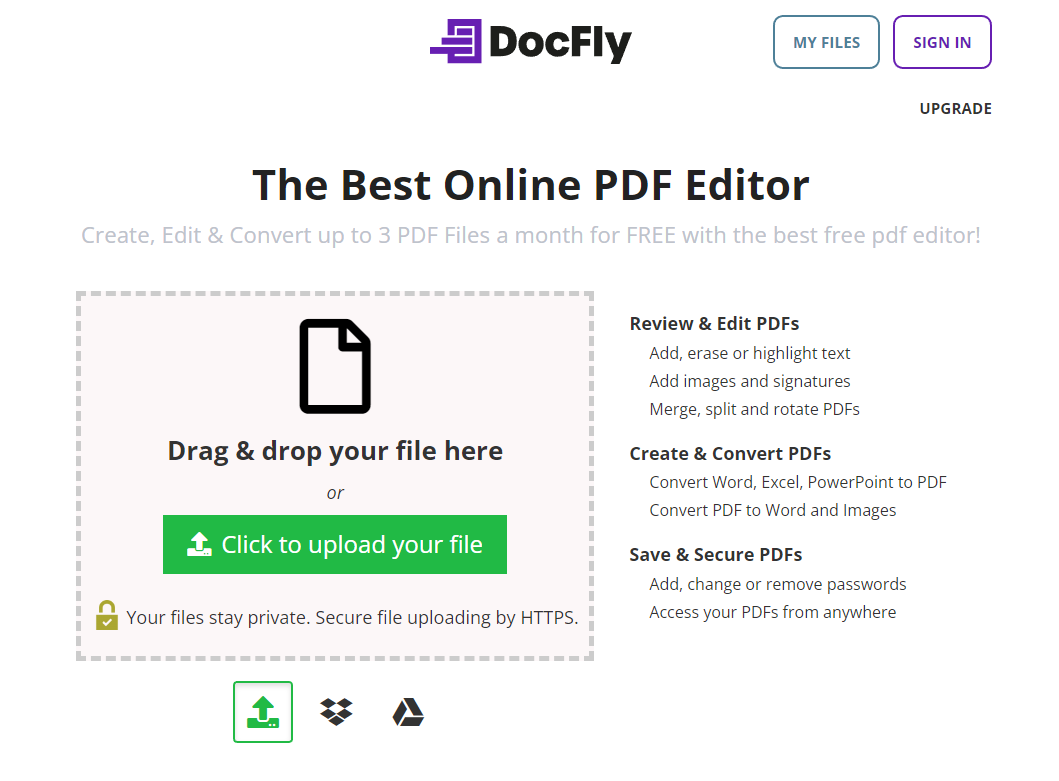
Online tools are always handy and work on all browsers and devices without compatibility issues. While they let you fill out a PDF form on computers and mobile phones, file privacy issues can be a reason for concern with the free tools.
To Sum Up
Finally, after reviewing this article, you have the five best solutions to fill in PDF forms on Windows, Mac, and online. You may choose the best and easiest way to fill out a PDF form based on your preferences. Some Mac users may fill with or without Adobe. However, we prefer to pick SwifDoo PDF to fill out a downloaded PDF form such as W-9 form without hassle. SwifDoo PDF is a comprehensive PDF viewer, and editor that provides an all-in-one solution to meet users' different PDF needs at a competitive cost.
FAQs
1. How do I fill out a PDF form on Android?
Through these steps, Android users can use the Google Drive app to fill out a PDF form on their mobile devices.
- Open the Google Drive app
- Click the PDF you want to fill out
- Click Edit at the bottom right and select Form Filling
- Type your required information in the PDF form
- Click Save at the top right or tap Save as to save the form as a copy
2. Why can't I fill in a PDF form?
You may encounter trouble while you fill out a PDF form. In such a case;
- Ensure the security settings are enabled for form filling (See File > Properties > Security)
- Ensure your PDF includes fillable or interactive form fields
- Check additional capabilities and restrictions in the purple-colored document message bar below the tool area








