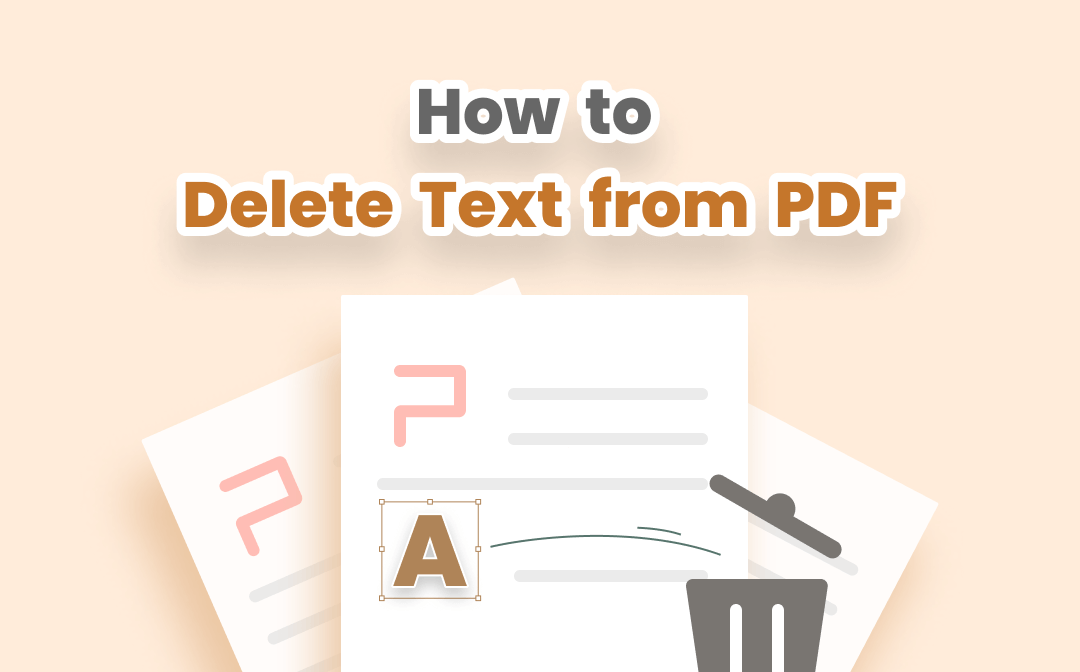
Fortunately for you, we have some applicable PDF text removers to easily get rid of unwanted text. In this post, we have reviewed several best PDF editors that can delete text from PDFs on Windows, macOS, and online.
How to Delete Text from PDFs on Windows
Unlike Microsoft Office formats, PDF (Portable Document Format) is not actually editable by default. In other words, if you need to modify or delete text in a PDF, you will fall flat in the end.
So, is it possible to delete the text we don’t want anymore? In this case, dedicated PDF editors turn out to be helpful.
SwifDoo PDF
Probably you’ve never heard of this Windows-based PDF editor before, but now you do. SwifDoo PDF is a feature-rich PDF text editor that can add, find, and replace text in a PDF. Users can change the font, color, and size at the same time. Provided below is how to take advantage of this PDF text remover:
Delete Text from PDF by Editing
Rapid development has been made in the PDF software industry. Now it’s possible to make any edits to a PDF file directly, including removing text from PDF. Follow the guide to get rid of undesired content.
Step 1: Open a PDF document in SwifDoo PDF;
Step 2: Navigate to the toolbar and choose Edit, then click Edit All to activate text boxes;
Step 3: Select the text you don’t want, press backspace on your keyboard, or right-click on the selected content to choose Delete;
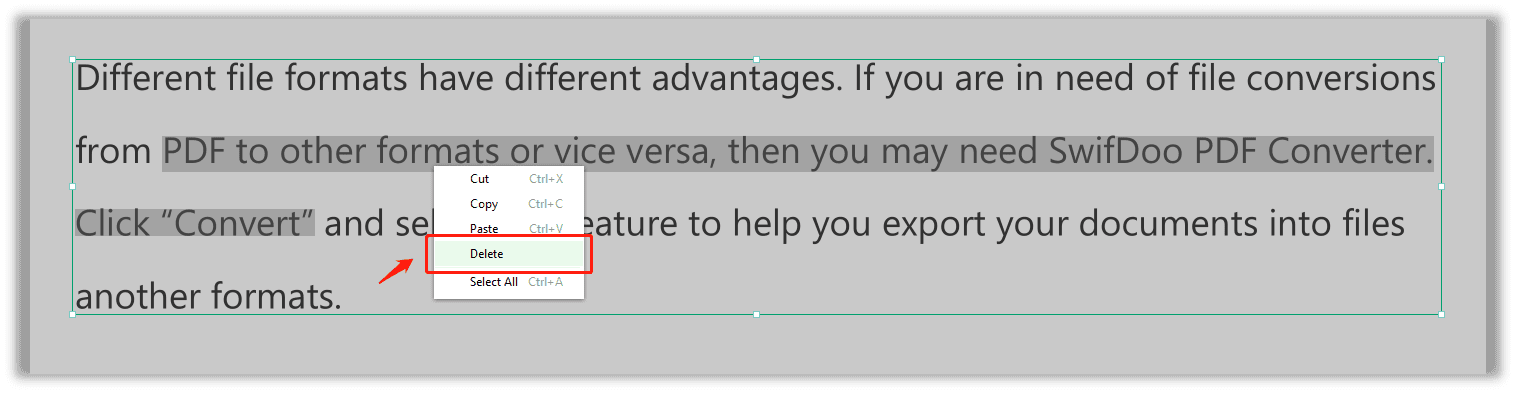
Step 4: Save the changes to the PDF document.
That’s the entire process of removing text from PDF. However, this method does not apply to scanned PDFs. Things get trickier when your PDF is a scanned copy or image-only PDF. We have published the tutorial to edit and remove text from scanned PDFs.
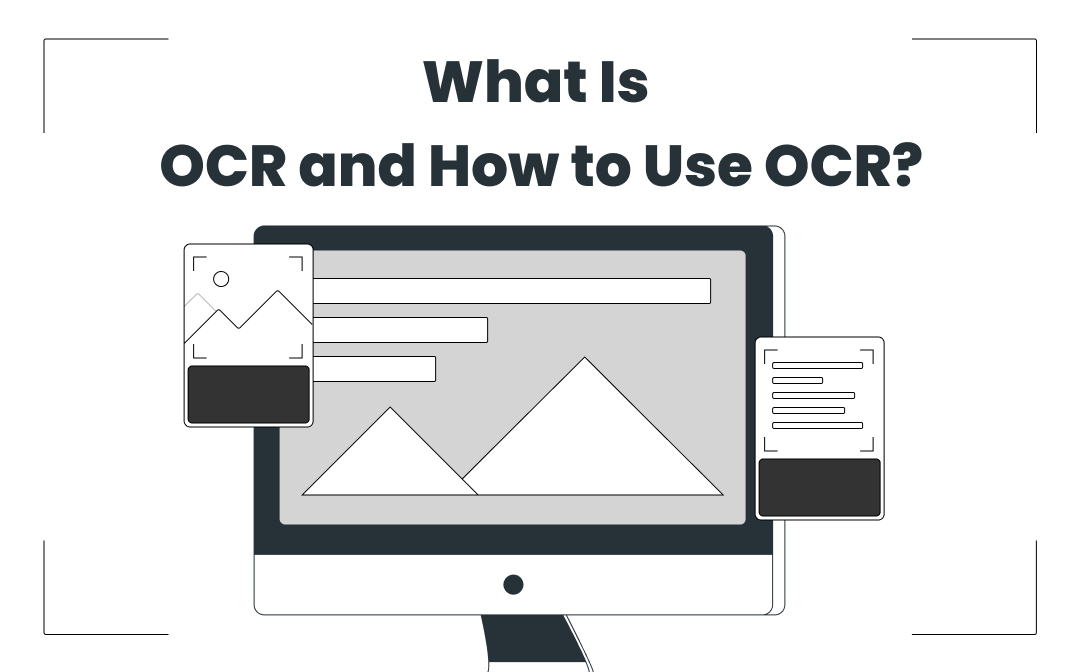
How to OCR a PDF and Recognize Text in PDF: 5 Ways in 2024
Looking to find how to OCR a PDF file? Use these 5 ways to help you OCR a PDF with a few simple steps.
READ MORE >Some users may need to delete confidential text from PDFs for good. What should they do? SwifDoo PDF offers the option to erase the PDF text. By permanently deleting text from PDFs, they won’t worry about information leaks. Let’s take a look at how to erase PDF text forever:
Step 1: Still, open a PDF in SwifDoo PDF and go to the Annotate tab on the toolbar;
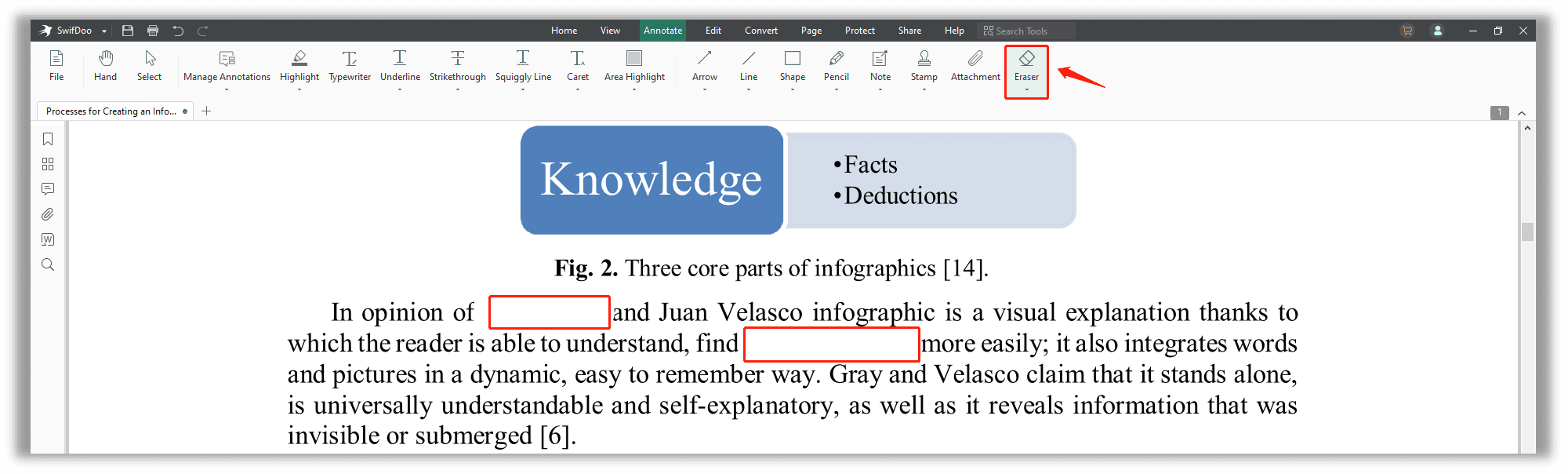
Step 2: Choose Eraser and then place your cursor over the text you need to remove from the current PDF permanently;
Please bear in mind that this is an irretrievable action. Once you apply a PDF eraser, the content vanishes entirely and cannot be recovered. Think twice before it all.
Convert PDF to Word
The other conventional method is to convert it into an editable Word document. This approach may not be the most straightforward one though. Still, it offers an opportunity to delete PDF text for users accustomed to editing text in MS Word.
Step 1: Download SwifDoo PDF from the official website or Microsoft AppSource;
Step 2: Launch the program and click PDF to Word on the startup interface;
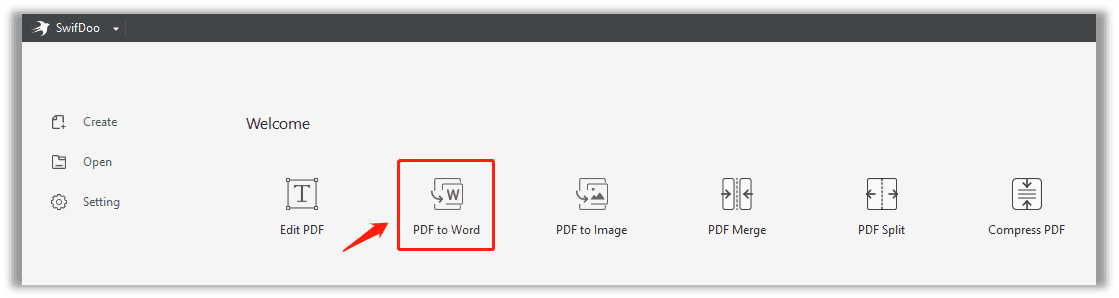
Step 3: Choose Add Files to upload the PDF from the local disk. When finished, select Start to output this PDF into an editable Word document;
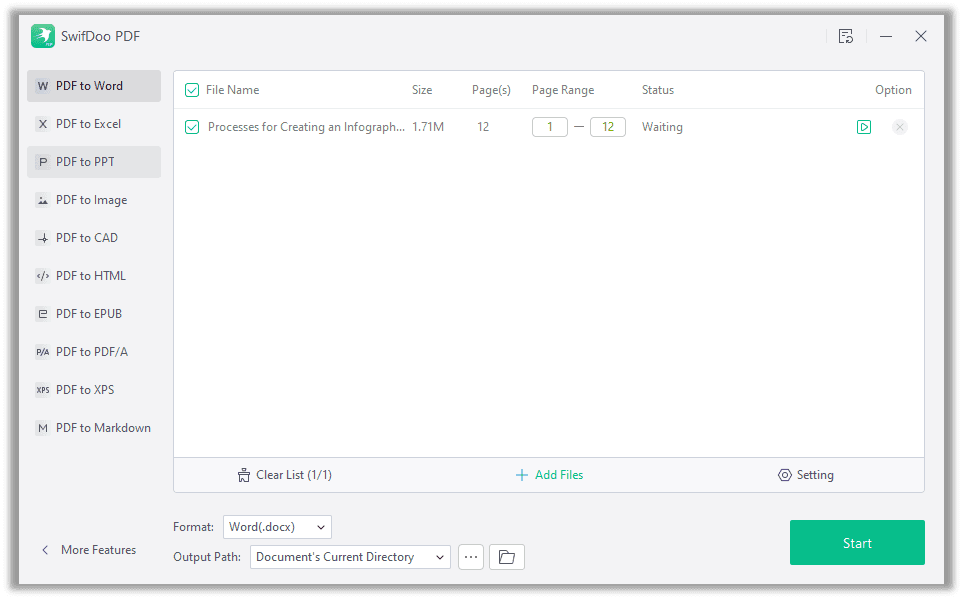
Step 4: Remove the unwanted text in Microsoft Word and save it as a PDF.
As we said earlier, this solution can erase unnecessary content from PDFs. I guess you don’t want to go to the trouble. For this reason, the first method is strongly suggested.
How to Remove Text from PDFs on Mac
When it comes to deleting text from PDF on Mac, Preview may escape your lips. The truth is, Mac users cannot remove text from PDF in Preview as this default PDF viewer is not a PDF eraser. Therefore, how do you delete text from PDF on macOS? PDF Expert comes into play.
PDF Expert
PDF Expert is a comprehensive PDF text editor on Mac, iPhone, and iPad. With the ability to edit, view, annotate, and sign PDFs, this product is the top 1 paid app in the Mac App Store. Regarding how to edit PDF text, PDF Expert allows Mac users to change, add, replace, and delete text from the PDF. Let’s dive into how it works:
Step 1: Download PDF Expert from the App Store;
Step 2: Open a PDF document in the app, select Edit in the top menu, and choose Text ribbon;
Step 3: Select the unwanted text and press Backspace on the keyboard.
Though easy to use, PDF Expert is not a free app. When the free trial expires, you still need to pay. The good news is that we have many online tools to remove text from PDFs.
After reading this section, your problem may have been fixed, but do you have any idea about adding text boxes to a PDF? No hurry, this post will fill the gap:
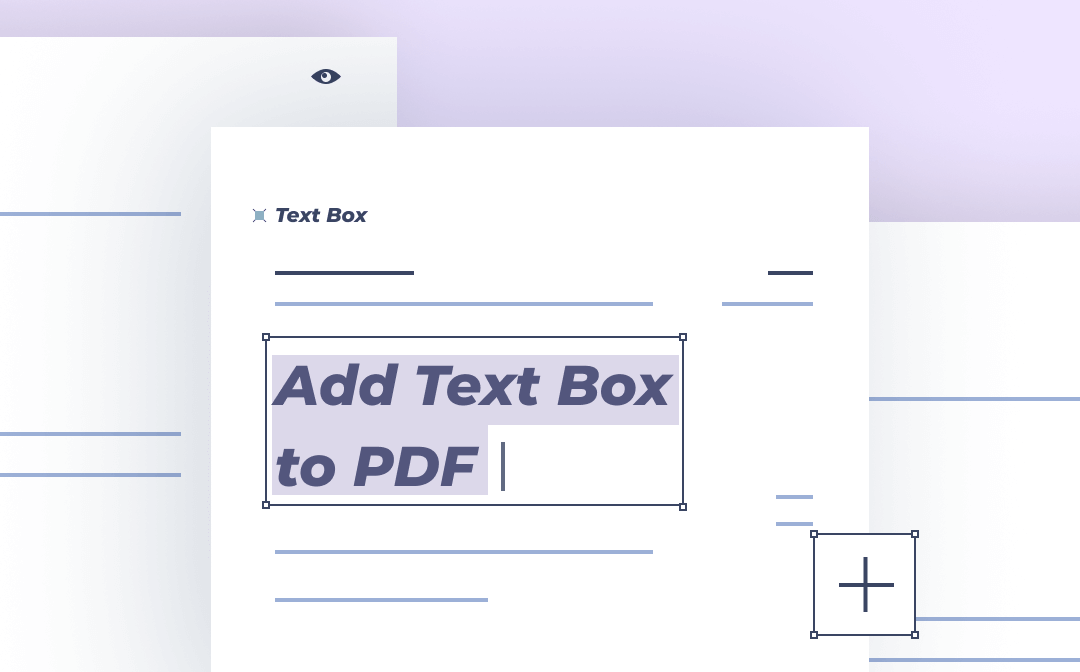
7 Go-to Methods to Add Text Box to PDF for Free
Adding new text to an existing PDF is not easy. Read this post to find out the 7 go-to methods to add text boxes to PDF for free so as to type text easily.
READ MORE >How to Remove Unwanted Text from PDF Online
Suppose you ever wonder how to delete text from a PDF with no download and registration process required. In that case, this section is of huge help as we will discuss how to delete unneeded text using an online PDF text remover.
AvePDF
If you need to remove the text from a PDF online, you’re here at the right place. AvePDF is a free web-based PDF text remover you cannot miss. It can delete the entire and partial PDF text. Check out how it works:
Step 1: Open the official website and go to Edit > Remove Text;
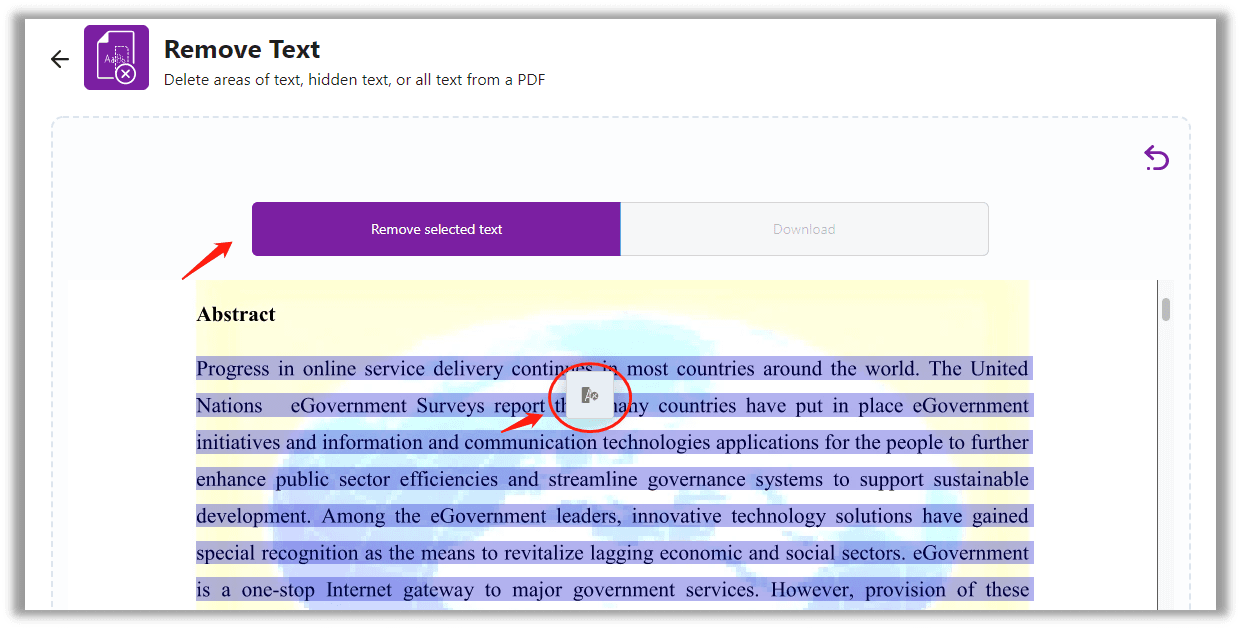
Step 2: Upload a PDF file from a local folder, Google Drive, Dropbox, or hyperlink;
Step 3: Choose a delete mode (full or targeted), and select the text you want to remove. When ready, hit the Download button.
The process of removing text requires no complicated operation, and it is a FREE online tool. Therefore, we’d like to give AvePDF a thumbs up. On top of being a PDF text editor, AvePDF is a versatile PDF tool that integrates the ability to do PDF conversion.
Why Cannot I Edit and Remove Text from a PDF?
Before it all, we must be clear about the nature and primary goal of creating a PDF document: for easier sharing and maintained formatting. That is to say, a professional PDF editor is needed if one wants to make any changes to the PDF text.
When users cannot delete unwanted text from a PDF, they must confirm whether a permission password secures this PDF. If that's the case, use a professional password remover to delete the permissions, for instance, SwifDoo PDF.
Otherwise, make sure this PDF is a scanned PDF document created by scanned software or not. If yes, try an OCR engine to recognize the document and edit the scanned document.
Final Thoughts
We hope you know how to delete text from PDF with desktop and online PDF text removers from the detailed description. If you need an all-in-one PDF software, SwifDoo PDF might be worth a try. If you don’t need to edit PDFs regularly, online PDF editors can solve your need.








