We may have expected to create a PDF with a table of contents, just as we usually do in Microsoft Word. The cruel fact is adding a table of contents to a PDF is almost impossible. Why? PDF is not meant for editing, it is an ideal file format for archiving and sharing.
For a new recipient, a table of contents is conducive to understanding the outline of this PDF document. In some sense, it helps users to navigate throughout the document. Any thoughts on how to add a table of contents to a PDF? Put down your worries, this post will explain several methods to insert a table of contents in a PDF.
What Is a Table of Contents in a PDF?
A table of contents is often shortened to Contents or abbreviated as TOC. It is always placed at the beginning of a relatively formal document or a long publication. Together with the starting page numbers, a TOC lists all the chapters or sections of the written document as well.
The Contents mainly serves two functions: it offers a general introduction to how this document is organized and structured; on the other side, it guarantees better document navigation and readability by going to a certain section.
How to Create PDF With Table of Contents
To anyone who wonders how to generate a table of contents in a PDF, this section a few actionable ways to do it.
After we have reviewed several workable approaches to make a table of contents in a PDF, the most straightforward method is to convert the PDF document to a Word file. Below is the practice we tried to create a TOC in Word and save it as a PDF.
SwifDoo PDF
SwifDoo PDF is a comprehensive PDF program on Windows. With the ability to edit, annotate, convert, protect, and manage PDF documents, it is listed as one of the most reliable PDF tools in 2022 by PCWorld.com. This software features a clear and intuitive UI so that it is easy to use. Now, let’s dive into how SwifDoo PDF helps make a PDF with a table of contents.
By extracting the existing table of contents
If your original PDF has a table of contents but you delete it by accident, one click and you can generate the TOC in SwifDoo PDF:
Step 1: Download and install SwifDoo PDF from the official website;
Step 2: Launch the program and navigate to the Edit tab. Click Extract TOC to create a table of contents in this PDF. Or, click the sidebar and look for the Bookmark icon.

This method is preconditioned by that the original PDF document has an embedded table of contents. Otherwise, SwifDoo PDF cannot extract a table of contents that doesn’t exist.
By bookmarking PDF Pages
If you want to click somewhere and jump to the desired location, bookmarking PDF pages is viable as well. Here’s the how-to guide:
Step 1: Open a PDF document in SwifDoo PDF and click the Bookmark on the sidebar. By the way, pressing the Ctrl + B can activate the bookmark window;
Step 2: Then, navigate to the PDF page you want the bookmark links to. Once ready, select Add Bookmarks to insert a new one into the document. If necessary, rename the bookmark for a better reading experience.
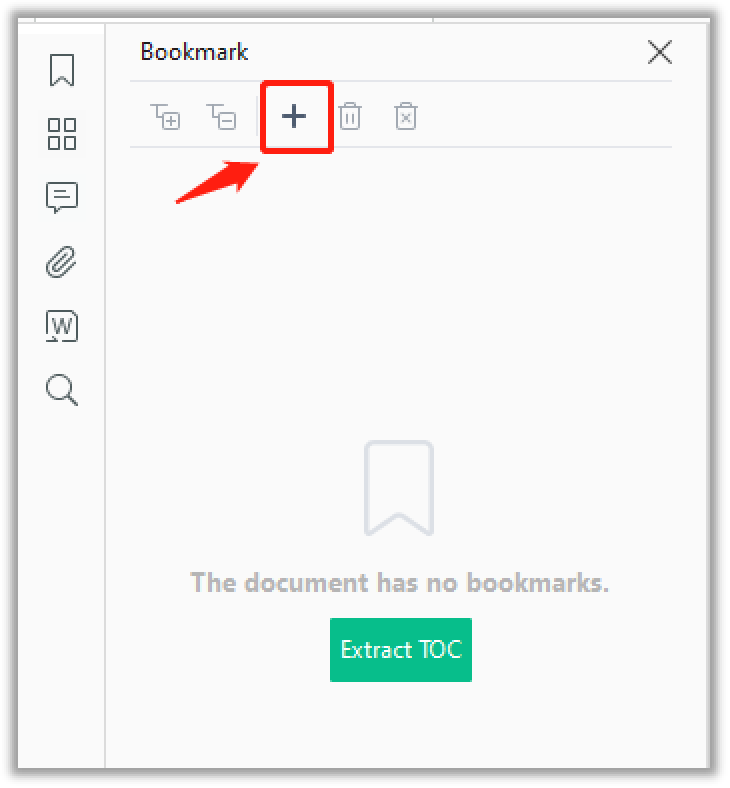
In this way, you can jump to any desired PDF pages by clicking the bookmarks. However, this means requires the users to add the bookmarks repeatedly and manually, and the bookmark can merely link to the whole page, rather than a specific paragraph.
By linking the table of contents to pages in PDF
The next method succeeds in adding a table of contents by creating clickable hyperlinks going to a specific section of a PDF document. It may seem a bit complicated, so follow the tutorial step by step:
Step 1: Open a PDF that needs a TOC;
Step 2: Add a new page after the first page in this PDF. Navigate to the Page tab, place the cursor on the first page and choose the plus icon to insert a new page;
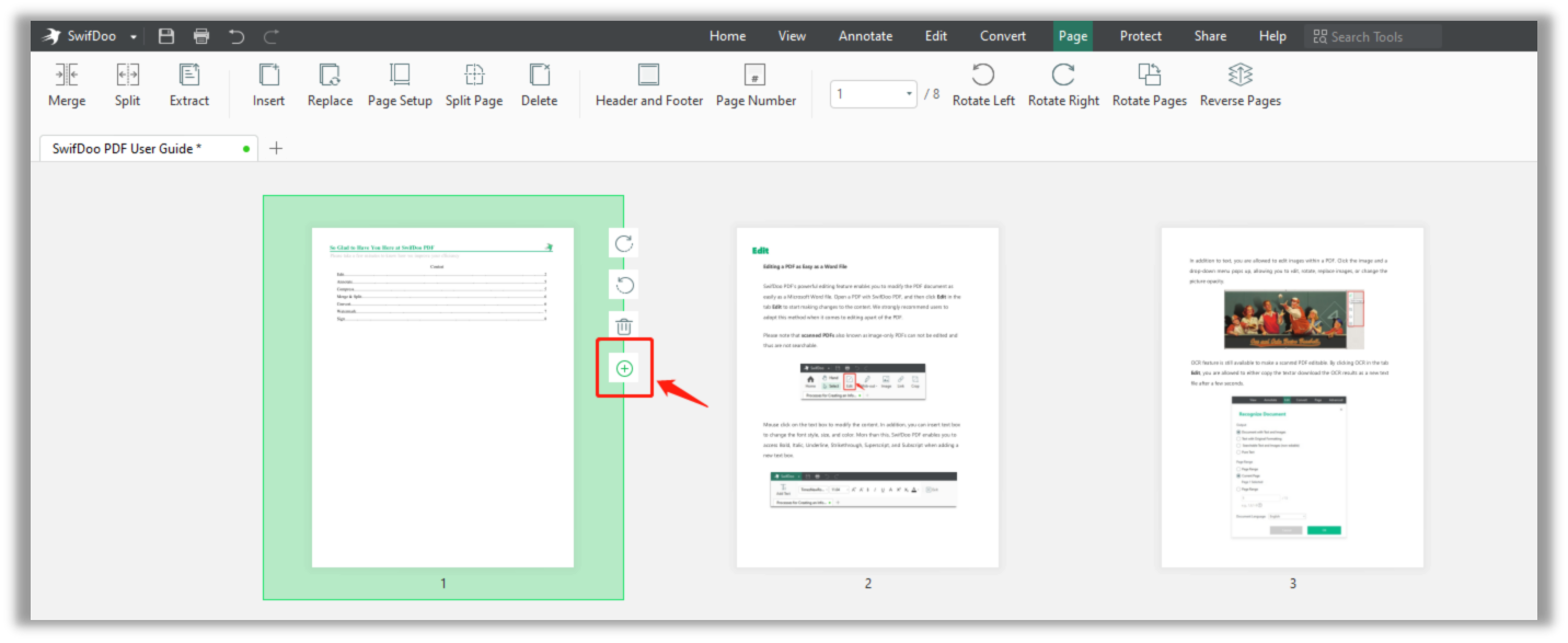
Step 3: On the newly added PDF page, paste the needed table of contents. Locate the text that needs a link action to jump to a proper page;
Step 4: Click on the Edit tab and select Add or edit links. Draw a rectangle area over the text you want to create a hyperlink. When the Add Links window pops up, change the link appearance and link action. Make sure you tick the box Go to a Page View.
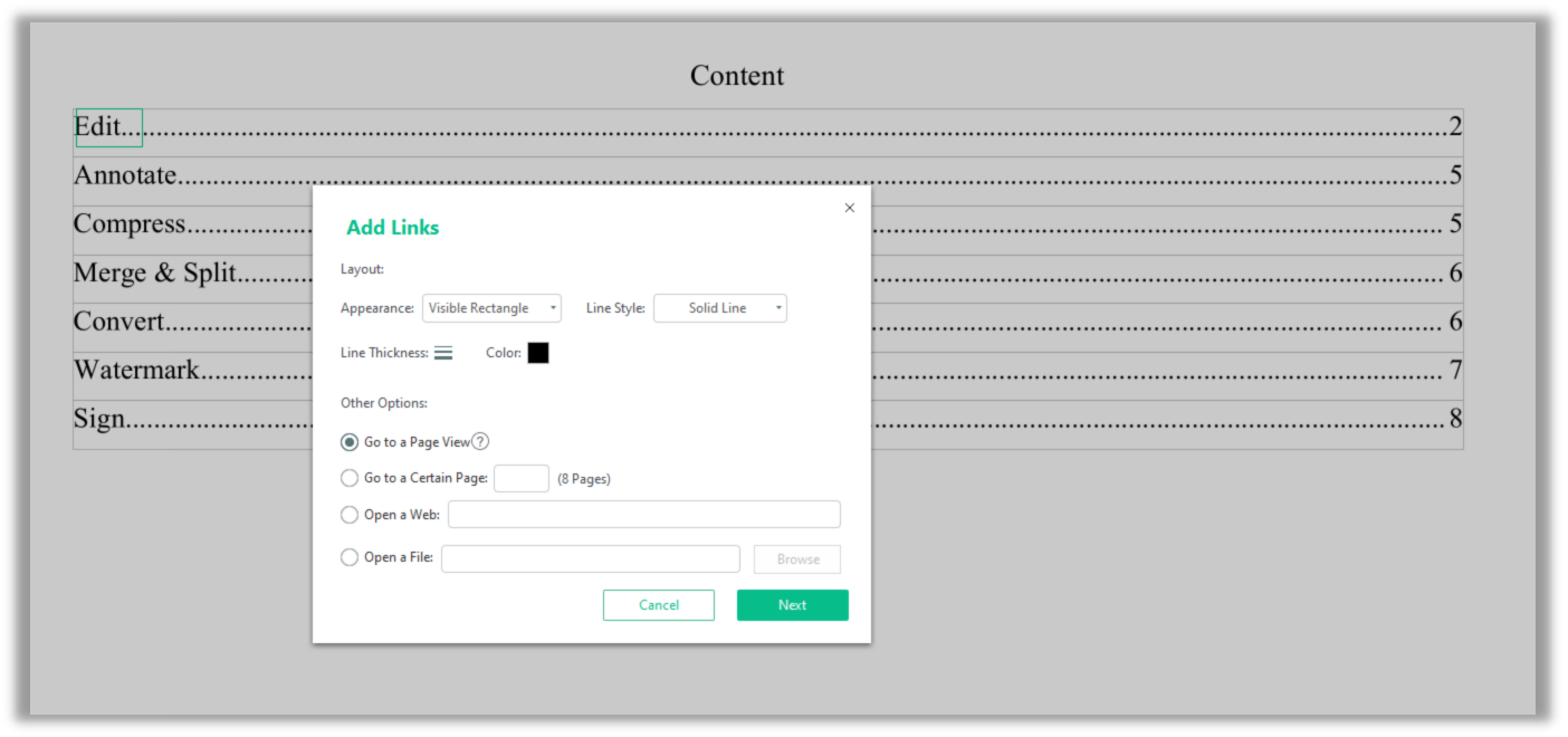
Step 5: Scroll down to determine where you need to jump to. Hit the Next button to save this location, and that’s the page view this hyperlink will take you to.
The software remembers your last read before you click on the "Next" button. Therefore, please ensure the position is the right one and proceed with the following actions.
Despite this method can link the table of contents to certain pages in PDF, it has several downsides:
- It cannot generate a real table of contents on the sidebar like the one you do in MS Word. In other words, users cannot navigate the whole document by thumbnails;
- Users need to repeat the same actions once they need to add a long TOC to the current PDF.
By converting this PDF to a Word
When you read here, the provided methods may not suit you. So what should you do? The most straightforward way is to create a table of contents in Microsoft Word and then save it as a PDF. Have a closer look at how to insert a TOC:
Step 1: Convert your PDF to a Word document;
Launch SwifDoo PDF and open a PDF that needs a table of contents. In the“Convert” ribbon, choose PDF to Word to save this PDF as an editable Word file.
Step 2: Open this Word in Microsoft Word;
If your original document has no TOC, it’s time to create a new one. The first step is to apply the heading styles. Select the text or heading you want to refer to in your TOC. Select the desired heading in the “Style” group on the “Home” tab.
Step 3: Add the table of contents to the Word file;
After you have added the style for each heading and subheading, Word can help generate a table of contents automatically. Click “References” > “Table of Contents”. Choose a built-in table from the drop-down menu, then the table of contents shows up in your file. With this TOC, users can navigate to different sections of this document without difficulties. Press the “Ctrl” key and click on any heading to jump to the linked heading.
Step 4: Save this Word document as PDF.
Before the final step, make sure each heading has the appropriate style. Otherwise, the automatically generated TOC will not be the one you need. When ready, choose “File” > “Save As” and output this document as PDF to somewhere you need.
Final Words
In this article, we have introduced several methods to create a table of contents in a PDF. With SwifDoo PDF, this task is no longer a tough issue. But if you need to add a professional table of contents in a PDF, we still suggest the last method: generate a TOC in MS Word and resave the Word file as a PDF. Anyway, Word is designed for editing while PDF is born for sharing across platforms.








