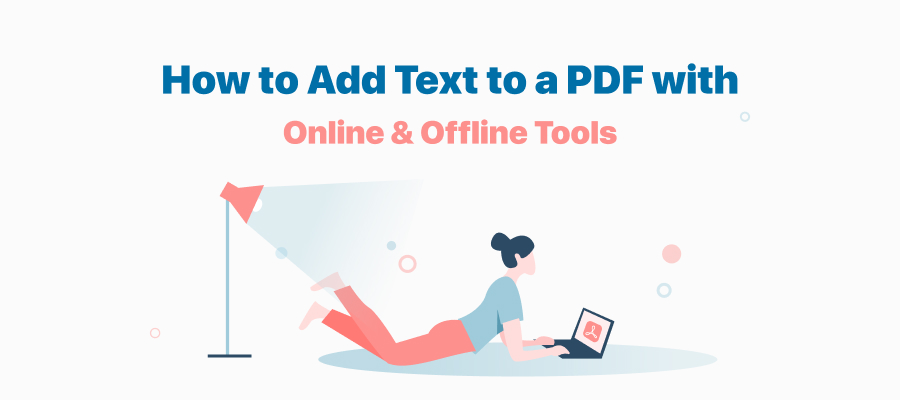
PDF is widely recognized for its stability and compatibility. This useful file format has become the priority when it comes to file distribution. However, everything has two sides. The PDF's non-editability makes it a headache to make any edits to the file, even if there's a tiny typo. You may be troubled by how to insert text into a PDF. If that's the case, you've made the right call. We've listed several PDF editors to enable adding text to a PDF or directly editing a PDF. Here we go:
SwifDoo PDF: An Easy-to-use PDF Editor to Add Text
As a versatile PDF product, SwifDoo PDF is also a qualified PDF editor, allowing users to easily add text to a PDF. Follow the guide to add text to PDF:
Step 1: Open SwifDoo PDF and import the PDF;
Step 2: Click Annotate and select Typewriter to insert text into a PDF.
By doing so, you can succeed in inserting text into this PDF. Additionally, if necessary, change the font size or color in the mini toolbar below the text box.
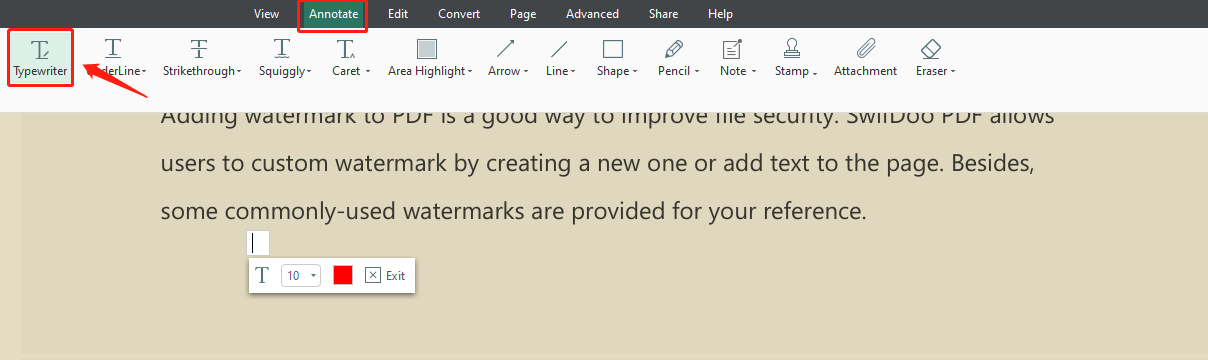
But if users need to edit a PDF to add text directly, look no further than SwifDoo PDF. Check the following instruction to edit this PDF effortlessly:
Step 1: Navigate to the Edit tab and click Edit. Then all the editable text boxes will appear;
Step 2: Modify the text within the text box if needed. Feel free to change the font style, color, and size. Besides, SwifDoo PDF offers features to italicize, bold, and underline text; add superscripts and subscripts to the PDF document.
Adobe Acrobat: Easy Way to Insert Tex into PDF
Adobe is considered the pioneer in this industry, and its flagship product, Adobe Acrobat, enjoys a good reputation among users. Concerning how to add text to a PDF, Adobe Acrobat undoubtedly takes the lead. If you wonder how to edit the text in PDF, keep reading to find the answer:
Step 1. Download and install Adobe Acrobat;
Step 2. Run the software and open a PDF document in Adobe Acrobat;
Step 3. Click Add Text in the Tools tab;
Step 4. Place your cursor at the place you want to add text and type in the text box.
How to Add Text to PDF on Mac
Mac users can use Apple’s built-in PDF editor Preview to edit the text in PDFs. Generally, there are three methods to change the text in a PDF: adding a fillable text box in a PDF and typing the text, replacing the placeholder text in a template, or adding text to a shape in a PDF. The solutions to add text to a PDF on Mac are provided below:
Edit a PDF to Add Text
If you need to add text on a blank page of a PDF document, you need to:
Step 1: Click Text to insert a new text box where you can type in it;
Step 2: Drag the text box to the desired location;
Step 3: Fill in the text in the box. If the size of the box doesn’t fit, drag a selection handle to change the box size.
If you are in need of changing the appearance of text with the box, click the font, color, size, or alignment icon to change the way it displays.
Add Text in a Shape
In some cases, Mac users may need to add text in a shape. All you need to do is double-click the shape to trigger the insertion point and then add or edit the text box.
When there is too much text to display within the shape, a clipping indicator appears. Users can select the shape and drag any selection handle to display all the text.
Online Tools to Add Text to a PDF Document
Some users may find it troublesome to switch to desktop PDF software because their work doesn’t involve the frequent use of PDF. To them, the download and installation process may be a waste of time. Luckily, we have some trusted free online PDF programs in the industry to help insert text boxes in PDF, such as PDF2GO and pdfFiller.
PDF2GO
PDF2GO gives you a good user experience concerning online document management. This versatile PDF editing program allows you to edit, compress, merge, protect, combine, and divide PDF files for free.
When it comes to adding text to a PDF, PDF2GO enables users to edit the text in PDF, use a pencil to draw, whiteout, highlight content, and draw shapes.
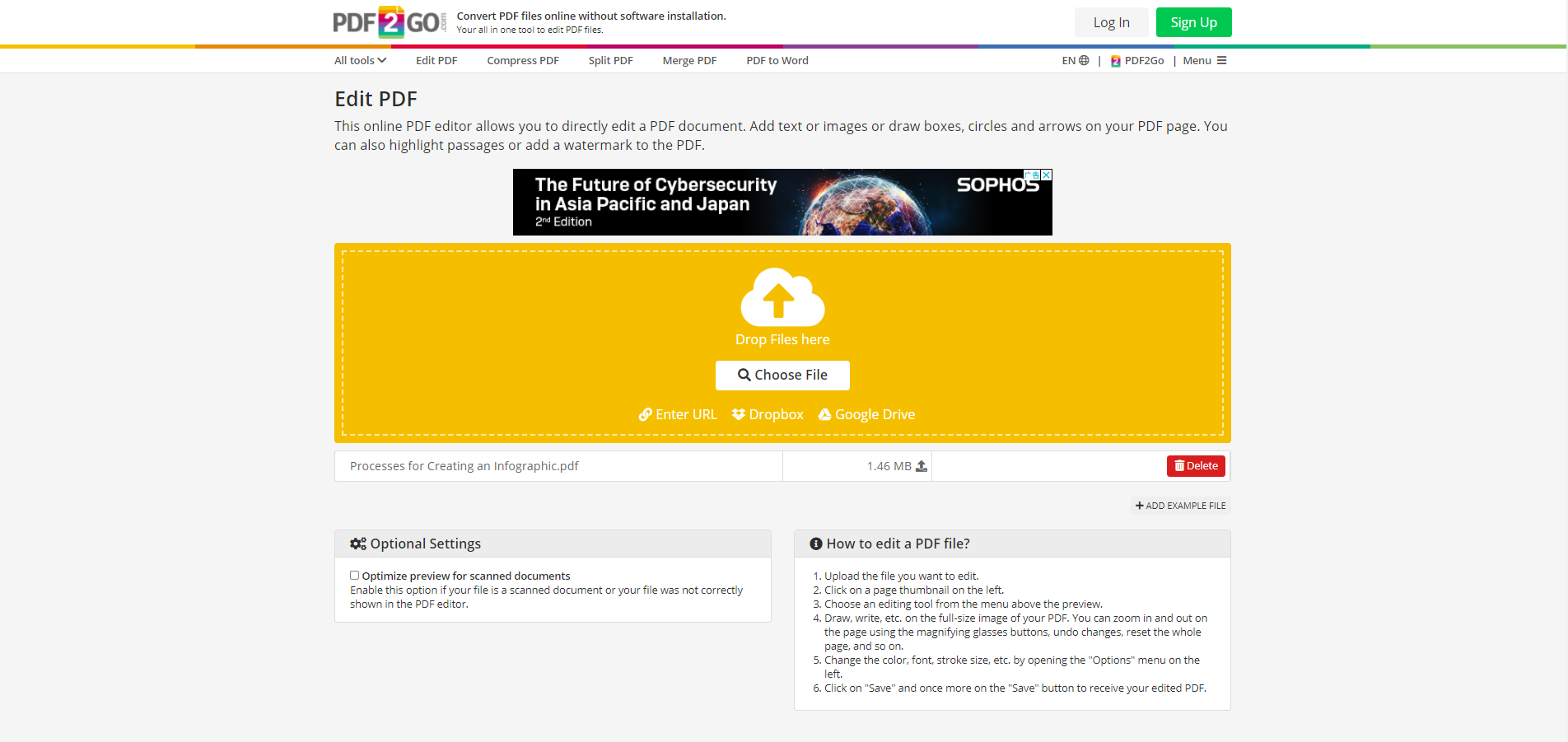
Step 1: Type the link into the search bar and select Edit PDF;
Step 2: Upload a PDF that needs modifying as instructed from URL, local computer, Dropbox, and Google Drive;
Step 3: Before doing anything else, select Text and change the editing options if necessary (font name, size, and color)
Step 4: Place your cursor where you want to add the text box, and once it appears, begin changing and inserting text into the PDF.
If you need to change font size, be sure to change relevant editing settings before inserting a text box in the PDF. Otherwise, your editing settings won’t be saved.
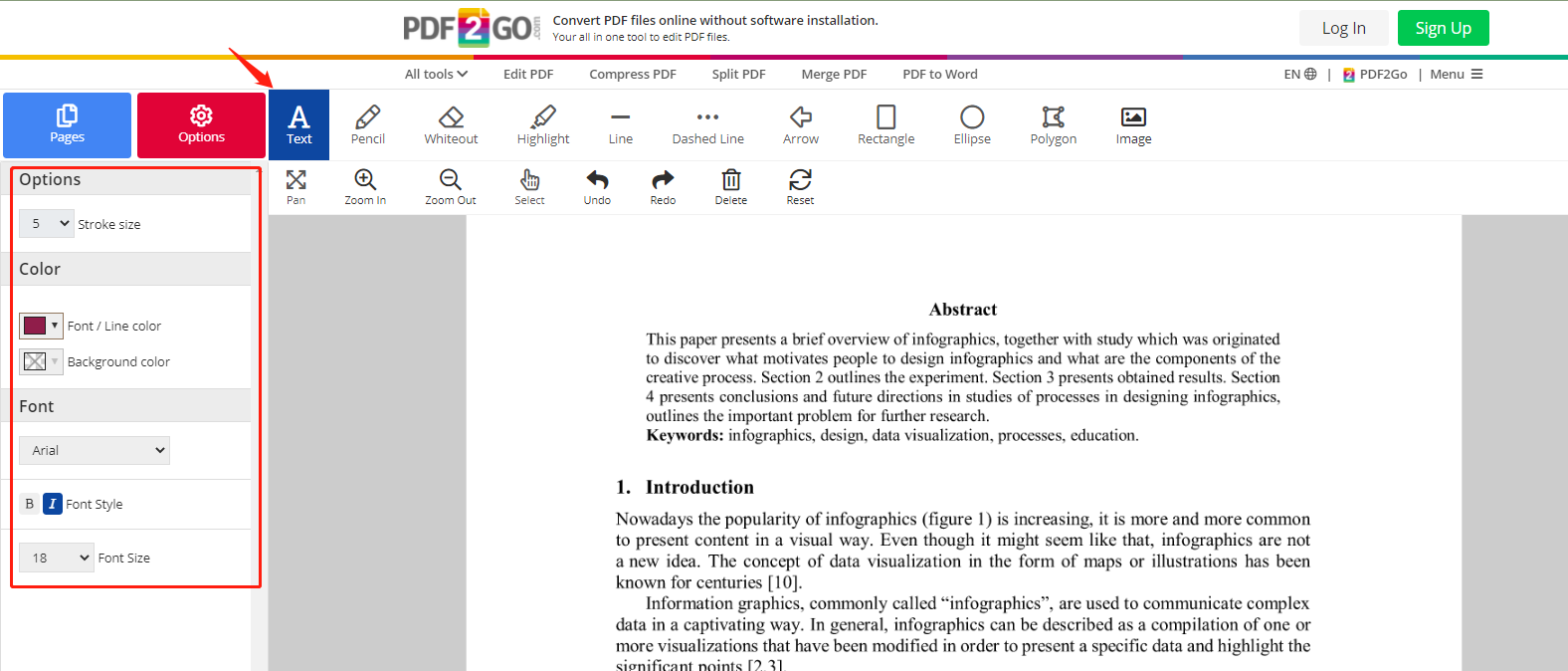
pdfFiller
pdfFiller is a comprehensive online document management tool that helps build paperless workflows. Based on this mission, pdfFiller has developed features such as PDF compression, editing, converting, signing, reordering, and password protection.
Compared with PDF2GO, pdfFiller integrates many more editing features, including editing scanned PDFs, adding dates and sticky notes, as well as searching and replacing text. Check out the tutorial to easily add text to a PDF online:
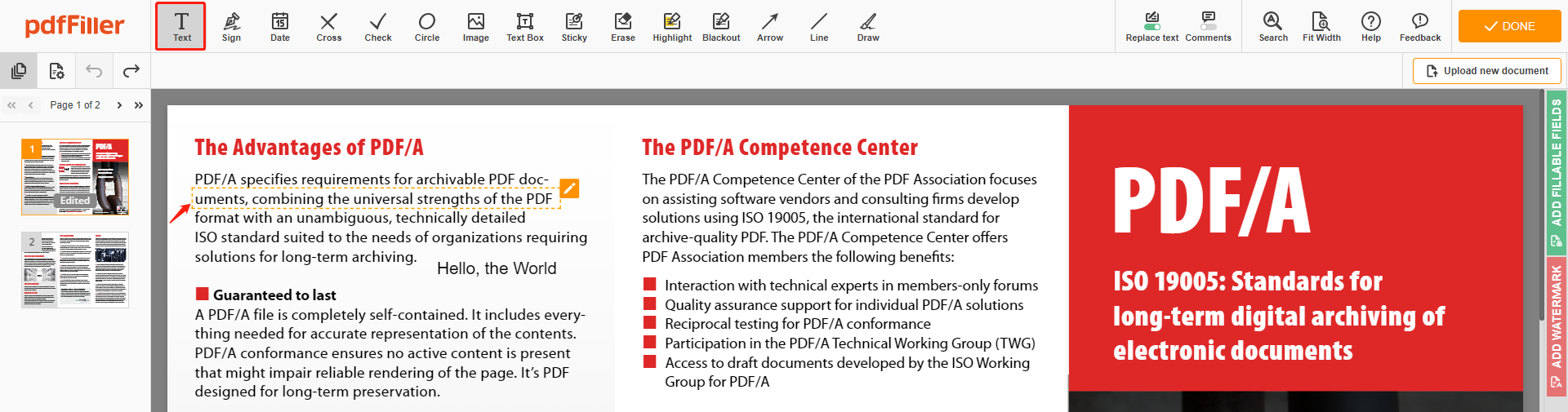
Step 1: Navigate to the website and upload the PDF file from Google Drive, Dropbox, OneDrive, Box, a URL, an email, or a local device;
Step 2: Click Text to insert the text box in the PDF document;
Step 3: Place your cursor on the rewritten content and double-click a specific sentence to revise and add text.
pdfFiller enables users to insert or change the existing text in PDF, which makes it a universally accepted online PDF editor. What’s more, you can change the alignment, font name, color, and size; make the font bold; and attach an external link within the editing panel.
Summary
Adding or editing the text in PDF is not a tough job. All the tools we list down are easy to navigate.
For desktop software, SwifDoo PDF provides a one-month free trial for registered users, and Adobe Acrobat’s free service will last one week. Regarding online PDF editors, PDF2GO allows users to access all tools but has limitations for file size and frequency of use, and pdfFiller renders free service for 30 days. Users can enjoy the free trial before placing an order.








