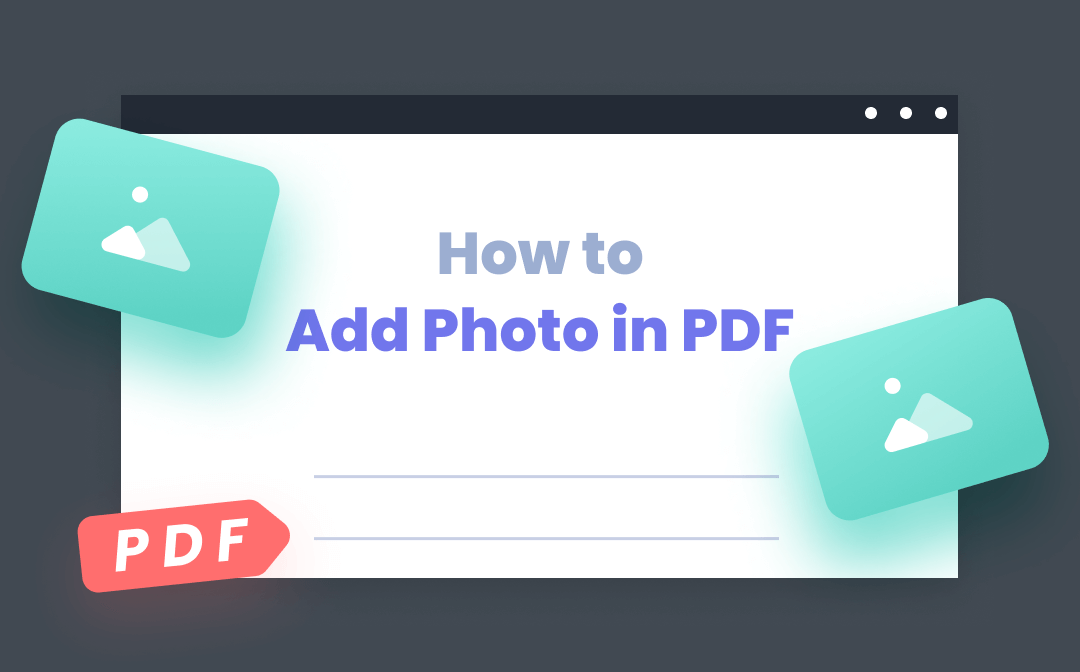
#1. Add Photo in PDF with SwifDoo PDF (Windows)
SwifDoo PDF is an exceptional PDF editor with all basic and advanced PDF-related features. It displays all the tabs in a clean and adaptable interface. Even a new user who has never used PDF editors before can master PDF editing in SwifDoo PDF.
SwifDoo PDF allows users to add a photo to a PDF without any extra charges or complex operations. In addition, you can use SwifDoo PDF to edit PDF images for some basic changes.
Actually, only three steps are needed to insert a photo in a PDF. Here's how:
Step 1. Download SwifDoo PDF and open the PDF file where you need to add a photo.
Step 2. Click Edit in the top navigation bar, then select Image to open local files.
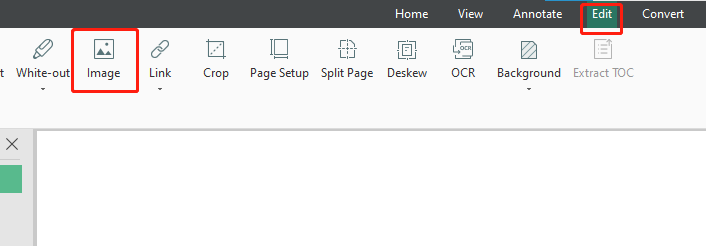
Step 3. Select your photo and click Open to import the image to your PDF document, then single-click anywhere in your file to release the photo.
SwifDoo PDF releases all its features for free in the first 7 days if you’re a new user. During this free trial period, you can thoroughly experience SwifDoo PDF and then decide whether to buy it. But honestly, its subscription plans are much more reasonable than most other PDF editors on this market.
#2. Add a Photo to PDF with Soda PDF (Windows)
Soda PDF is also an all-in-one PDF editor its users have warmly praised. Its online tool allows you to edit, compress, convert, split, and merge PDFs without downloading its offline application.
Soda PDF claims to be made for professionals to increase productivity. However, regular users can also use this software to edit their PDFs with ease. In addition, eight languages are supported in Soda PDF, which can meet most people’s needs, including English, German, French, etc.
Now, we’re going to tell you how to add photos to PDF with Soda PDF:
Step 1. Install Soda PDF on your computer, then create an account and log in.
Step 2. Open a PDF file and click EDIT > Insert Image.
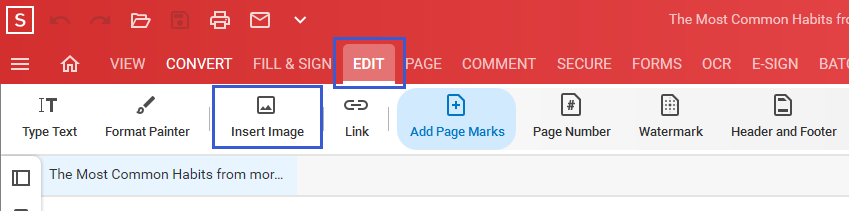
Step 3. Click Yes to download the page module if you're using Soda PDF for the first time.
Step 4. When the installation is completed, go back to step 2 to select your photo, and hit Open to add it to your PDF.
Soda PDF performs well in inserting images. Rather than simply helping you add photos, it allows you to perform advanced editing on your images. For instance, you can customize the photo to the front or back of the text, and the cropping feature is also supported within the PDF file. In addition, you can add links to the photo so users can access more external information.
#3. Add a Photo to a PDF with PDFelement (Windows & Mac)
You must have seen PDFelement many times when you searched for any PDF-related topics on Google. PDFelement is an expert on PDF editors with all the handy features you’ll use time after time.
PDFelement was developed by Wondershare, a professional team specializing in video creativity, diagrams and graphics, PDF solutions, and utility programs. PDFelement can help you edit, combine, protect, convert, and compress PDF files easily.
Let’s have a look at how to add photos to a PDF with PDFelement:
Step 1. Download PDFelement from its official site, then open a PDF document.
Step 2. Click Edit > Add Image to open the local folder and import a photo.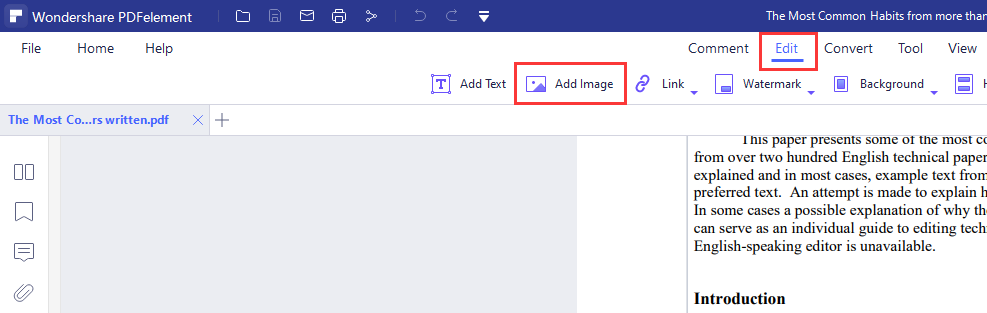
Step 3. Adjust the image’s location, size, and other related settings, then click the save icon to confirm your changes.
PDFelement also makes it very simple to edit PDF documents. It offers a free trial for 14 days, during which you have access to all its features, but you aren’t allowed to save PDFs without watermarks. After the free trial expires, you’ll be restricted from using compression, scrolling screenshotting, and OCR features. In addition, there are also file size limits for using those annotations, combining features, and more.
#4. Add Photo to PDF in Preview (Mac)
Preview is definitely the most-welcomed PDF reader on macOS. It’s the default image and PDF viewer on macOS, allowing you to make simple changes to PDF files. Since Preview is an inbuilt app on Mac, you don’t have to go through any installation or purchase process.
More importantly, Apple has always put users’ security first. Using Preview instead of the programs you install helps safeguard all your files and your system. Besides, Preview also makes it easy to add a photo to PDF. Let’s check it out:
Step 1. Open your PDF file with Preview.
Step 2. Click Edit and select Insert from the drop-down list, then choose the Page from File… option.
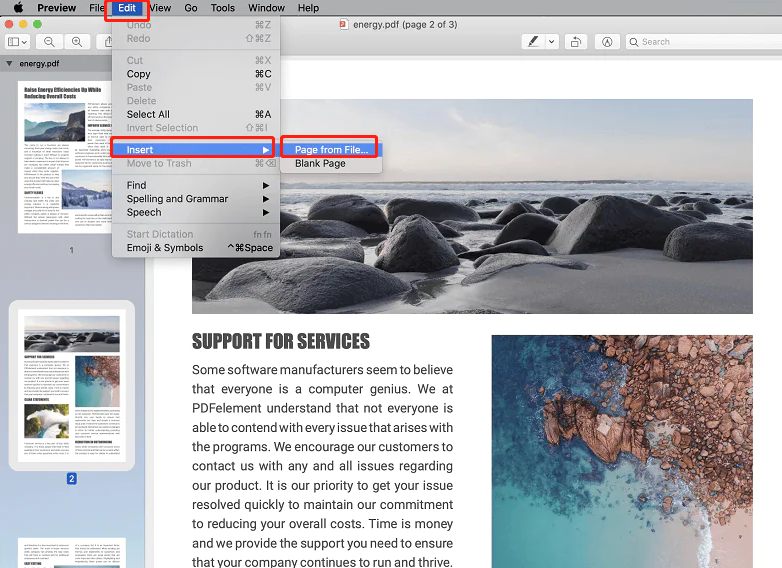
Step 3. Now there’s a file directory window. Choose the target photo, and click Open to add it to your PDF document.
As we’ve mentioned before, you can use Preview for all basic edits. However, if you’re asking for advanced features like OCR, text modification, or so, Preview may not be your best choice.
#5. Add Photo in PDF Adobe Reader Free (Windows & Mac)
Adobe has released many stellar software programs, and almost all of them are warmly welcomed. It’s never too much to say that Adobe products are the most professional and reliable applications in this booming market.
Adobe Reader DC is another popular PDF reader and editor on the market. Before we dive in, we must make it clear that almost all Adobe products charge a lot if you want to use them smoothly. On the one hand, luckily, Adobe Reader DC is a free application that you can use without paying. On the other hand, some annoying messages pop -up to notify users of upgrading to its big brother, Adobe Acrobat DC.
Check out these simple steps to insert images into PDF:
Step 1. Install Adobe Reader DC on your device and open a PDF file.
Step 2. Click Tools from the top menu, then select Edit PDF > Add Image.
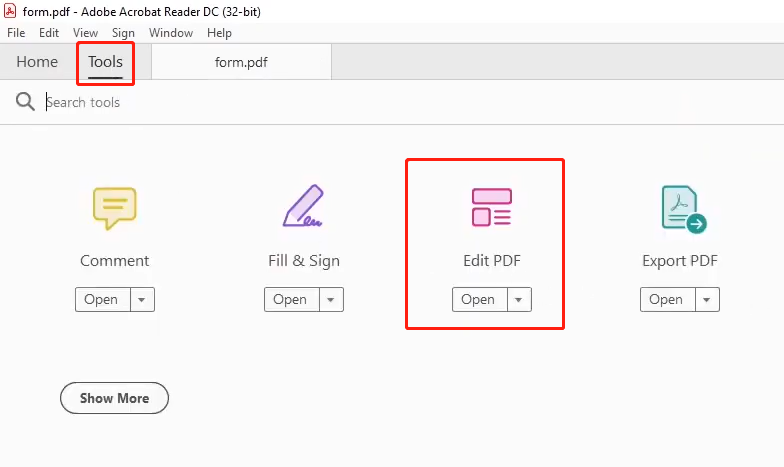
Step 3. Search for the photo you want to add to your computer, then click Open and drag it to where you want to put it.
Acrobat Reader DC, a free program for viewing, printing, signing, annotating, and searching PDFs, might be the perfect solution for people who don't need to make advanced edits on PDF files.
Let’s Wrap It Up
With so many fully-fledged PDF editors you can get easily, adding an image to a PDF is never a headache. In this article, we’ve offered you a complete guide on how to add photos to PDF on both Windows and Mac systems.
Free of bias, if you’re used to Windows systems, SwifDoo PDF is certainly the ultimate solution for your PDF documents. It is enriched with various editing features, from adding a photo to a PDF to creating PDFs effortlessly. Download it now and start your journey!








