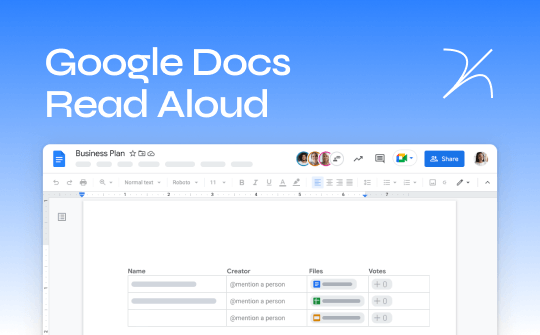
When processing large files in Google Docs, it's time-consuming to check them by word, especially when you have limited time. However, if you know the Google Docs read aloud feature, working on Google Docs will be much more efficient than ever. The TTS (text-to-speech) feature helps read selected text aloud in a document, enabling you to listen to Google Docs even when working on other projects. Now, stay tuned with us and explore more details about the Google Docs read aloud feature.
Can Google Docs Read Aloud Text?
Some users may wonder if Google Docs can read aloud text content. Luckily, the answer is YES! Without asking for help from Chrome extensions, it can quickly verbalize selected content in Google Docs, seamlessly transforming pure text into audio. However, the TTS feature is less obvious than its formatting tools, which can be found directly on the top toolbar, making it a bit troublesome. Nevertheless, we will provide a detailed guide on locating the text-to-speech feature in Google Docs and let it read text content aloud to you. Just keep reading!
How to Convert Text to Speech in Google Docs
Before clarifying the process of reading text aloud in Google Docs, the first step is to locate the read aloud tool. New users may spend much time searching for a specific function in a program. Don’t worry. We will provide a detailed guide on finding and using the TTS tool in Google Docs. Let’s dive in.
Where is the TTS tool in Google Docs?
Follow the guide below to locate the speech function in Google Docs:
1. Open a document in Google Docs and click Tools > Accessibility on the top toolbar. It will open an Accessibility settings window, turn on screen reader support, and turn on collaborator announcements.
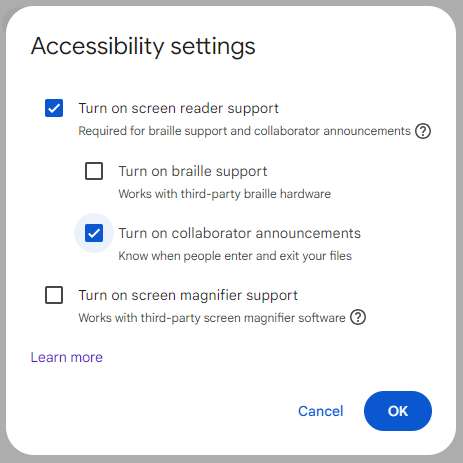
2. Click OK to confirm your changes.
Now, you can access Accessibility directly on the top navigation bar. The text-to-speech function is also available in this tab.
After finding the read aloud tool, let's see how you can convert text content to audio in Google Docs. Here are the steps:
Step 1. Select the content you wish to listen to in Google Docs.
Step 2. Click Accessibility > Verbalize to screen reader. Then, choose Verbalize selection.
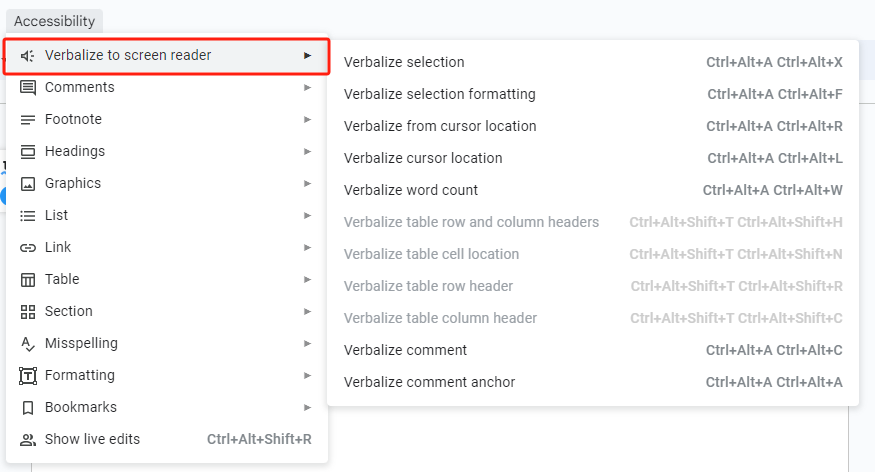
You've successfully let Google Docs read to you by following the steps above. It's a built-in tool released by Google, providing a convenient way to transform text into audio. However, compared to a third-party text-to-speech tool, the built-in function may lack advanced features such as AI voice, adjustable speed, and other customizable settings. Luckily, you can use a Chrome extension or specialized TTS app to have Google Docs read aloud to you. The following content recommends a reliable tool.
![How to Check Word Count on Google Docs[Simple Guide]](https://img.swifdoo.com/image/check-word-count-in-google-docs.png)
How to Check Word Count on Google Docs[Simple Guide]
Learn how to check word count on Google Docs on computers and mobiles with step-by-step guides in this post.
READ MORE >Read Aloud Google Docs Using an Add-on
Chrome extensions are practical tools that work smoothly on a Chrome web browser and Google Workspace. They provide a free and reliable method for converting text content to speech so that Google Docs can read aloud to you.
To listen to Google Docs with an add-on, you need to install an extension from the Chrome Web Store. Check the content below to learn how to read aloud a Google Docs with a Chrome extension:
Step 1. Open a document in Google Docs.
Step 2. Click Extensions > Add-ons > Get add-ons.
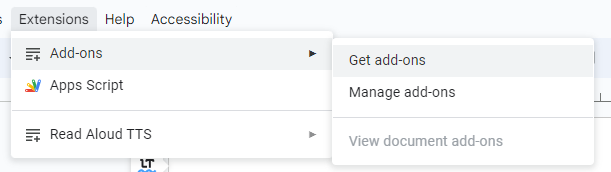
Step 3. Search “Google Docs read aloud” or any related keywords in the search bar.
Step 4. Install an extension from searching results. Follow the instructions to complete the installation.
Step 5. Select the text you wish to read out aloud and click on the add-on icon you’ve installed. Adjust reading settings if necessary.
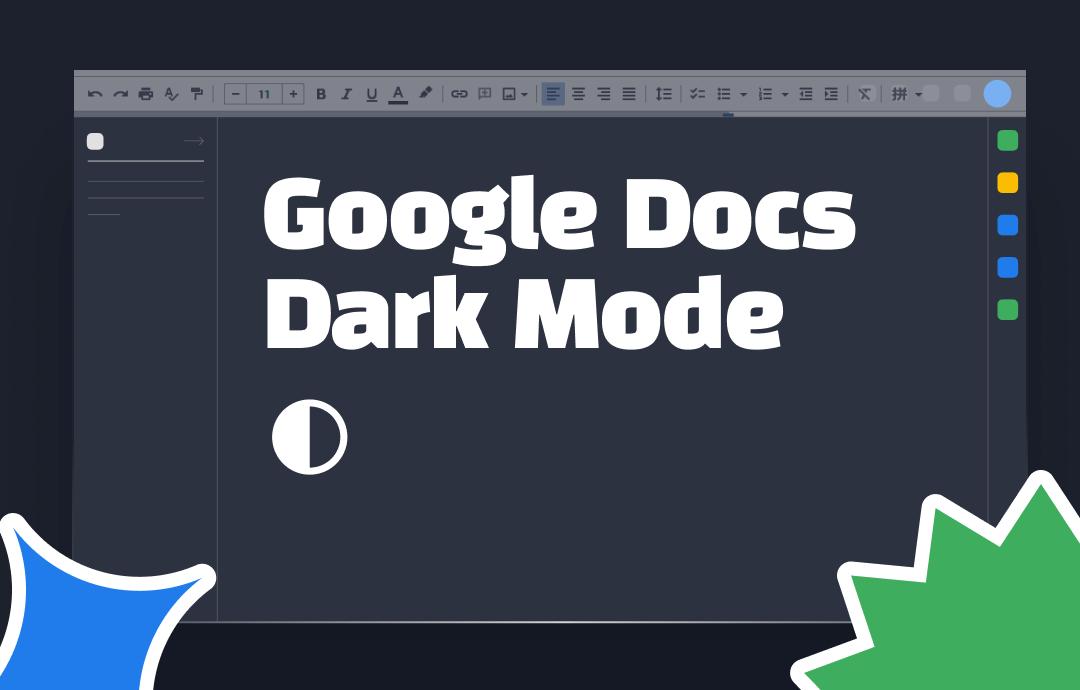
How to Make Google Docs Dark Mode | Windows/Android/iOS
Are you confused about activating Google Docs Dark Mode? Stay with us to explore how to make Google Docs Dark Mode on Windows, Android, and iOS in a few clicks.
READ MORE >Bonus: How to Let PDF Read Aloud to You
After clarifying Google Docs read aloud details, as a bonus part, we will show you how seamlessly to read PDFs aloud. PDF has become a commonly used file type in this digital world, especially when it refers to sharing and archiving documents. PDFs could be long, requiring much time to look through all the details. However, if you can convert PDF text to speech, things would be much easier.
In fact, it's easy to convert PDF to MP3 audio if you have a competent PDF tool that supports reading PDF. For instance, SwifDoo PDF has a Read tool, which supports reading entire documents or selected content in 10 more languages, plus adjustable reading speed and provides a seamless way to listen to PDF files.
How to convert PDF text to speech in SwifDoo PDF:
Step 1. Click the download button below to install SwifDoo PDF on your Windows PC.
Step 2. Launch SwifDoo PDF and open a PDF file.
Step 3. On the top navigation bar, click on Home or View. Then, choose Read. It will start reading your file immediately.
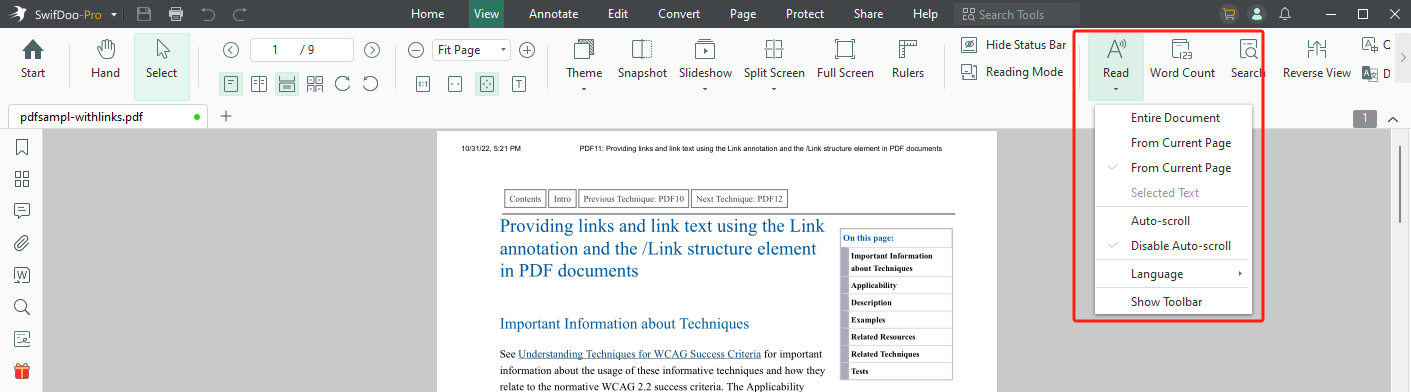
Final Words
That’s all about Google Docs read aloud. Whether you use the native verbalize tool or install a Chrome extension, you can find a way out in this article. Gaining the ability to convert text content to audio offers an easy way to view documents. Simply follow our guide and work more efficiently in this digital world.








