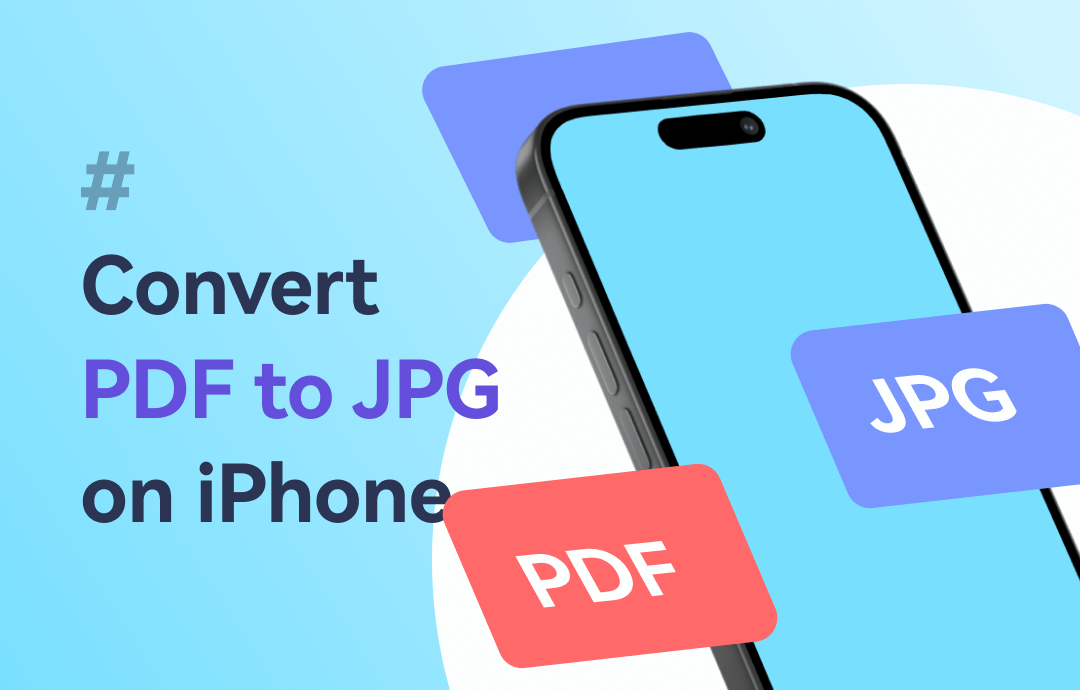
Can You Convert PDF to JPG on iPhone?
On an iPhone, we can easily view PDF files. When you want to convert JPG to PDF on iPhone, its built-in “Print” feature lets you finish the conversion in the Photos app. However, the truth is that no built-in feature can help you convert PDF to JPG.
So, can you turn PDF to JPG on iPhone? The answer is YES! While there is no built-in conversion feature, you can rely on other tools to do the job. Here in this guide, I'm going to cover four possible ways. Just read on to find the tool that best suits your needs!
Way 1. How to Convert PDF to JPG on iPhone via SwifDoo PDF
Pros:
Easy to use
Save each page as an image
Save all pages as a long picture
7-day free trial
Cons:
Save the image in the File app and take steps to move it to the Photo app
Let's first see how to convert PDF to JPG using a professional conversion app - SwifDoo PDF for iOS. You can go to the App Store or click the button below to get this app and follow these steps to complete the conversion.
1. Open SwifDoo PDF on your iPhone, tap Files at the bottom > Choose On this iPhone or iCloud Drive to find and open the PDF you want to convert.
2. Tap the three-dots icon in the upper right corner > Choose Convert > Select Image and tap Start.
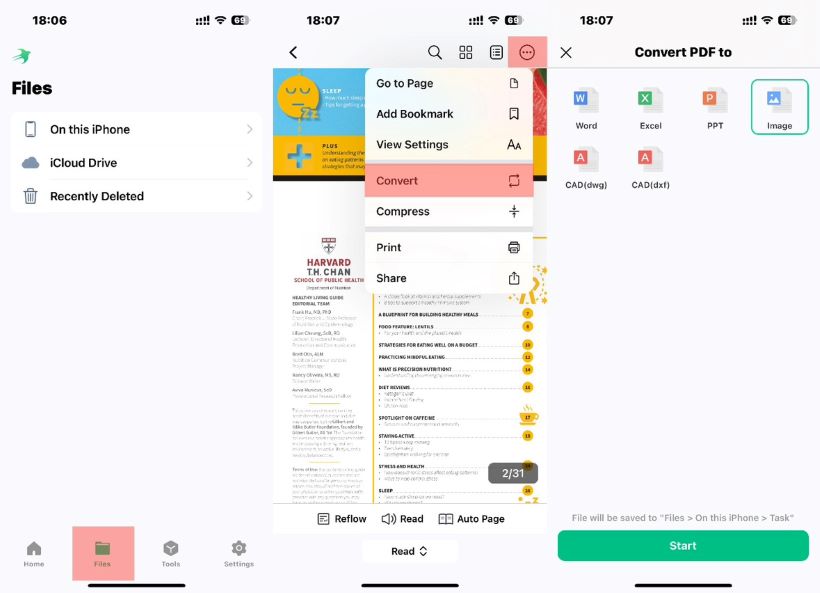
3. Select the pages you want to convert > Tap Convert > Choose the conversion method and wait for a while > When it’s done, you can tap Open Folder to check the images in the Files app.
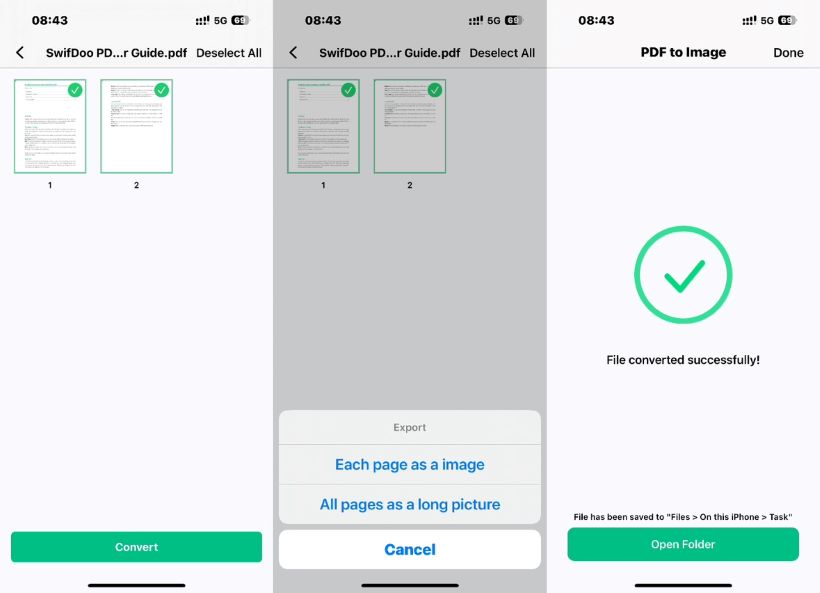
As you can see, with SwifDoo PDF, you can easily turn PDF into JPG on iPhone. In addition to PDF conversion, it helps you edit, annotate, compress, and split PDFs. In short, you will have a rich toolkit to help you work with PDF files on your iPhone. Do not miss the 7-day free trial to explore all the features!
Way 2. How to Convert PDF to JPG on iPhone via Web-based App
Pros:
Simple steps
No need to use any tools
Cons:
Need to upload PDF to server
If you don't want to download any apps but want to convert them professionally, then a web-based app is the way to go. You can complete the conversion through the browser. Let me show you how to export PDF to JPG on iPhone via the online converter.
1. Open the browser and search for “convert PDF to JPG online” > Choose a top-ranked one like iLovePDF.
2. Choose Select PDF files to upload the PDF > Tap Convert to JPG.
3. Finally, tap Download to save the file.
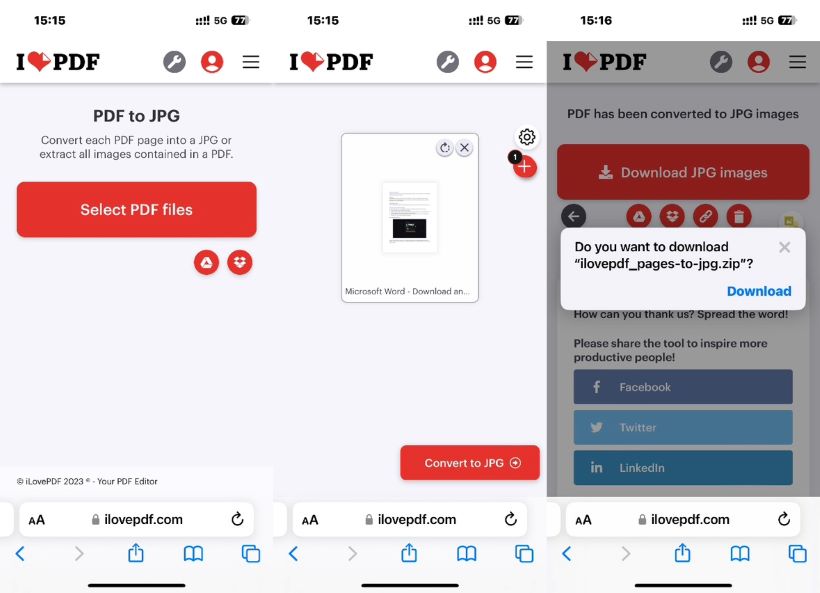
4. After that, tap Downloads to check the image.
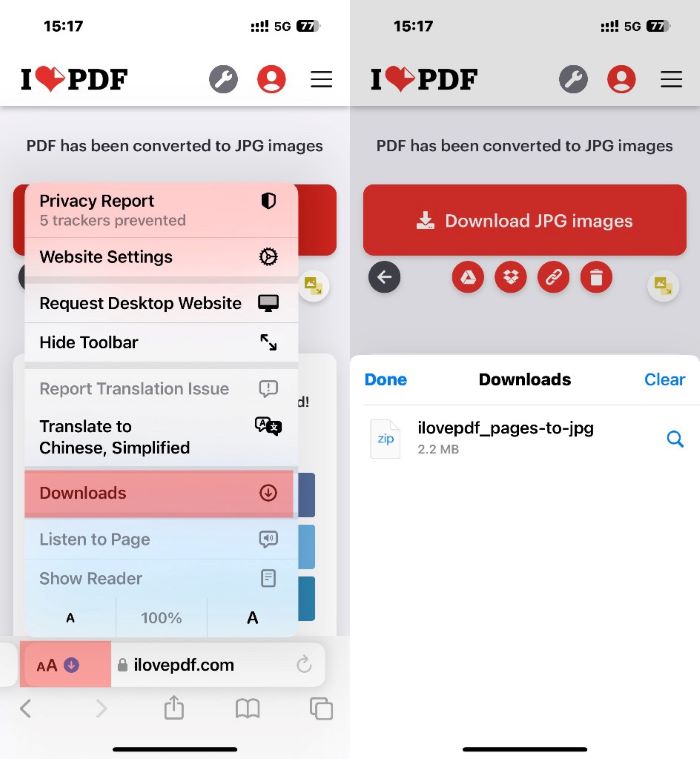
![Convert PDF to JPG with iLovePDF & a Cool Alternative [Top Guide]](https://img.swifdoo.com/image/ilovepdf-pdf-to-jpg.png)
Convert PDF to JPG with iLovePDF & a Cool Alternative [Top Guide]
Do you want to learn to convert a PDF to a JPG image with iLovePDF and its alternative converter? This blog will help you to use iLovePDF to convert PDF to JPG.
READ MORE >Way 3. How to Convert PDF to JPG on iPhone via Shortcuts
Pros:
PDF will not be uploaded to any server
Fast conversion
Cons:
Takes time to set up
Users can create macros using the Shortcuts app to accomplish tasks quickly. Therefore, you can create one to help you convert PDF to JPG, PNG, GIF, etc. Read on to see how to make a PDF to JPG shortcut on iPhone.
1. Open Shortcuts app and tap the + icon in the top right corner to create a new one > You can rename the shortcut like “Convert PDF to JPG”.
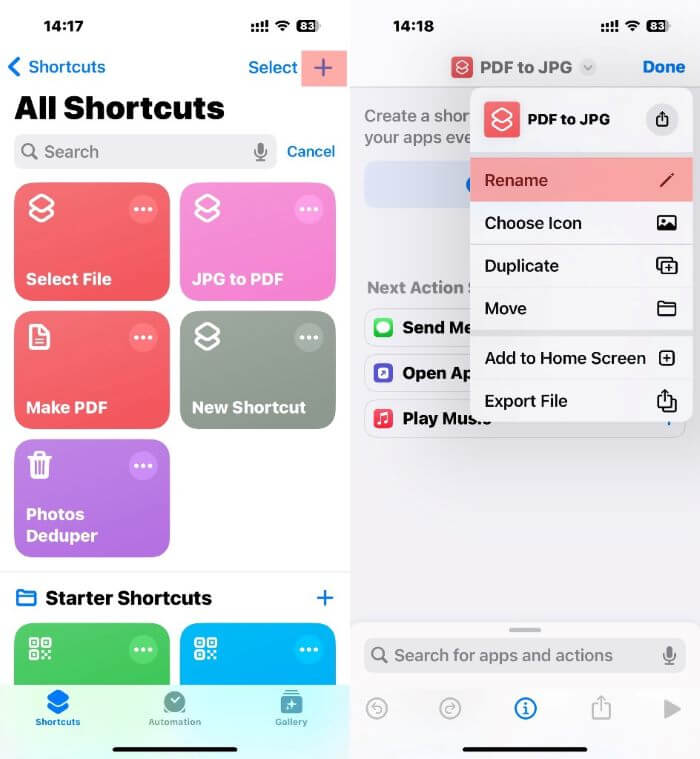
2. Then, you need to add three actions:
- Tap Add Action > Search for Files > Scroll down a little and tap Select File > After that, tap the × to continue.
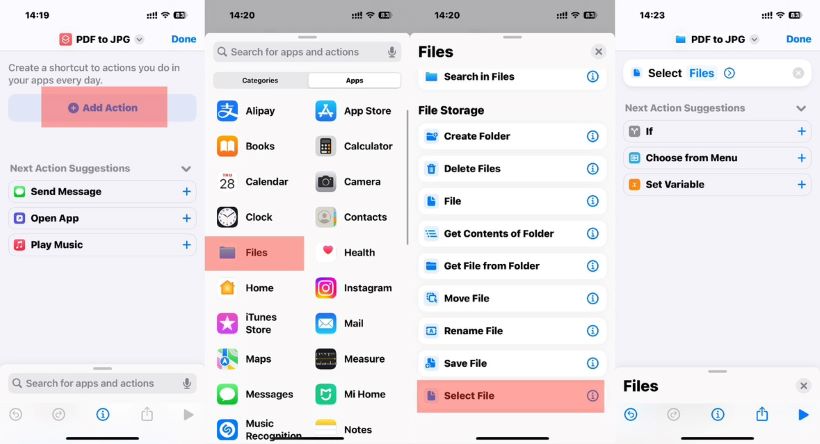
- Tap the search box > Search for Make Image from PDF Page and select this option > Long-press PNG image and choose JPEG image.
- Tap the search box > Search for Photos app > Choose Save to Photo Album.
3. Tap Done to save this shortcut.
4. Now tap the shortcut you just created > Select the PDF and the conversion will start immediately. After that, you can go to Photos app to check the images.
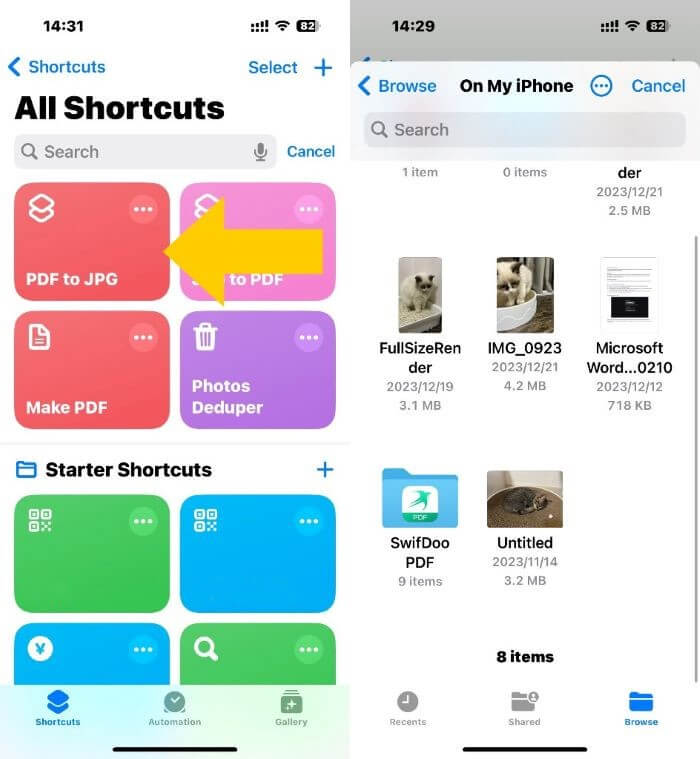
Way 4. How to Convert PDF to JPG on iPhone via Screenshot
Pros:
Simple operation
No tools are needed
Cons:
Only suitable for converting PDF files with only a few pages
Cropping is required
Taking a screenshot is a quick way to save the contents of your screen. When exporting PDF to JPG on iPhone, you can also take a screenshot and crop it to get the desired image.
1. Open the PDF file and make it display in full-screen.
2. Press the Volume + and Side buttons together to take a screenshot.
3. Then, you can tap the thumbnail and crop the unwanted part.
4. Tap Done > Choose Save to Photos.
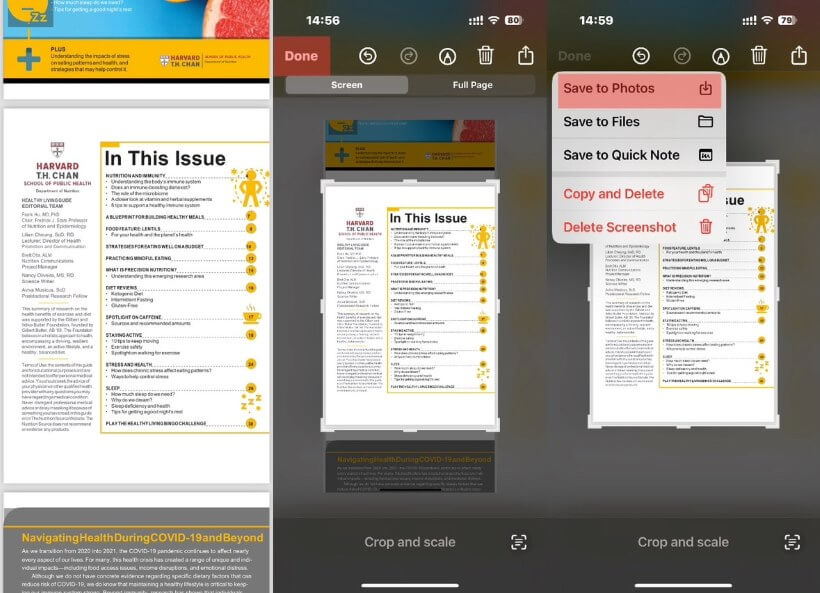
Check this guide if you want to save screenshot as PDF:
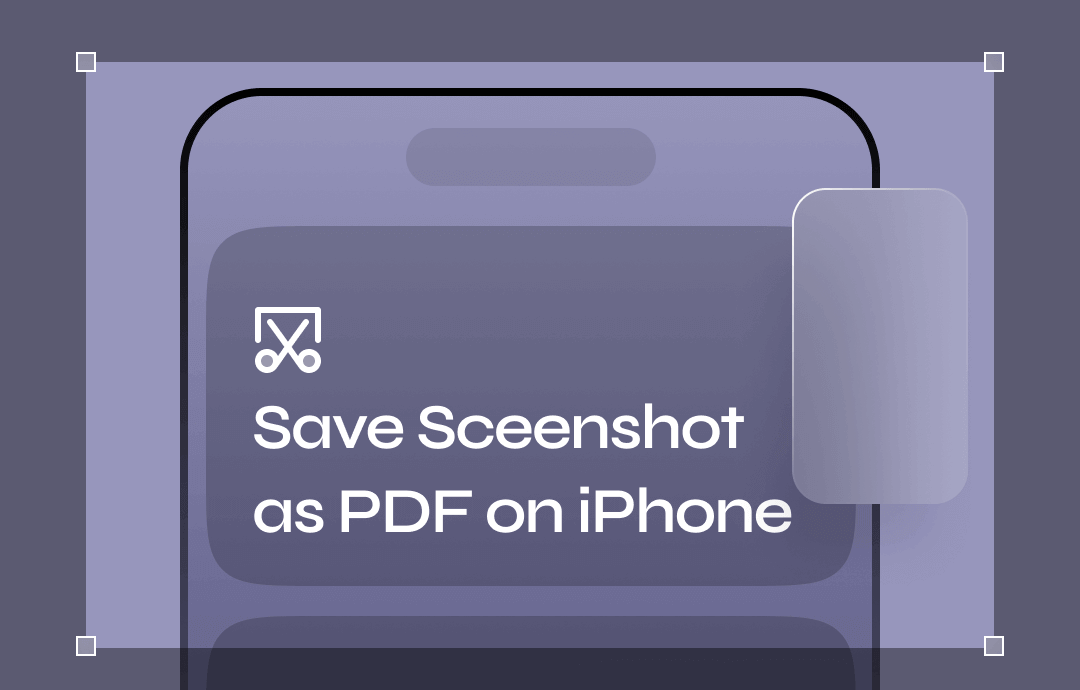
How to Save Screenshot as PDF on iPhone & iPad | Top 3 Ways
This guide will show you how to save screenshot as PDF on iPhone, including the method for saving multiple screenshots into one PDF.
READ MORE >Final Words
That’s all about how to export PDF to JPG on iPhone. Although PDF is a good choice for distributing documents, not all platforms and apps support this format. Therefore, sometimes we have to convert PDFs to JPGs. Hope you can successfully get the images you need. If you haven't started yet, click the button below to get the conversion tool!








