
Kann man PDF-Dateien in JPG auf dem iPhone umwandeln?
Auf einem iPhone können wir PDF-Dateien problemlos anzeigen. Wenn Sie ein Bild auf Ihrem iPhone in PDF konvertieren möchten, können Sie die Umwandlung über die integrierte Druckfunktion in der Foto-App durchführen. Es gibt jedoch keine integrierte Funktion, mit der Sie umgekehrt PDF-Dateien in JPG umwandeln können.
Ist daher die Konvertierung von PDF in JPG auf dem iPhone unmöglich? Die Antwort lautet NEIN! Zwar gibt es keine integrierte Konvertierungsfunktion, aber Sie können auf andere Tools zugreifen, um die Aufgabe zu erledigen. In dieser Anleitung werden wir vier kostenlose Wege vorstellen, mit denen Sie problemlos PDF in JPG auf dem iPhone umwandeln können. Lesen Sie einfach weiter, um das Dienstprogramm zu finden, das Ihren Anforderungen am besten entspricht!
Methode 1. PDF in JPG auf dem iPhone über SwifDoo PDF umwandeln
Vorteile:
Einfache Bedienung
Speichern Sie jede Seite als Bild
Speichern Sie alle Seiten als ein großes Bild
7 Tage kostenfreie Testversion
Nachteile:
Speichern Sie das Bild in der Datei-App und verschieben Sie es in die Foto-App
Schauen wir uns zunächst an, wie man PDF-Dateien mit einer professionellen Konvertierungs-App – SwifDoo PDF für iOS – in JPG-Dateien umwandelt. Das ist ein leistungsstarker PDF-Experte und spezialisiert sich auf PDF-Konvertierung und alle andere Probleme. Sie können diese App im App Store herunterladen oder auf die Schaltfläche unten klicken und dann die folgenden Schritte ausführen, um die Konvertierung abzuschließen.
- Öffnen Sie SwifDoo PDF auf Ihrem iPhone, tippen Sie unten auf "Dateien" und wählen Sie "Auf diesem iPhone" oder "iCloud Drive" aus, um die zu konvertierende PDF-Datei zu finden und zu öffnen.
- Tippen Sie auf das Symbol mit den drei Punkten in der oberen rechten Ecke, wählen Sie "Konvertieren" aus, wählen Sie "Bild" und tippen Sie auf "Start".
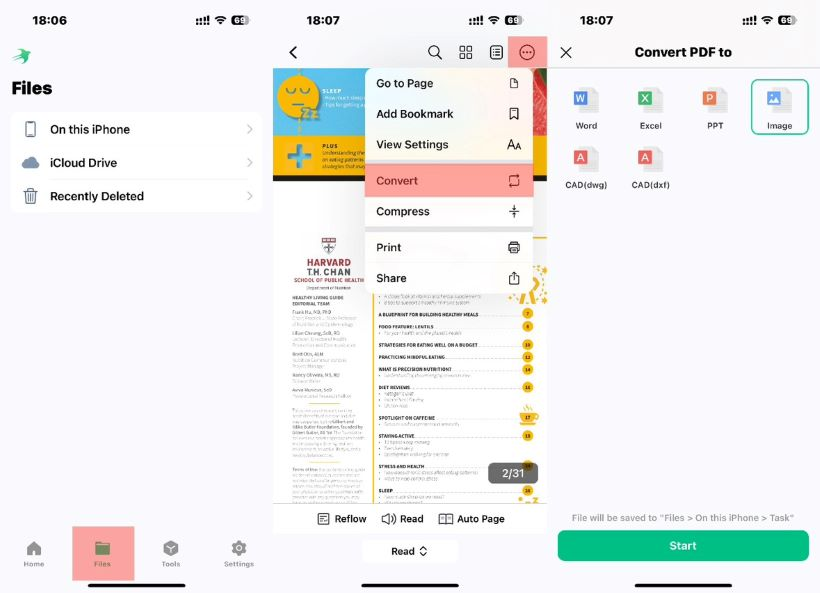
- Wählen Sie die Seiten aus, die Sie konvertieren möchten. Tippen Sie auf "Konvertieren". Wählen Sie die Konvertierungsmethode aus und warten Sie einen Moment. Wenn der Vorgang abgeschlossen ist, können Sie auf "Ordner öffnen" tippen, um die Bilder in der "Dateien"-App zu überprüfen.
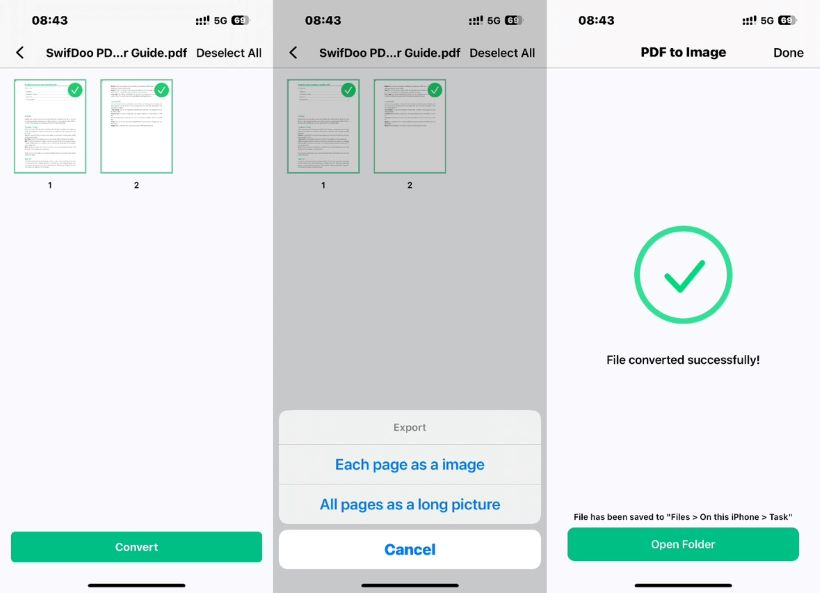
Wie Sie sehen, können Sie mit SwifDoo PDF auf dem iPhone ganz einfach PDF-Dateien in JPG-Dateien umwandeln. Neben der PDF-Konvertierung können Sie damit auch PDFs bearbeiten, mit Anmerkungen versehen, komprimieren und teilen. Kurz gesagt, Sie erhalten einen umfangreichen Werkzeugkasten, der Ihnen bei der Arbeit mit PDF-Dateien auf Ihrem iPhone hilft. Verpassen Sie nicht die 7-Tage kostenfreie Testversion, um alle Funktionen zu erkunden!
Methode 2. Wie Sie PDF-Datei in JPG auf dem iPhone online konvertieren
Vorteile:
Einfache Schritte
Keine Dienstprogramme erforderlich
Nachteile:
PDF-Dateien müssen auf den Server hochgeladen werden
Wenn Sie Ihre PDF auf Ihrem iPhone ohne zusätzliche App konvertieren möchten, ist eine webbasierte App die richtige Wahl. Sie können die Konvertierung über den Browser durchführen. Wir zeigen Ihnen hier, wie Sie auf dem iPhone PDF in JPG-Dateien umwandeln - über den Online-Konverter.
- Öffnen Sie den Browser und suchen Sie nach "PDF in JPG umwandeln online " > Wählen Sie eine der Top-Anwendungen wie iLovePDF (https://www.ilovepdf.com/de/pdf_zu_jpg).
- Wählen Sie "PDF-Dateien auswählen", um die PDF-Datei hochzuladen > Tippen Sie auf "In JPG umwandeln".
- Tippen Sie abschließend auf "Herunterladen", um Ihre Datei zu speicher
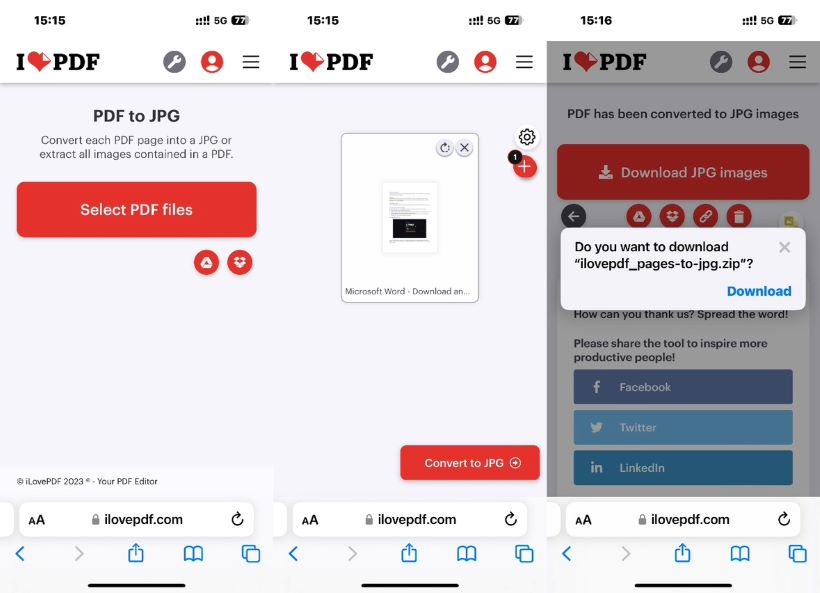
- Tippen Sie danach auf "Downloads", um das Bild zu überprüfen.
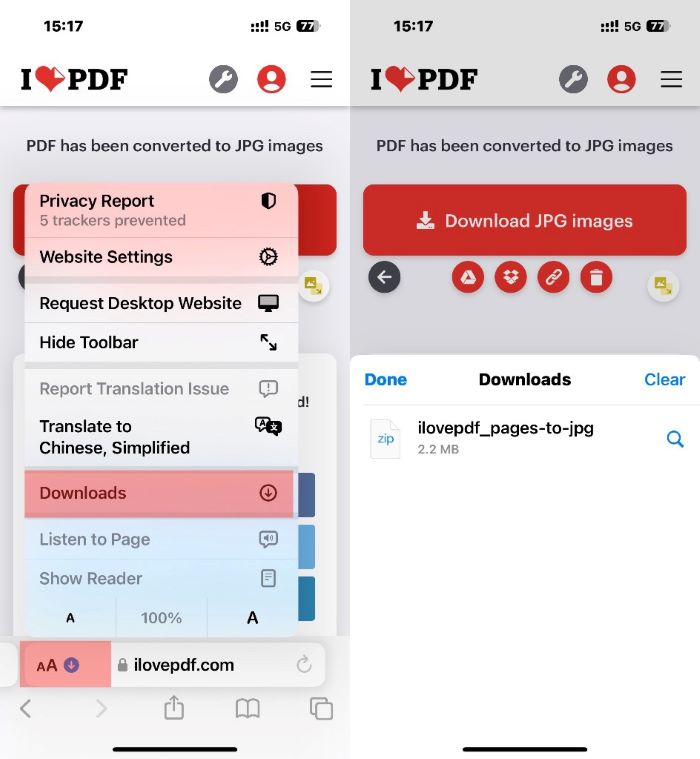
Bei der Verwendung eines Online-Konverters gibt es normalerweise Einschränkungen auf Dateigröße. Wenn Ihr PDF-Dateien zu groß für Hochladen sind, können Sie SwifDoo PDF benutzen und die PDF-Dateien ohne Qualitätsverlust verkleinern.
Methode 3. Wie man PDFs in JPGs auf dem iPhone über die Shortcuts App umwandelt
Vorteile:
PDF-Dateien müssen nicht auf einen Server hochgeladen werden
Schnelle Umwandlung
Nachteile
Die Einrichtung dauert eine Weile
Anwender können mit der Shortcuts-App Makros erstellen, um Aufgaben schnell zu erledigen. Daher können Sie einen erstellen, der Ihnen bei der Konvertierung von PDF in JPG, PNG, GIF usw. weiterhilft. Lesen Sie weiter, um zu erfahren, wie Sie PDF auf dem iPhone über die Shortcuts-App in JPG konvertieren können.
1. Öffnen Sie die App "Shortcuts" und tippen Sie auf das +-Symbol in der oberen rechten Ecke, um einen neuen zu erstellen > Sie können die Verknüpfung in "PDF in JPG konvertieren" umbenennen.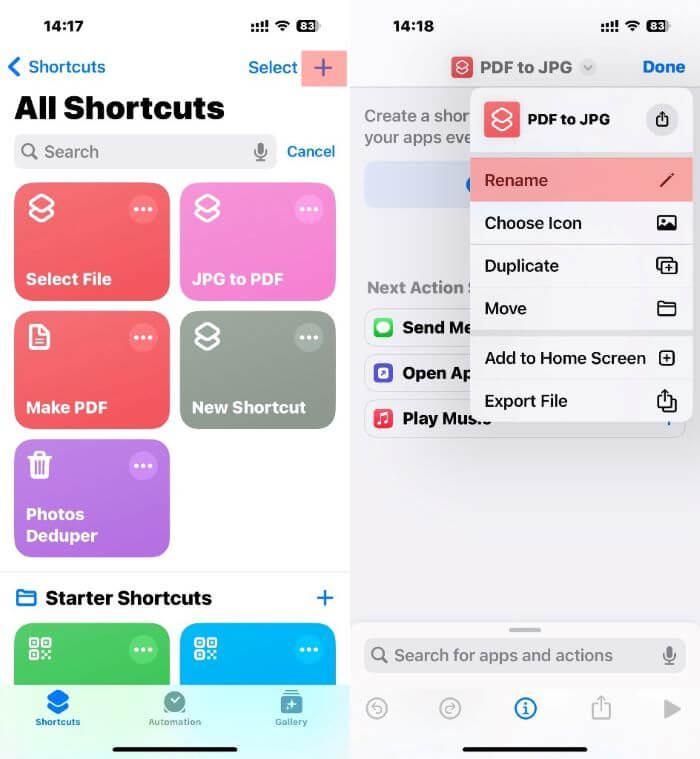
2. Anschließend müssen Sie drei Aktionen hinzufügen:
- Tippen Sie auf "Aktion hinzufügen" > Suchen Sie nach "Dateien" > Scrollen Sie ein wenig nach unten und tippen Sie auf "Datei auswählen" > Tippen Sie anschließend auf das ×, um fortzufahren.
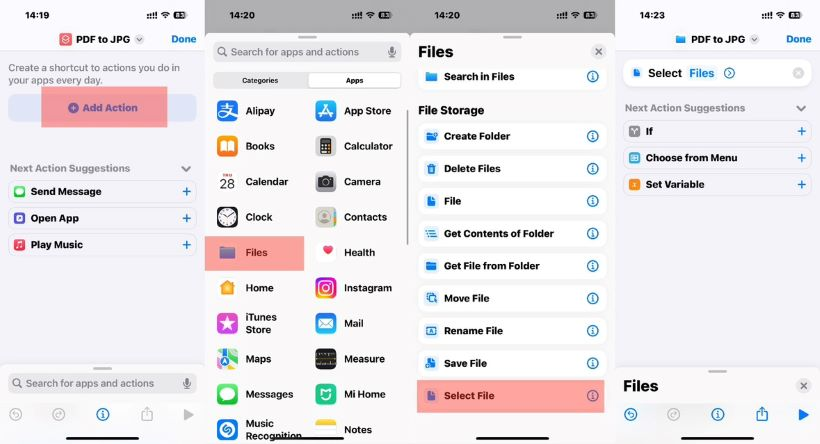
- Tippen Sie auf das Suchfeld > Suchen Sie nach "Bild aus PDF-Seite erstellen" und wählen Sie diese Option aus > Tippen Sie lange auf "PNG-Bild" und wählen Sie "JPEG-Bild" aus.
- Tippen Sie auf das Suchfeld > Suchen Sie nach der App "Fotos" > Wählen Sie "In Fotoalbum speichern".
3. Tippen Sie auf Fertig, um diese Verknüpfung zu speichern.
4. Tippen Sie nun auf die soeben erstellte Verknüpfung > Wählen Sie die PDF-Datei aus und das Konvertieren wird sofort gestartet. Danach können Sie die App "Fotos" aufrufen, um die Bilder zu überprüfen.
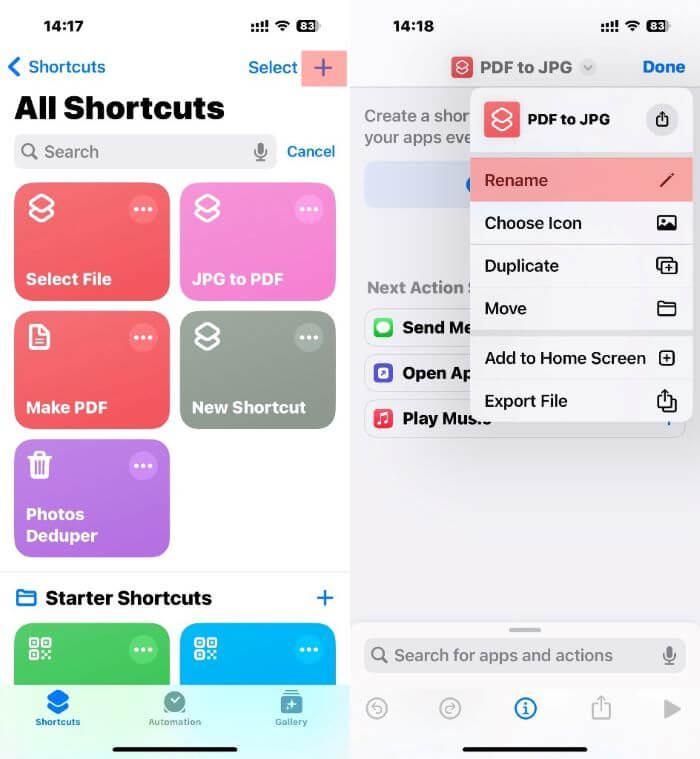
![6 einfache Möglichkeiten zum PDF-Zuschneiden [Windows, Mac und Online]](https://img.swifdoo.com/image/pdf-seiten-zuschneiden.png)
6 einfache Möglichkeiten zum PDF-Zuschneiden [Windows, Mac und Online]
Möchten Sie die wichtigsten Inhalte von einem PDF beibehalten und die übrigen Ränder schneiden? Dann verpassen Sie die nützlichen Tools in diesem Beitrag nicht.
LESEN SIE MEHR >Methode 4. Wie Sie PDF als JPG auf dem iPhone per Screenshot speichern
Vorteile:
Einfache Bedienung
Es werden keine Tools benötigt
Nachteile:
Nur für die Konvertierung von PDF-Dateien mit wenigen Seiten geeignet
Zuschneiden erforderlich
Ein Screenshot ist eine schnelle Methode, den Inhalt Ihres Bildschirms zu speichern. Wenn Sie PDF in JPG auf dem iPhone umwandeln möchten, können Sie auch einen Screenshot machen und diesen zuschneiden, um das gewünschte Bild aus PDF zu erhalten.
- Öffnen Sie die PDF-Datei und lassen Sie sie im Vollbildmodus anzeigen.
- Drücken Sie gleichzeitig die Taste "Lautstärke +" und die Taste "Seite", um einen Screenshot zu erstellen.
- Tippen Sie anschließend auf die Miniaturansicht und schneiden Sie den unerwünschten Teil zu.
- Tippen Sie auf "Fertig" > Wählen Sie "In Fotos speichern" und fertig.
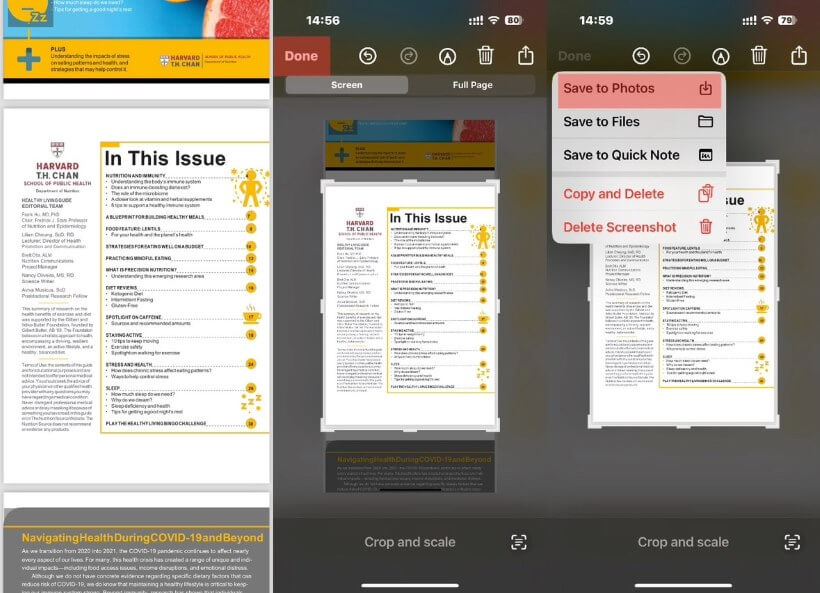
Schlussworte
In diesem Artikel erfahren Sie, wie Sie PDF in JPG auf dem iPhone umwandeln können. Obwohl PDF-Dateien eine gute Wahl bei der Verteilung von Dokumenten sind, unterstützen nicht alle Plattformen und Apps dieses Format. Daher müssen wir manchmal PDFs in JPG umwandeln. Wir hoffen, dass Sie die erforderlichen Bilder erfolgreich erhalten können. Wenn Sie noch nicht damit begonnen haben, klicken Sie auf die Schaltfläche unten, um sich das entsprechende Konvertierungstool zu holen!








