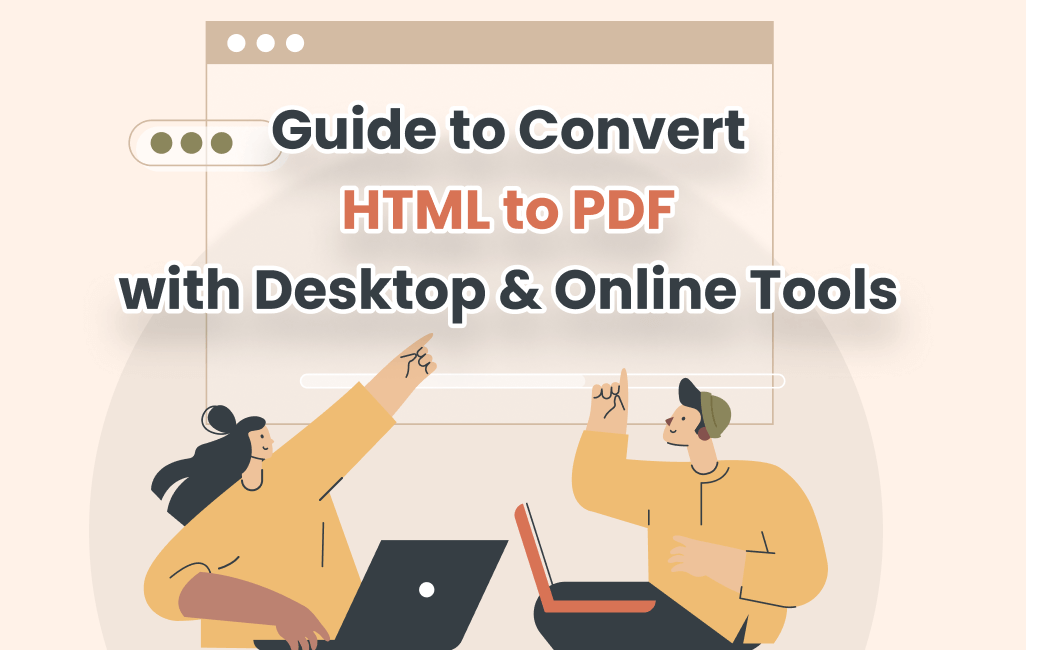
In this post, we will go through 3 main benefits of converting HTML files, and 4 ways to convert HTML to PDF for free.
HTML and HTML Files
HTML, short for HyperText Markup Language, is a standard markup language for developers to create static web pages. It’s typically used to describe the structure and semantics of web content.
HTML files often refer to documents saved from web pages, which contain text and tags. When you open a web page in a browser, right-click and choose “Save as” in the context menu, then you will have an HTML file. As HTML files need to be opened in a web browser, many people prefer to convert HTML to PDF, a universal digital document format.
Benefits of Converting HTML to PDF
Portable Document Format (PDF) is probably the most popular format for file exchange because of its portability and compatibility. According to Google web searches, PDF’s niche is huge and PDF files dominate the digital document market.
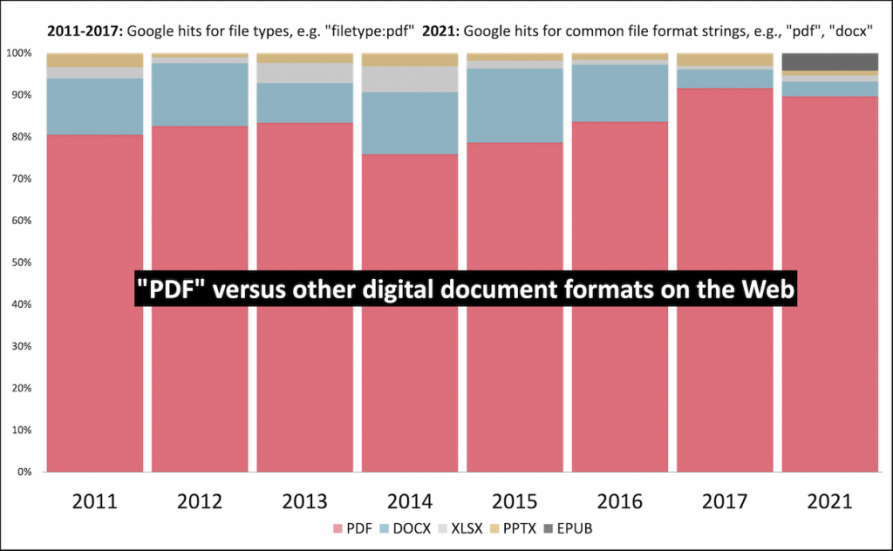
Furthermore, as early as 2018, 1 in 20 static HTML pages collected on the web were PDF files according to the Bing browser. All the figures imply distributing files in PDF format has many benefits and that's why there is a great need to convert HTML to PDF. Here we list 3 of the benefits.
- PDF files can be opened and viewed on/in any operating system and browser without an internet connection, and there is no formatting inconsistency when sharing them across different platforms.
- After you convert HTML to PDF, the PDF file will display the same as the original web page, with all links and layout preserved.
- By means of a PDF tool, you can easily make some annotations on the PDF, and add or remove the content as per your needs.
Now let’s dig into the ways to convert an HTML file to a PDF document.
Convert HTML to PDF with Desktop Program
This section will introduce two software programs to help with the HTML file to PDF file conversion on Windows or Mac computers.
SwifDoo PDF
SwifDoo PDF is an easy-to-use PDF converter that can convert HTML to PDF in the blank of an eye. It allows you to convert numerous HTML files to PDF documents in one go. The conversion process is streamlined and takes just seconds. If you need to convert other files to PDFs or vice versa, its online free PDF converter is also available.
Here is how to convert HTML to PDF in 3 steps with SwifDoo PDF.
Step 1: Click Create in the start interface of the software, and choose From Image in the pop-up window;
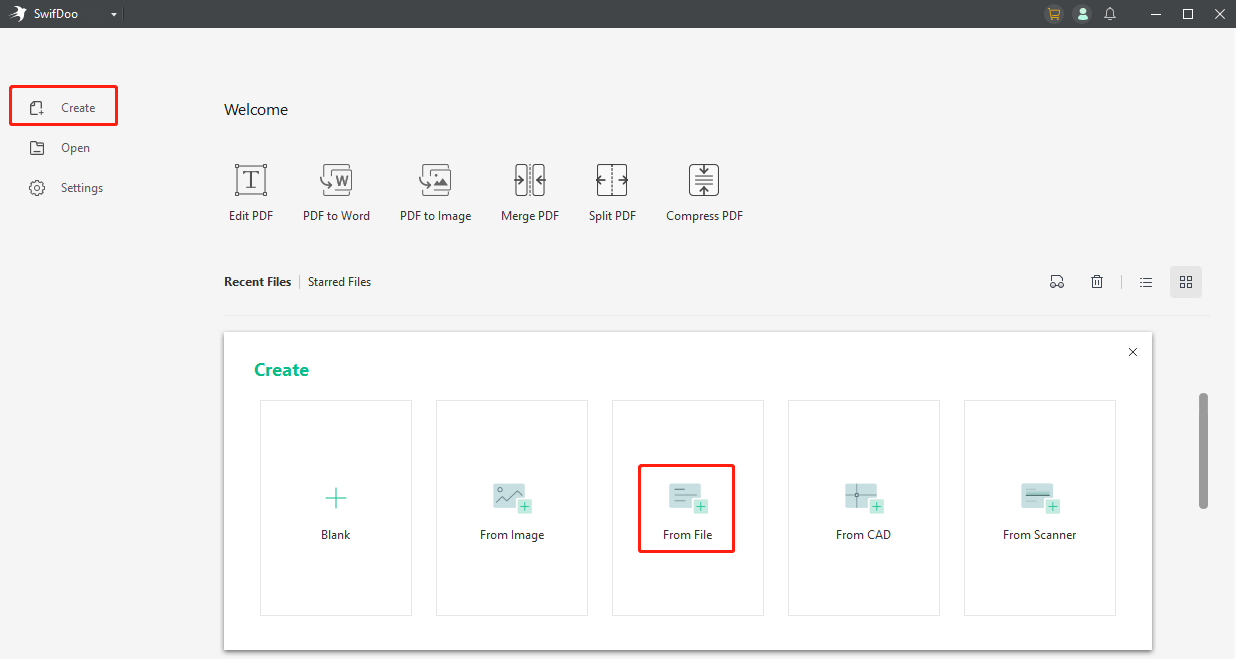
Step 2: Select HTML to PDF in the converter dialogue box, and add your HTML file;
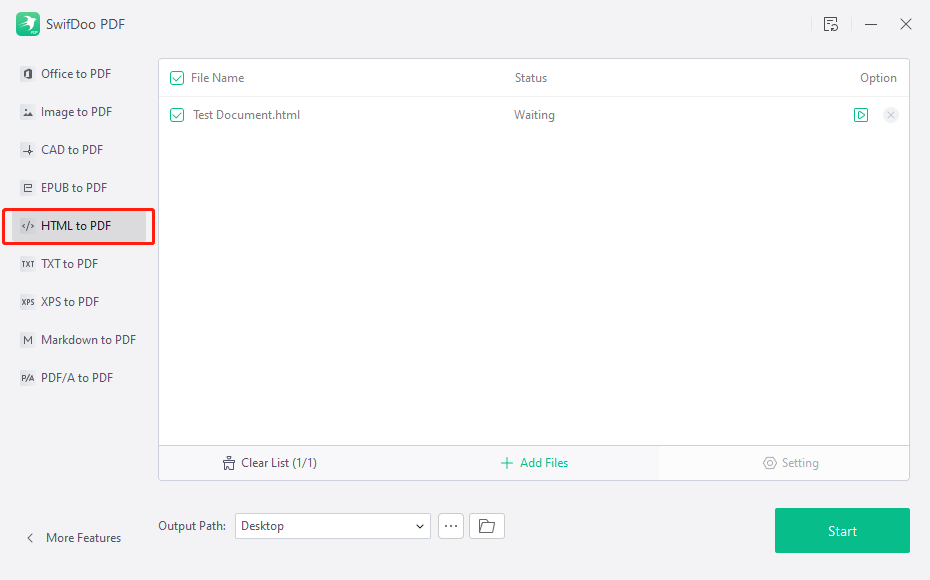
Step 3: Choose the output file folder, and hit Start to convert HTML to PDF at once.
SwifDoo PDF offers a 7-day free trial which enables you to convert any supported files for free without limitations. The software also comes with tools to convert PDF to HTML, PowerPoint, JPG, TXT, and some other format or vice versa.

- Convert HTML, TXT, CAD, and many files to PDFs
- Convert PDFs to HTML, Word, Excel, JPG, and other formats
- Batch conversion ability
LibreOffice
LibreOffice, formerly known as OpenOffice, is an office productivity software suite provided by a not-for-profit organization. This is a free and open-source desktop-based program mainly used for word processing, creating spreadsheets, slideshows, and some other types of files. It runs on Windows, Mac OS X, and Linux operating systems, and can open and convert HTML to PDF format.
Step 1: Launch the desktop program and open your HTML file with it;
Step 2: Click File on the top left corner to choose Export As, then select Export as PDF ;
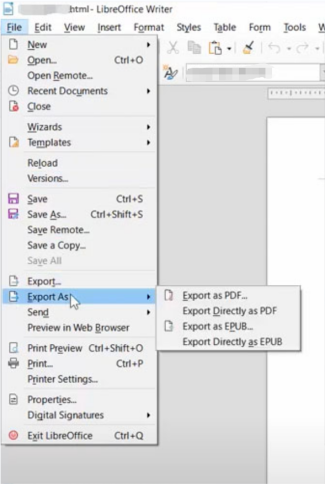
Step 3: Select if you want to export all pages or specific pages to a PDF, and choose your desired resolution for the images in the PDF file;
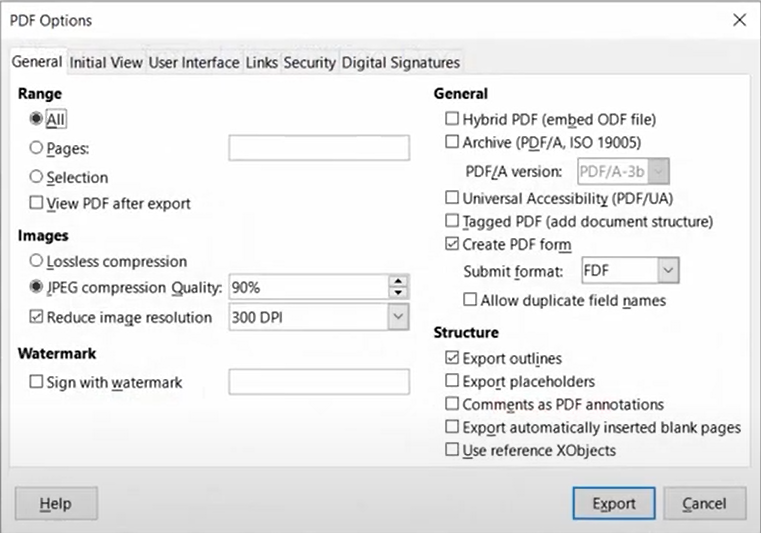
Step 4: In the PDF Options dialog box, tap any other option such as Links Security and Digital Signatures to change the settings;
Step 5: Hit Export to save the HTML file as a PDF.
Convert HTML to PDF Online
The following content shows you how to get HTML files converted to PDFs online using two browser-based converters.
Sejda
Another free way to convert an HTML (.html) file to a PDF (.pdf) is using a web-based converter like Sejda Which also has abilities to convert URLs and HTML code to PDFs. What's more, this multi-purpose tool can convert Word and JPG files to PDF format, and vice versa as well. Here are the steps to convert HTML to PDF online for free.
Step 1: Search and access the online converter in a web browser;
Step 2: Go to All Tools on the top and select HTML to PDF in the CONVERT TO PDF section;
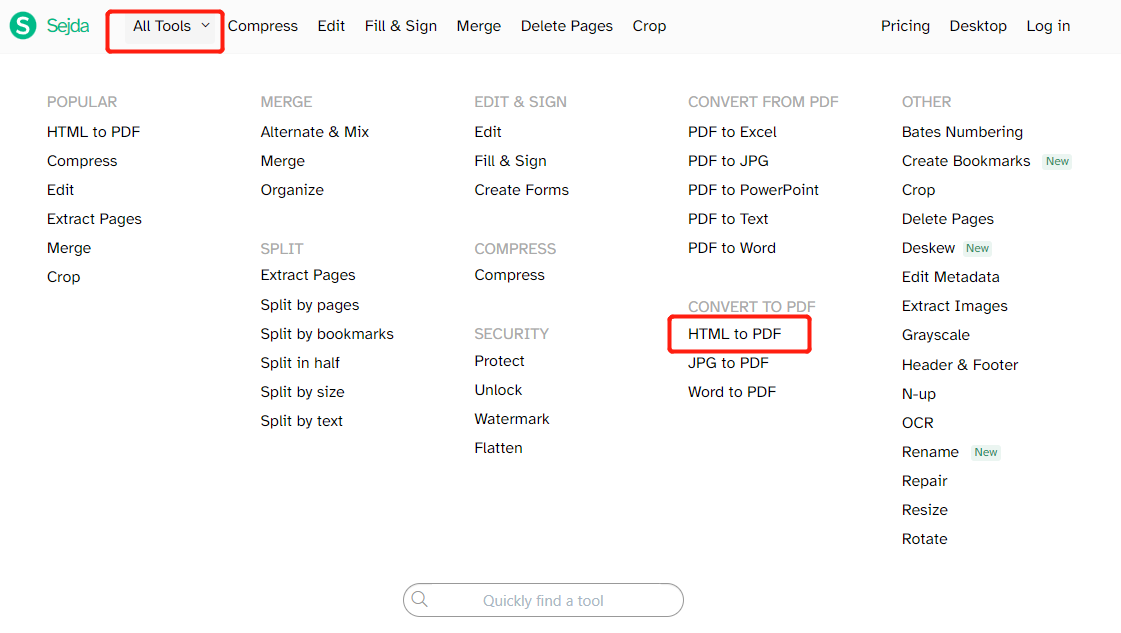
Step 3: Choose Convert HTML files and click Upload HTML files to upload your web pages files;
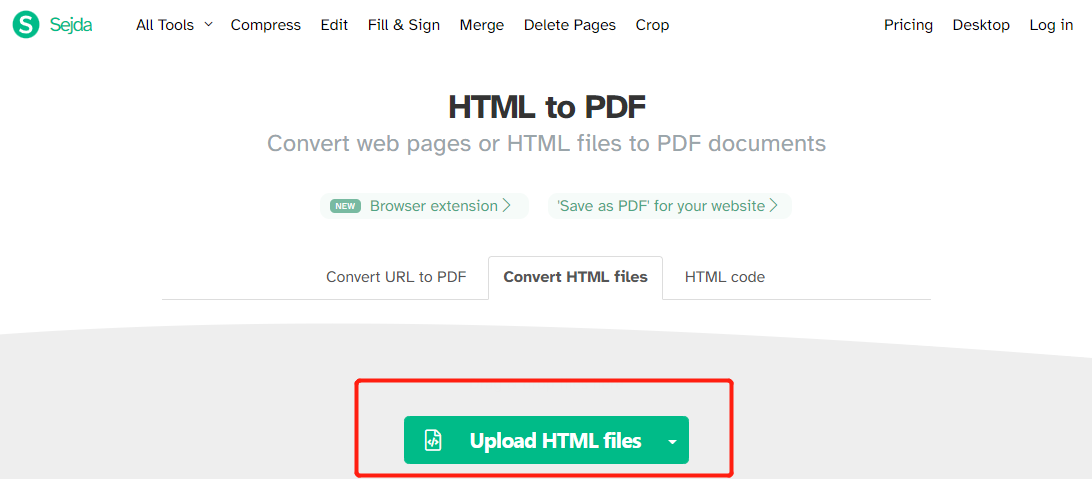
Step 4: Tap More options to determine the PDF page size, orientation, and margins;
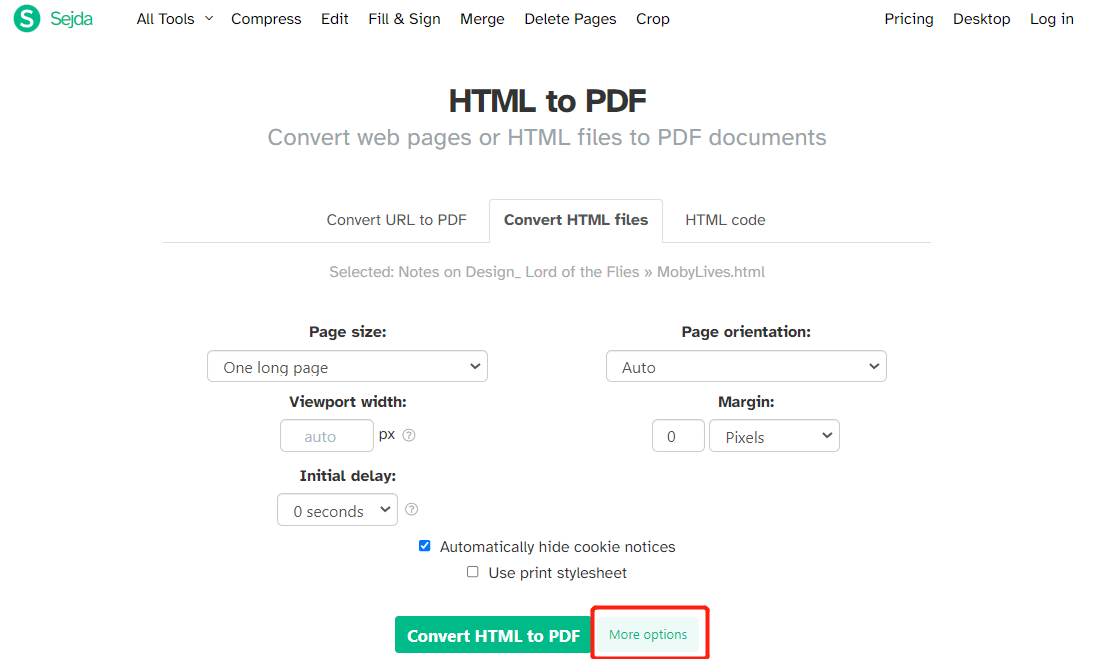
Step 5: Press Convert HTML to PDF.
If you want to directly convert a web address or HTML code to a PDF, choose “Convert URL to PDF” or “HTML code” in Step 3 to paste your URL or code, and then follow step 4 and 5.
html2pdf.com
html2pdf.com is a website enabling you to instantly convert HTML to PDF online for free. You don't need to install an application or register an account, and the converted files will not be watermarked. An advantage of using this web converter is you can batch upload and convert multiple files in one go. Check how to change an HTML file to a PDF with it in your browser.
Step 1: Click UPLOAD FILES on the website to upload the HTML file you need to convert and the conversion will start automatically;
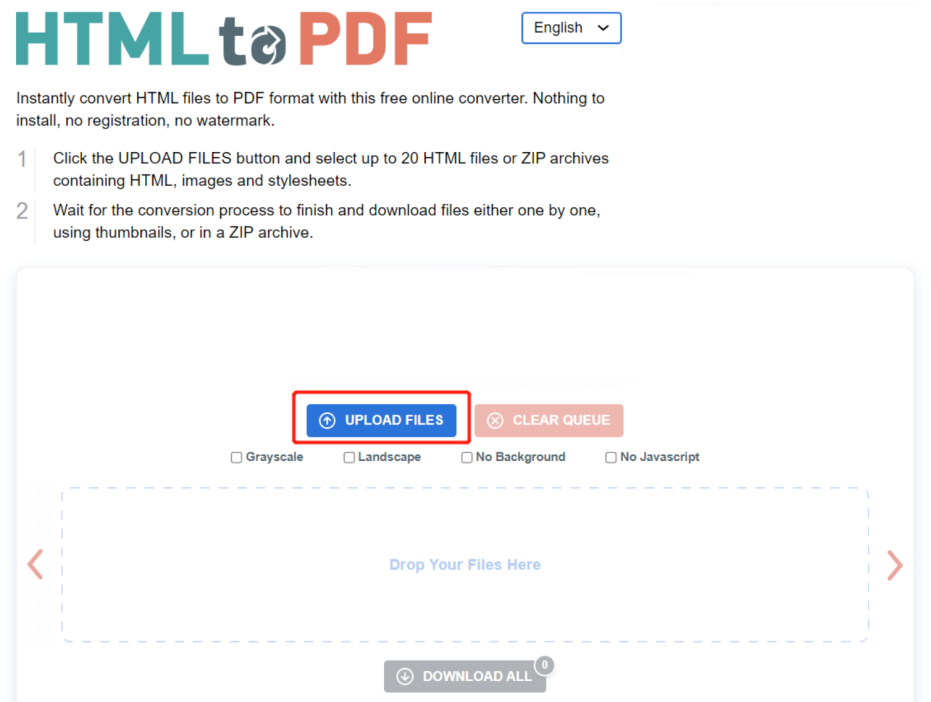
Step 2: After the conversion is completed, hit DOWNLOAD to save the HTML file as a PDF document.
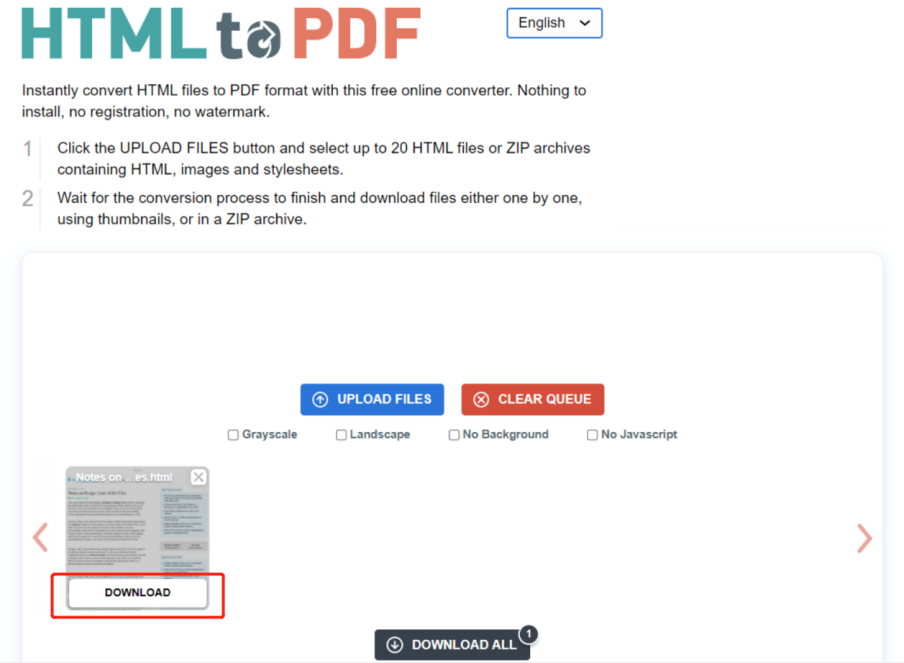
If you uploaded several web page files, click “DOWNLOAD ALL” to save all the converted PDFs in one zip file.
Convert HTML to PDF in Browser
You can complete the HTML conversion task without downloading or installing any extra software. All you need is a browser.
Google Chrome
Many browsers such as Google Chrome, Microsoft Edge, and Safari allow you to save your currently viewed web page as a PDF. They can also open and print a saved HTML file as a PDF file. Here we take Google Chrome as an example. The following guide explains how to convert HTML to PDF in Google Chrome.
Step 1: Navigate to your HTML file in File Explorer on your device, right-click on it and choose Open with, select Google Chrome;
Step 2: Right-click on the opened web page in Chrome and choose Print. Or, just press Ctrl+P (It's Command+P on Mac);
Step 3: In the Print window, select Destination as Save as PDF, specify which pages to print and page layout;
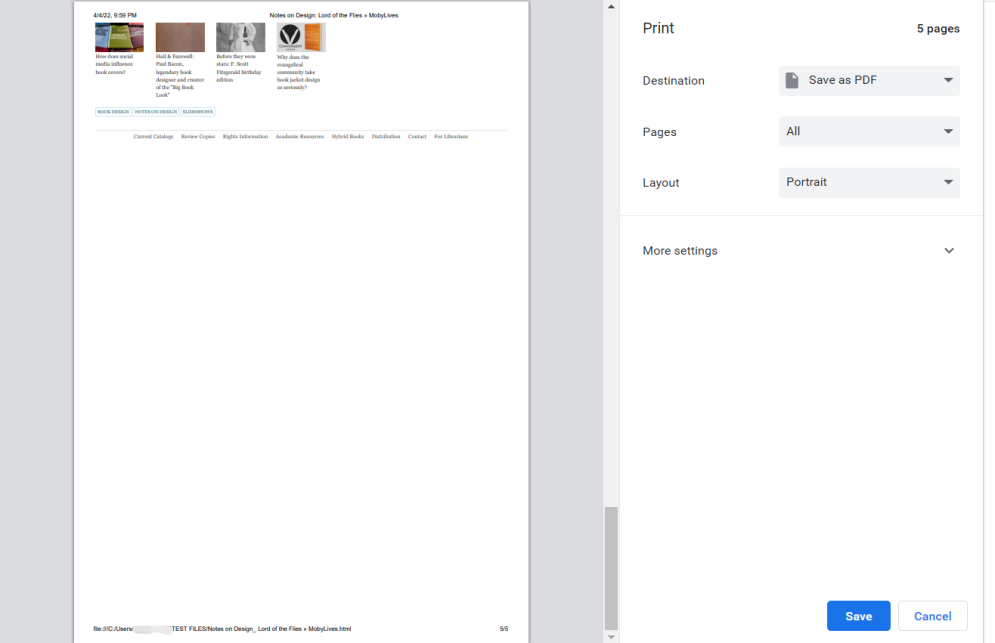
Step 4: Click More Settings to set page size and other options as needed;
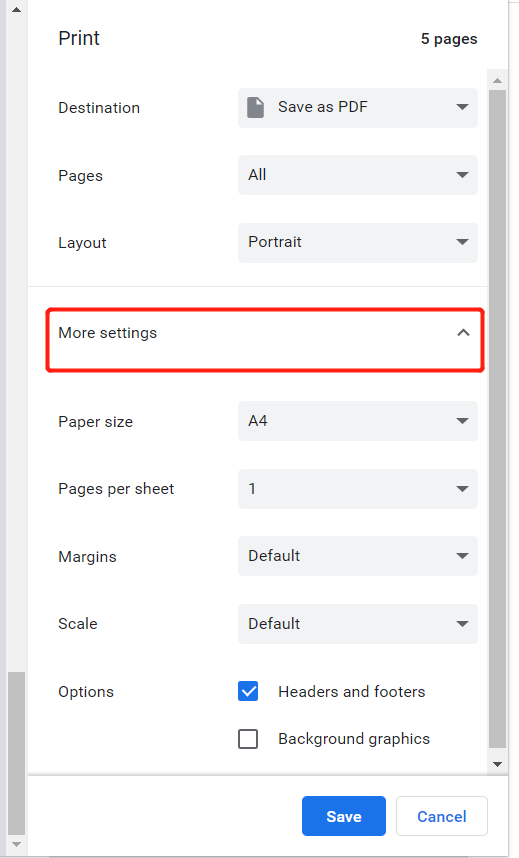
Step 5: Press Save, name the PDF, and hit Save again to convert the HTML document to a PDF.
In the Chrome browser, you can both convert a Chrome HTML document to a PDF and convert an HTML file saved from another browser to a PDF. Other browsers work similarly, and they all let you convert HTML to PDF on Windows, Mac, and Linux. The browsers have their built-in PDF printers or rely on Microsoft Print to PDF in Windows 10 to save web page files as PDFs.
Conclusion
Most conveniently, you can convert HTML to PDF by opening the web page file in a browser and printing it as a PDF. But if you have multiple HTML files, consider using the dedicated converter, SwifDoo PDF, to get the job done in a flash. When you're done with the conversion, you can edit text and images or add links to the PDF easily.
FAQs
How Can I Convert PDF Back to HTML?
On social media websites such as Facebook and Twitter, it's much easier to share a URL than a PDF. Therefore, when you want to share a PDF file on the sites, you may wish to convert it to a web page file so that you can post the web address easily.
In terms of converting a PDF to an HTML file, SwifDoo PDF is your reliable and powerful tool that can turn your PDF documents into HTML web page files in batch without losing quality or formatting. You only need to choose “Convert” > “PDF to HTML” > “Start” in the program and the conversion will be completed in a flash.








