
In diesem Artikel stellen wir Ihnen die 3 wichtigsten Vorteile der Konvertierung von HTML-Dateien vor und zeigen Ihnen 4 Methoden auf, wie Sie gratis HTML in PDF umwandeln können.
HTML und HTML-Dateien
HTML, die Abkürzung für HyperText Markup Language, ist eine Standardauszeichnungssprache für Entwickler zur Erstellung statischer Webseiten. Sie wird normalerweise verwendet, um die Struktur und Semantik von Webinhalten zu beschreiben.
HTML-Dateien beziehen sich oft auf Dokumente, die von Webseiten gespeichert werden und Text und Tags enthalten. Wenn Sie eine Webseite in einem Browser öffnen, mit der rechten Maustaste klicken und im Kontextmenü "Speichern unter" wählen, erhalten Sie eine HTML-Datei.
Vorteile der Umwandlung von HTML in PDF
Das Portable Document Format (PDF) ist wohl das beliebteste Format für Dateiaustausch, da es portabel und kompatibel ist. Laut Google-Websuche ist die Nische von PDF riesig und PDF-Dateien dominieren den Markt für digitale Dokumente.
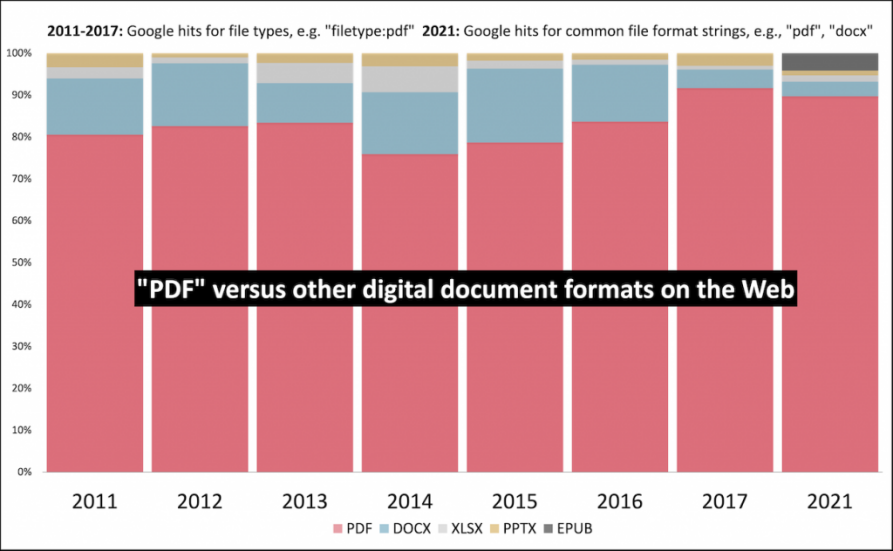
Darüber hinaus waren laut Bing 2018 bereits 1 von 20 statischen HTML-Seiten im Web PDF-Dateien. All diese Zahlen deuten darauf hin, dass die Verbreitung von Dateien im PDF-Format viele Vorteile hat. Hier listen wir 3 davon auf.
- PDF-Dateien können auf jedem Betriebssystem und in jedem Browser ohne Internetverbindung geöffnet und angezeigt werden, und es gibt keine Formatierungsinkonsistenzen, wenn sie über verschiedene Plattformen verteilt werden.
- Nach der Konvertierung einer Datei von HTML in PDF wird die PDF-Datei genauso angezeigt wie die ursprüngliche Webseite, wobei alle Links und das Layout erhalten bleiben.
- Mit Hilfe eines PDF-Werkzeugs können Sie ganz einfach Anmerkungen in die PDF-Datei einfügen und je nach Bedarf Inhalt hinzufügen oder entfernen.
Nun zu den Möglichkeiten der Konvertierung einer HTML-Datei in ein PDF-Dokument.
HTML in PDF konvertieren mit einem Desktop-Programm
SwifDoo PDF
SwifDoo PDF ist der beste PDF-Konverter. Hier erfahren Sie, wie Sie mithilfe SwifDoo PDF HTML in PDF umwanlden können.
Schritt 1: Laden Sie die Software und installieren Sie sie.
Schritt 2: Wechseln Sie zur Registerkarte Konvertieren.
Schritt 3: Wählen Sie im Menüband die Option HTML zu PDF aus, um HTML in PDF umzuwanlden.
Schritt 4: Laden Sie Ihre PDF-Datei hoch, klicken Sie dann auf Start. Warten Sie bis der Vorgang fertig ist.
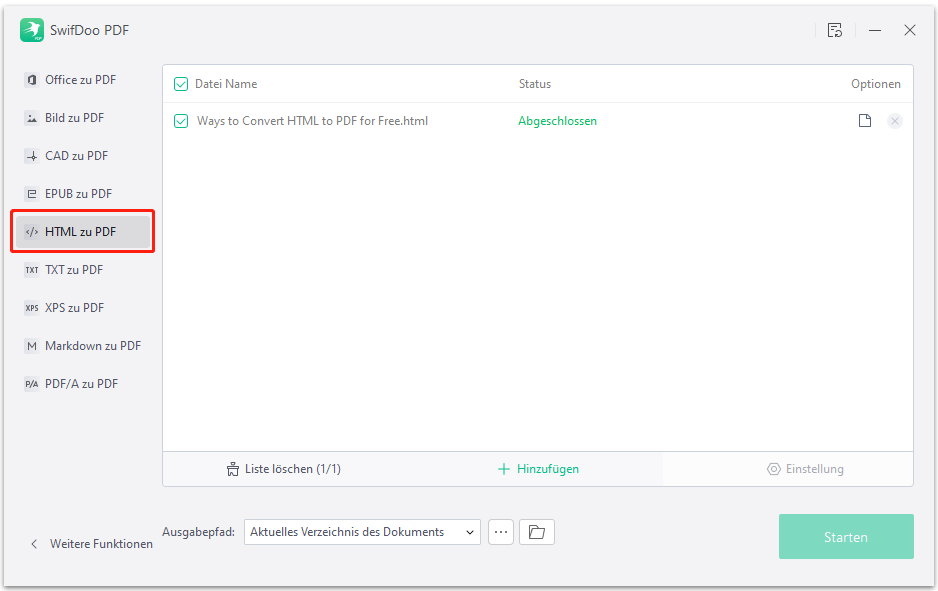
Als ein professioneller PDF-Konverter bietet SwifDoo PDF noch mehr Löungen zu PDF-Problemen. Neben HTML in PDF ist die Konvertierung von PDF in HTML auch wie ein Kinderspiel. Außerdem können Sie mit SwifDoo PDF eine oder mehrere Word-, Excel-, JPG-, PNG-, CAD-Dateien in PDF reibunglos umwandeln oder umgekehrt. Laden Sie es jetzt kostenlos und testen Sie es kostenfrei!
LibreOffice
LibreOffice, früher bekannt als OpenOffice, ist eine Office-Produktivitätssoftware-Suite, die von einer gemeinnützigen Organisation bereitgestellt wird. Es handelt sich um ein kostenloses und quelloffenes Desktop-Programm, das hauptsächlich für die Textverarbeitung, die Erstellung von Tabellenkalkulationen, Diashows und einige andere Dateitypen verwendet wird. Es läuft auf Windows-, Mac OS X und Linux Betriebssystemen und kann HTML öffnen und in das PDF-Format konvertieren.
Schritt 1: Starten Sie das Desktop-Programm und öffnen Sie Ihre HTML-Datei damit;
Schritt 2: Klicken Sie links oben auf Datei und wählen Sie Exportieren als, dann wählen Sie Exportieren als PDF;
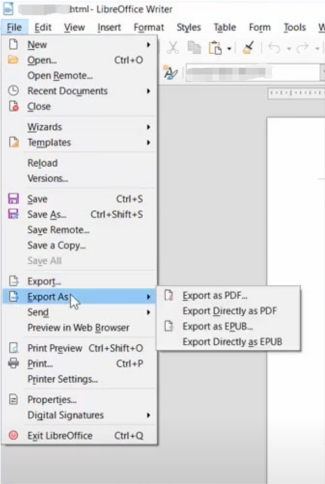
Schritt 3: Wählen Sie aus, ob Sie alle Seiten oder nur bestimmte Seiten in eine PDF-Datei exportieren möchten, und wählen Sie die gewünschte Auflösung für die Bilder in der PDF-Datei;
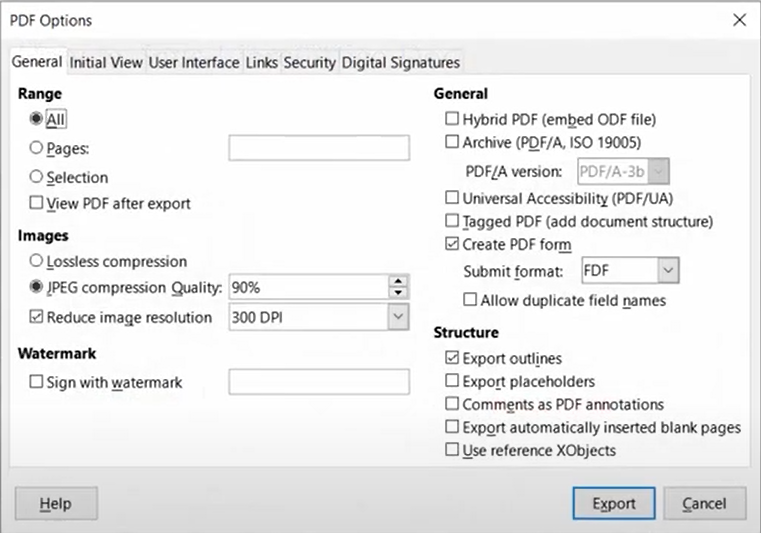
Schritt 4: Tippen Sie im Dialogfeld PDF-Optionen auf eine beliebige andere Option, z. B. Links Sicherheit und digitale Signaturen, um die Einstellungen zu ändern;
Schritt 5: Klicken Sie auf Exportieren, um die HTML-Datei im PDF-Format zu speichern.
HTML in PDF online konvertieren
Sejda
Eine weitere kostenlose Möglichkeit, eine HTML-Datei (.html) in eine PDF-Datei (.pdf) umzuwandeln, ist die Verwendung eines webbasierten Konverters wie Sejda, der auch in der Lage ist, URLs und HTML-Code in PDFs umzuwandeln. Darüber hinaus kann dieses Mehrzweck-Tool auch Word und JPG ins PDF-Format konvertieren und umgekehrt. Hier sind die Schritte zur kostenlosen Online-Konvertierung von HTML in PDF.
Schritt 1: Suchen Sie den Online-Konverter in einem Webbrowser und rufen Sie ihn auf;
Schritt 2: Gehen Sie oben auf Alle Werkzeuge und wählen Sie HTML in PDF in der Sektion IN PDF KONVERTIEREN;
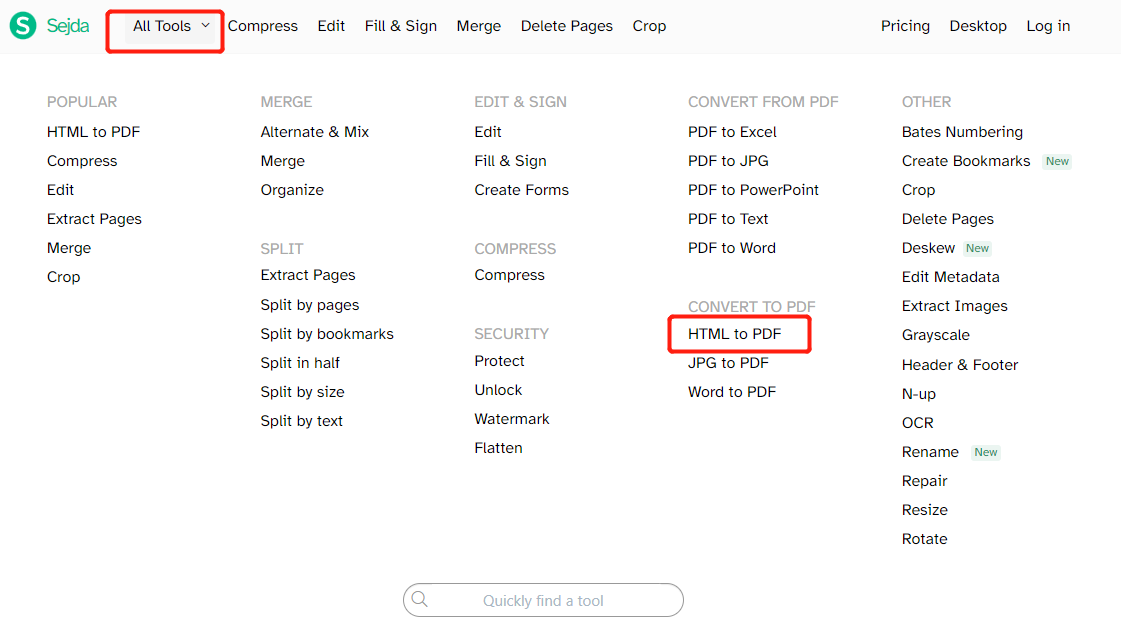
Schritt 3: Wählen Sie HTML-Dateien konvertieren und klicken Sie auf HTML-Dateien hochladen, um Ihre Webseiten-Dateien hochzuladen;
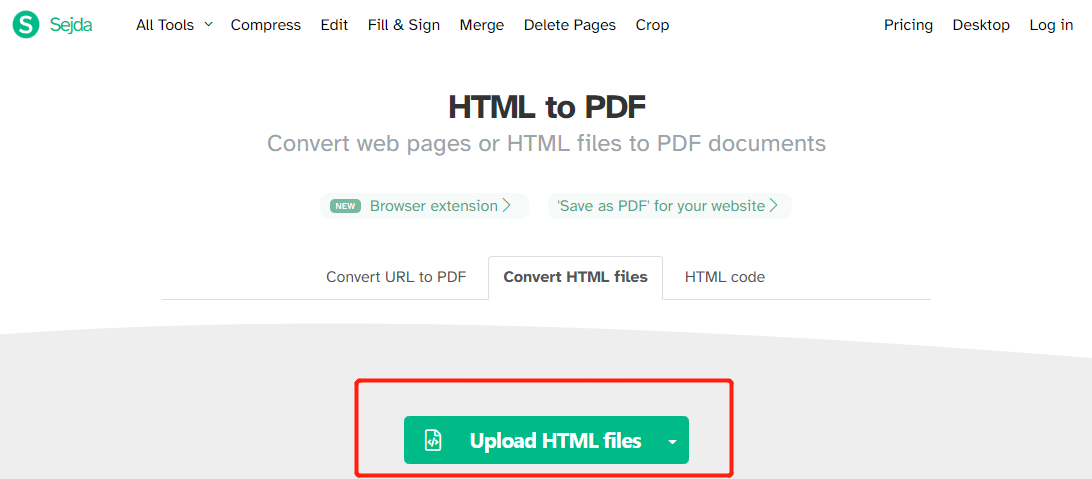
Schritt 4: Tippen Sie auf Weitere Optionen, um die PDF-Seitengröße, die Ausrichtung und die Ränder festzulegen;
Schritt 5: Drücken Sie auf HTML in PDF konvertieren.
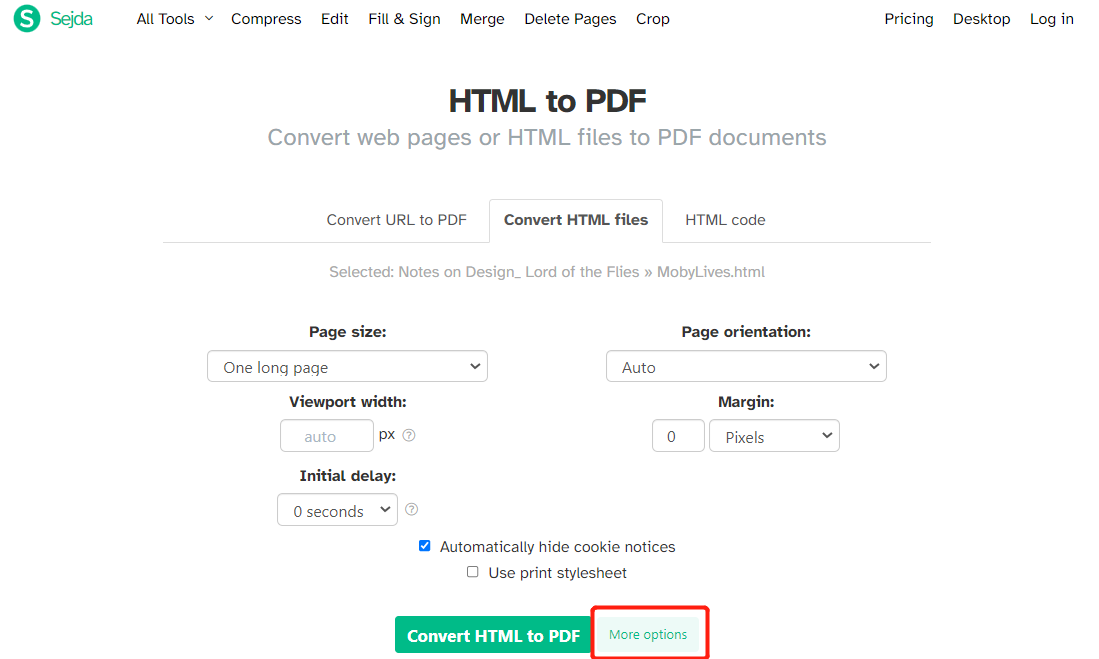
Wenn Sie eine Webadresse oder einen HTML-Code direkt in eine PDF-Datei umwandeln möchten, wählen Sie in Schritt 3 "URL in PDF umwandeln" oder "HTML-Code", um Ihre URL oder Ihren Code einzufügen, und folgen Sie dann den Schritten 4 und 5.
html2pdf.com
html2pdf.com ist eine Webseite, die es Ihnen ermöglicht, Dateien im Handumdrehen und kostenlos online von HTML in PDF zu konvertieren. Sie brauchen keine Anwendung zu installieren oder ein Konto einzurichten, und die konvertierten Dateien werden nicht mit Wasserzeichen versehen. Ein Vorteil dieses Webkonverters ist, dass Sie mehrere Dateien auf einmal hochladen und konvertieren können. Schauen Sie sich an, wie Sie eine HTML-Datei in Ihrem Browser in eine PDF-Datei umwandeln können.
Schritt 1: Klicken Sie auf UPLOAD FILES (DATEIEN HOCHLADEN) auf der Webseite, um die zu konvertierende HTML-Datei hochzuladen, und die Konvertierung beginnt automatisch;
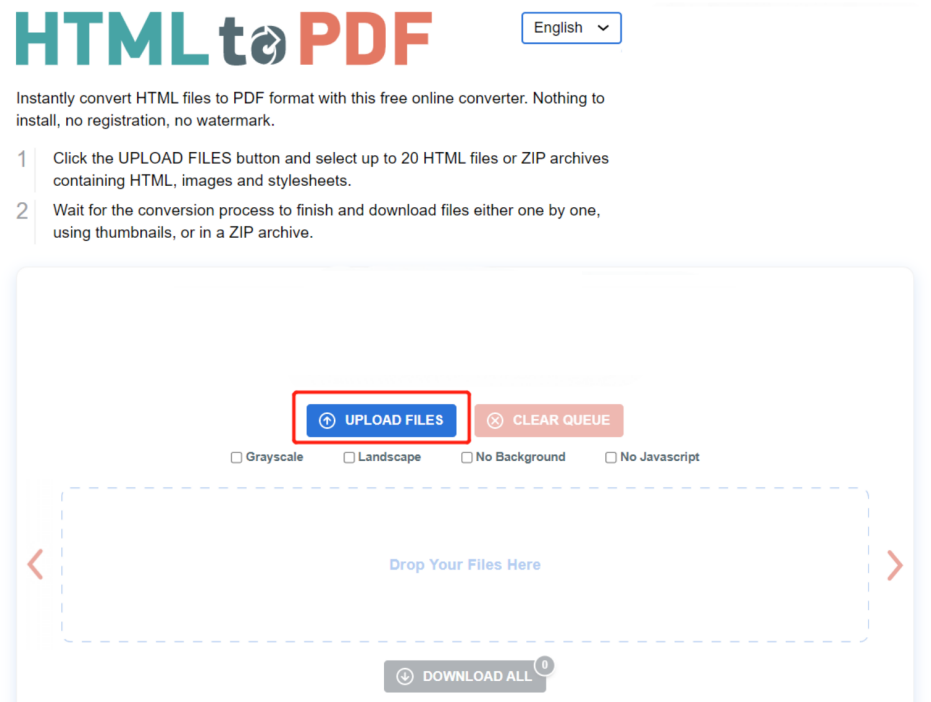
Schritt 2: Nachdem die Konvertierung abgeschlossen ist, klicken Sie auf DOWNLOAD, um die HTML-Datei als PDF-Dokument zu speichern.
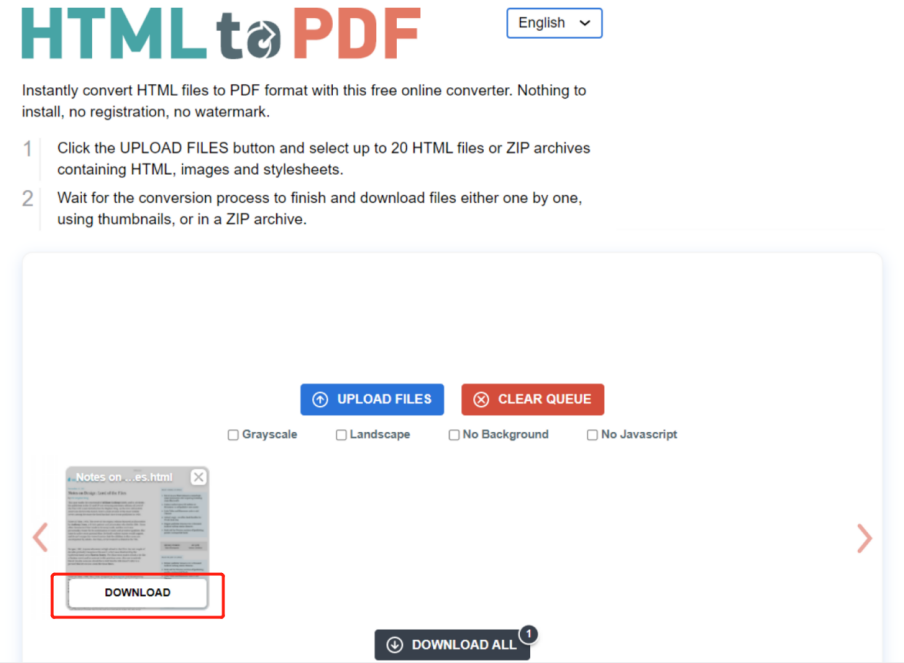
Wenn Sie mehrere Webseitendateien hochgeladen haben, klicken Sie auf "DOWNLOAD ALL", um alle konvertierten PDFs in einer Zip-Datei zu speichern.
HTML in PDF im Browser konvertieren
Google Chrome
In vielen Browsern wie Google Chrome, Microsoft Edge und Safari können Sie die gerade angezeigte Webseite als PDF speichern. Sie können auch eine gespeicherte HTML-Datei als PDF-Datei öffnen und drucken. Hier nehmen wir Google Chrome als Beispiel. In der folgenden Anleitung wird erklärt, wie Sie HTML in Google Chrome in eine PDF-Datei umwandeln können.
Schritt 1: Navigieren Sie zu Ihrer HTML-Datei im Datei-Explorer auf Ihrem Gerät, klicken Sie mit der rechten Maustaste darauf und wählen Sie Öffnen mit, wählen Sie Google Chrome;
Schritt 2: Klicken Sie mit der rechten Maustaste auf die geöffnete Webseite in Chrome und wählen Sie Drucken. Oder drücken Sie einfach die Tastenkombination Strg+P (auf dem Mac: Befehl+P);
Schritt 3: Wählen Sie im Fenster "Drucken" das Ziel in "Als PDF speichern" und geben Sie die zu druckenden Seiten und das Seitenlayout an;
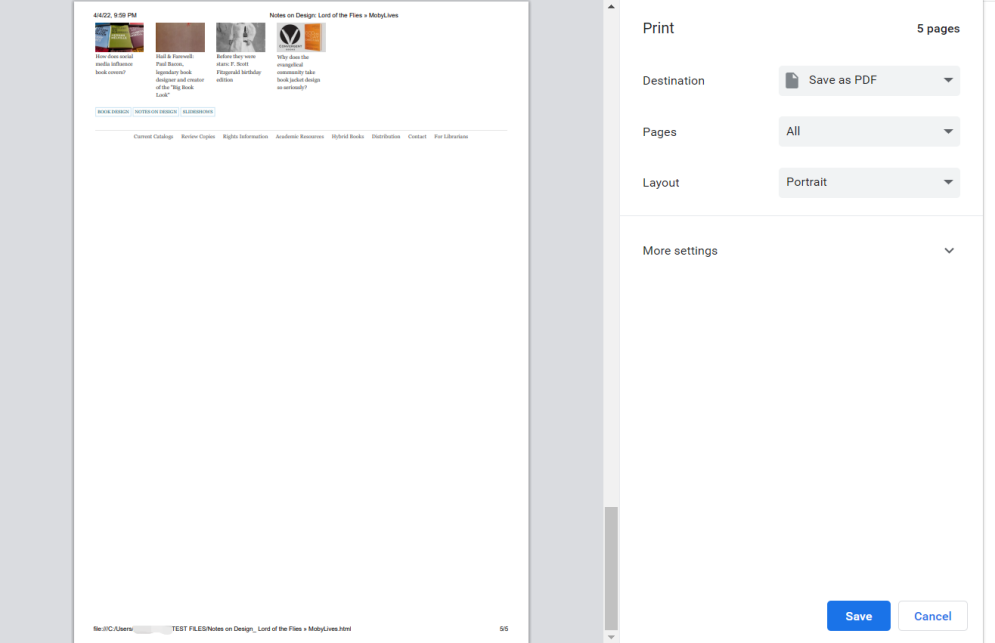
Schritt 4: Klicken Sie auf Weitere Einstellungen, um die Seitengröße und andere Optionen nach Bedarf festzulegen;
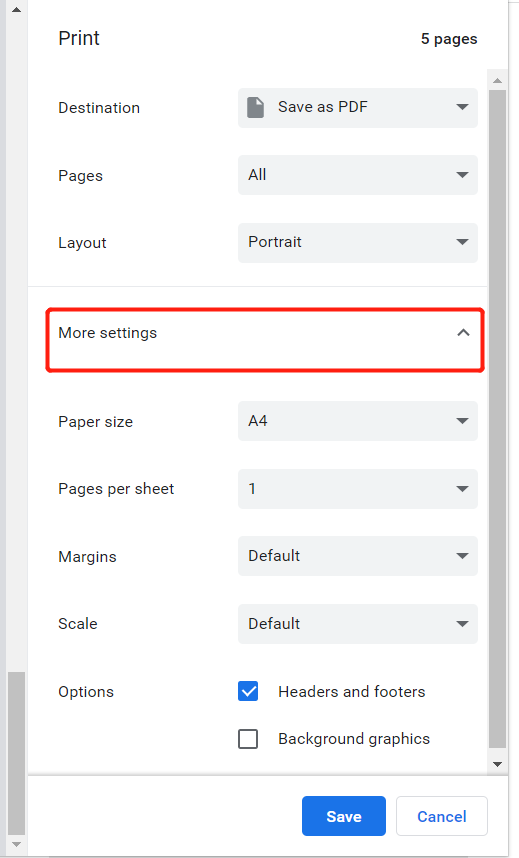
Schritt 5: Klicken Sie auf Speichern, benennen Sie die PDF-Datei und klicken Sie erneut auf Speichern, um das HTML-Dokument in eine PDF-Datei umzuwandeln.
Im Chrome-Browser können Sie sowohl ein Chrome-HTML-Dokument in eine PDF-Datei konvertieren als auch eine in einem anderen Browser gespeicherte HTML-Datei in eine PDF-Datei umwandeln. Andere Browser funktionieren ähnlich, und alle ermöglichen die Konvertierung von HTML in PDF unter Windows, Mac und Linux. Browser verfügen über integrierte PDF-Drucker oder nutzen Microsoft Print to PDF in Windows 10, um Webseitendateien als PDFs zu speichern.
Wie kann ich PDF wieder zurück in HTML umwandeln?
Auf Webseiten der Sozialen Medien wie Facebook und Twitter ist es viel einfacher, eine URL zu teilen als eine PDF-Datei. Wenn Sie also eine PDF-Datei auf diesen Plattformen weitergeben wollen, sollten Sie sie in eine Webseitendatei (HMTL) konvertieren, damit Sie die Webadresse einfach veröffentlichen können.
SwifDoo PDF ist ein zuverlässiges und leistungsfähiges Tool was das Konvertieren von PDF in HTML angeht, mit dem Sie Ihre PDF-Dokumente ohne Qualitäts- oder Formatierungsverluste in HTML-Webseitendateien umwandeln können. Sie brauchen nur "Konvertieren" > "PDF zu HTML" > "Start" im Programm zu wählen und die Konvertierung wird im Nu abgeschlossen sein.








