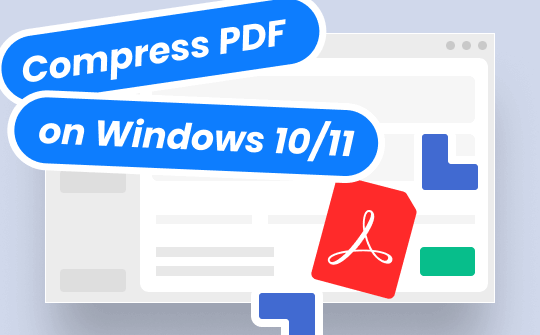
There are many compatible PDF compressors that you can use to reduce the size of a PDF on Windows 10 or 11 without negotiating their quality. In this article, we will find the best methods for compressing PDFs, providing you with the knowledge to simplify your document management processes and improve productivity.
Part 1. What Does "Compress PDF" Mean?
When you compress PDF, you reduce the file size to occupy less storage space than an uncompressed File. However, the main purpose of compressing a PDF document or file is to make it smaller so you can effortlessly send it online.
Two types of compressed PDF files, a Zipped folder and an Optimized PDF, can reduce the file size.
- Zipped Folder type can preserve the quality of the original PDFs because you can unzip them after receiving them.
- The Optimized PDF type is a compressed PDF because it is optimized, and the file size has decreased, so you can send the PDF as is.
However, optimized PDFs can experience some quality loss, particularly in image-heavy files. Some contemporary PDF editors can balance PDF compression with much-retained quality.
Part 2. How to Compress PDF to Compressed Folder
Reducing PDF file size can make PDF files more straightforward to use and send. There are many ways to compress PDF on Windows 10/11. One of the easiest ways is to compress a PDF file using a .ZIP file. A .ZIP file compresses data into a folder, making it easy to share, email, and store. Compressed .ZIP files are faster to send and upload, and they require far less memory to store compared to uncompressed files.
Here's how to make PDFs smaller for email, sharing, and storing with just a few clicks.
Step 1: Select the PDF documents you want to compress and put them into a new folder.
Step 2: Right-tap on that folder.
Step 3: Click the Send to option and tap the Compressed (Zipped) folder. (Choose Compress to ZIP file if this option is available.)
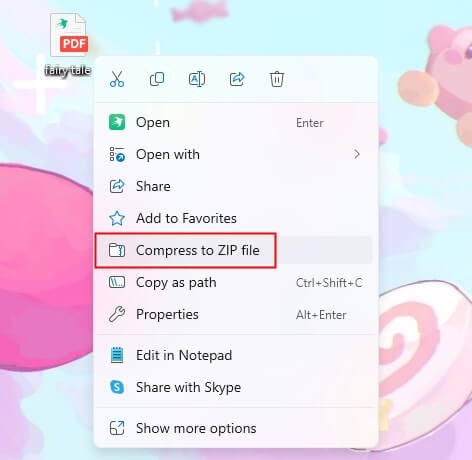
Step 4: A new ZIP file containing your compressed document(s) will be created.
Part 3. How to Reduce PDF File Size on Windows 10/11
Many ways are available to compress your PDF file(s). You can choose a desktop software, an online tool, or a built-in solution to reduce your file size without hassle. This section will show you the best four ways to compress the file size of a PDF on Windows 10 or 11.
Way 1. Reduce PDF File Size with SwifDoo PDF
Using an efficient and professional PDF tool like SwifDoo PDF, you can reduce PDF file size without losing quality. SwifDoo PDF is a top-rated, all-in-one software compatible with Windows computers and enables you to work with PDFs while utilizing multiple user-friendly PDF tools.
SwifDoo PDF provides users with three compression options: Low, Medium, and High. It enables users to adjust the resolution and quality of the images in PDFs. It also allows users to batch-process many documents at the same time. Furthermore, you can easily open and access all PDFs with a few clicks.
Here's a step-by-step guide on how to reduce the size of a PDF file on Windows 10 using SwifDoo PDF:
Step 1: Download the SwifDoo PDF on your device and open it. Then, log in to the program.
Step 2: Browse the Compress PDF icon at the right of the screen.
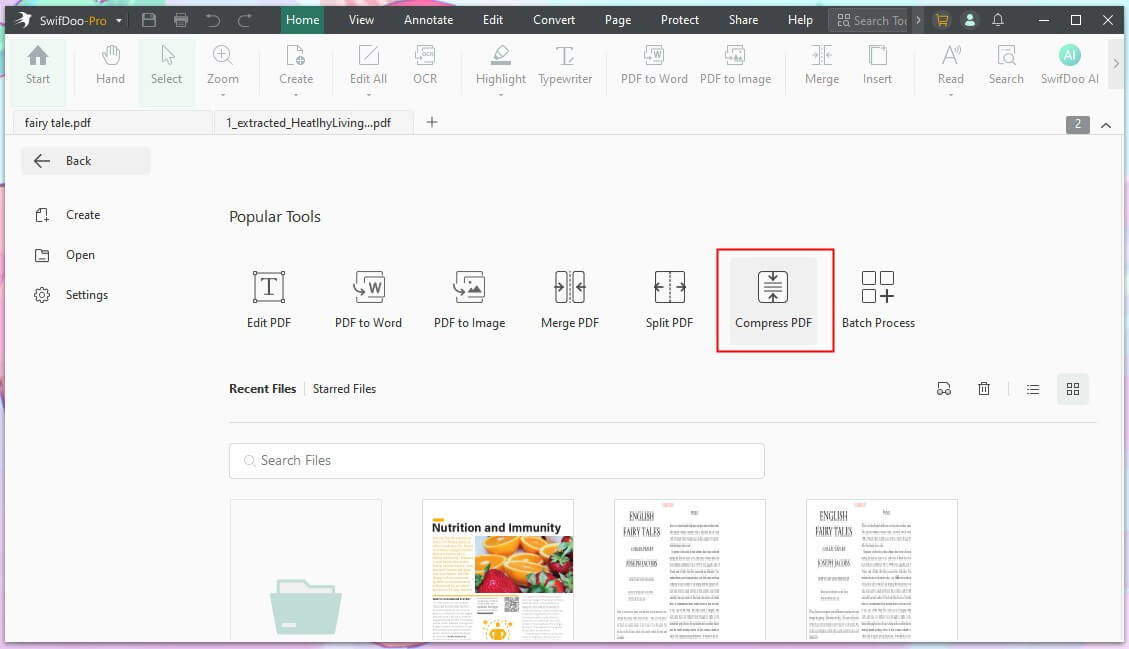
Step 3: Add the file(s) you need to compress.
Step 4: Select the compressed document's image quality. Select a destination.
Step 5: Finally, click the Start button to compress the PDF file size on Windows with SwifDoo PDF!
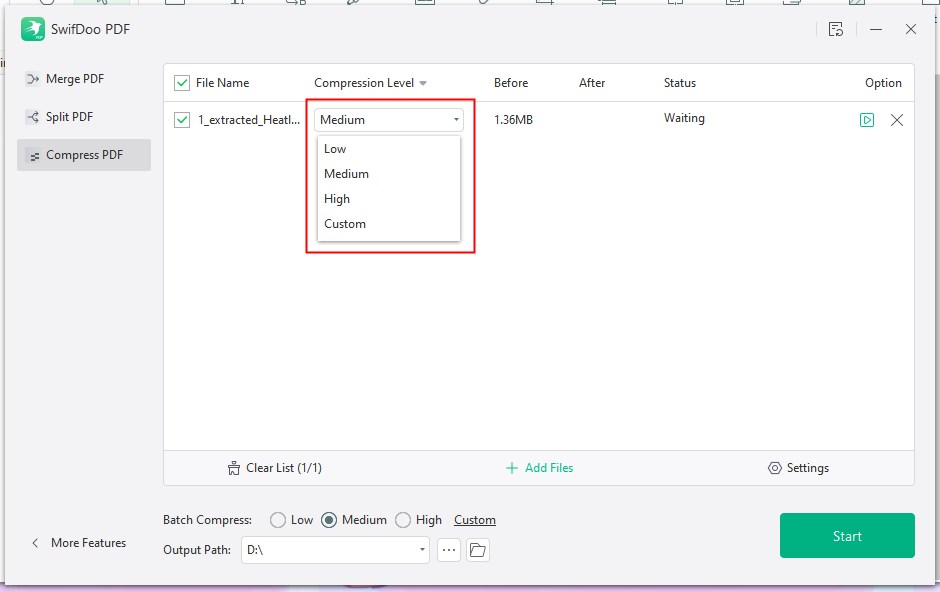
SwifDoo PDF prepares a 7-day free trial for every new user. Take this opportunity to experience all the features!
Way 2. Reduce PDF File Size via Adobe Acrobat
Adobe Acrobat is another worthy tool for reducing PDF file size (s) without compromising quality. The Acrobat PDF compression tool nicely balances an optimized file size against the anticipated quality of a file's contents, such as images, fonts, etc.
Let's quickly learn how to reduce PDF file size on Windows 10 using Adobe Acrobat PDF compression tool:
Step 1: Open the PDF with Adobe. Click the File option at the top left side of your screen.
Step 2: Click the Save as Other option. In the right pane, tap the Reduced Size PDF option.
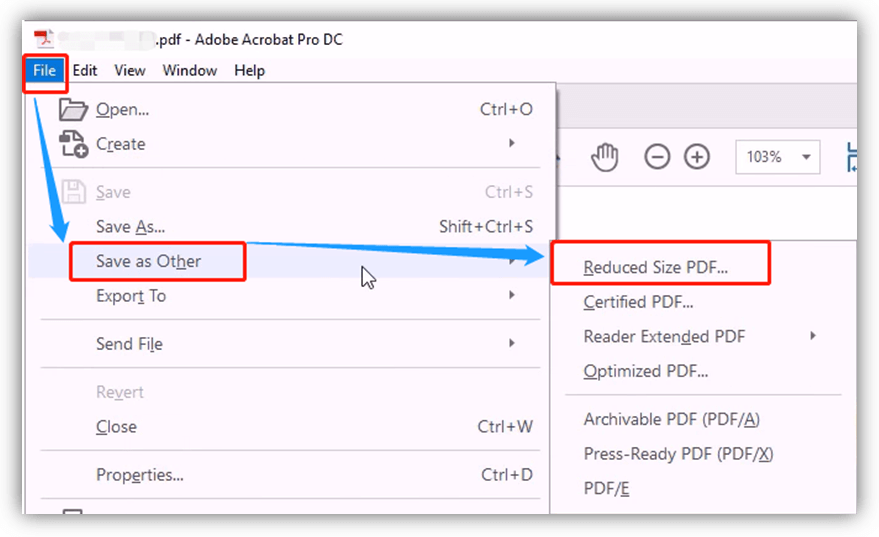
Step 3: Next, select the Acrobat version that supports the features in your PDF file. You can choose later Acrobat versions to reduce the file size significantly. However, two versions below the most current are usually recommended. If you have embedded video in your PDF file, you should use the most recent version of Acrobat.
Step 4: Finally, re-name your reduced PDF file and press the Save option to save it.
Way 3. Reduce PDF File Size Using Microsoft Word
Microsoft Word is an excellent built-in solution for Windows users. It allows you to create and distribute information by creating a document. However, large documents commonly require extra space and resources. Compressing large documents in Word can enable professionals to store, send, and save essential content.
Understanding how to compress documents effectively can prepare you to facilitate efficient and meaningful information and work with others. If you have created a file in Microsoft Word, you can convert it into an optimal-sized PDF. This straightforward method exports the file in your desired format and size to your selected location.
Follow these easy steps to save a PDF file of minimum size from Microsoft Word:
Step 1: Open Microsoft Word software on your device and open the Word document you want to save as a PDF file. Then, select the File option on your toolbar.
Step 2: Now, choose the Save As option and select PDF as the file type.
Step 3: Enter the selected file's name and search for the Optimize For option. Once found, click it.
Step 4: Select the Minimum Size (Publishing Online) option and click the Save button to save your PDF file at the minimum size.
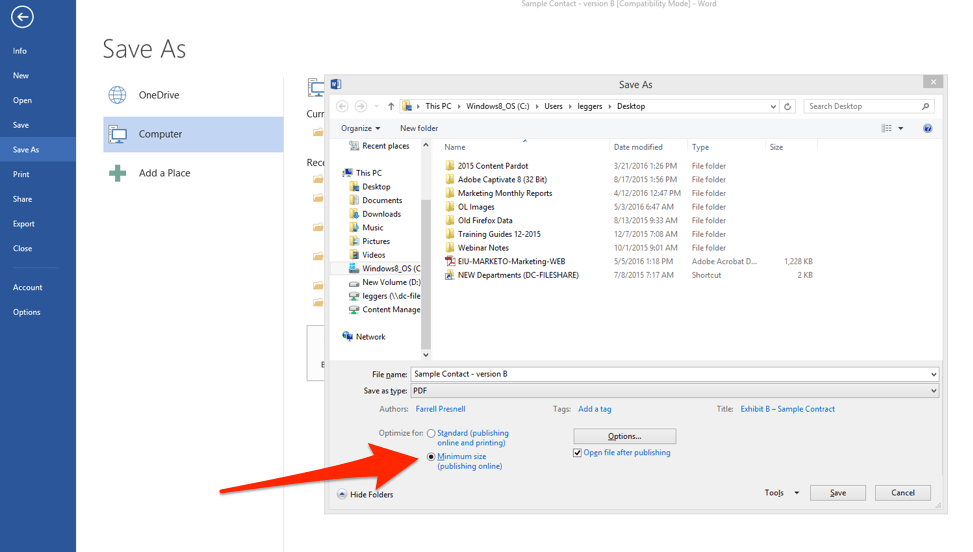
Way 4. Reduce PDF File Size with an Online Tool
Smallpdf is an online tool that compresses large PDFs online for free. It provides flexible PDF compression for quick, reliable, and professional results. You can choose from two compression levels to compress your PDF's size without ever negotiating with document quality. This compression tool does not need any particular system to compress your PDF files because it is a browser-based app and works under all operating systems, and there's no need to download and install any software.
Here's how to compress PDF online for free with Smallpdf's Compression feature.
Step 1: Open Smallpdf on your browser and scroll down to select the Compress PDF tool.
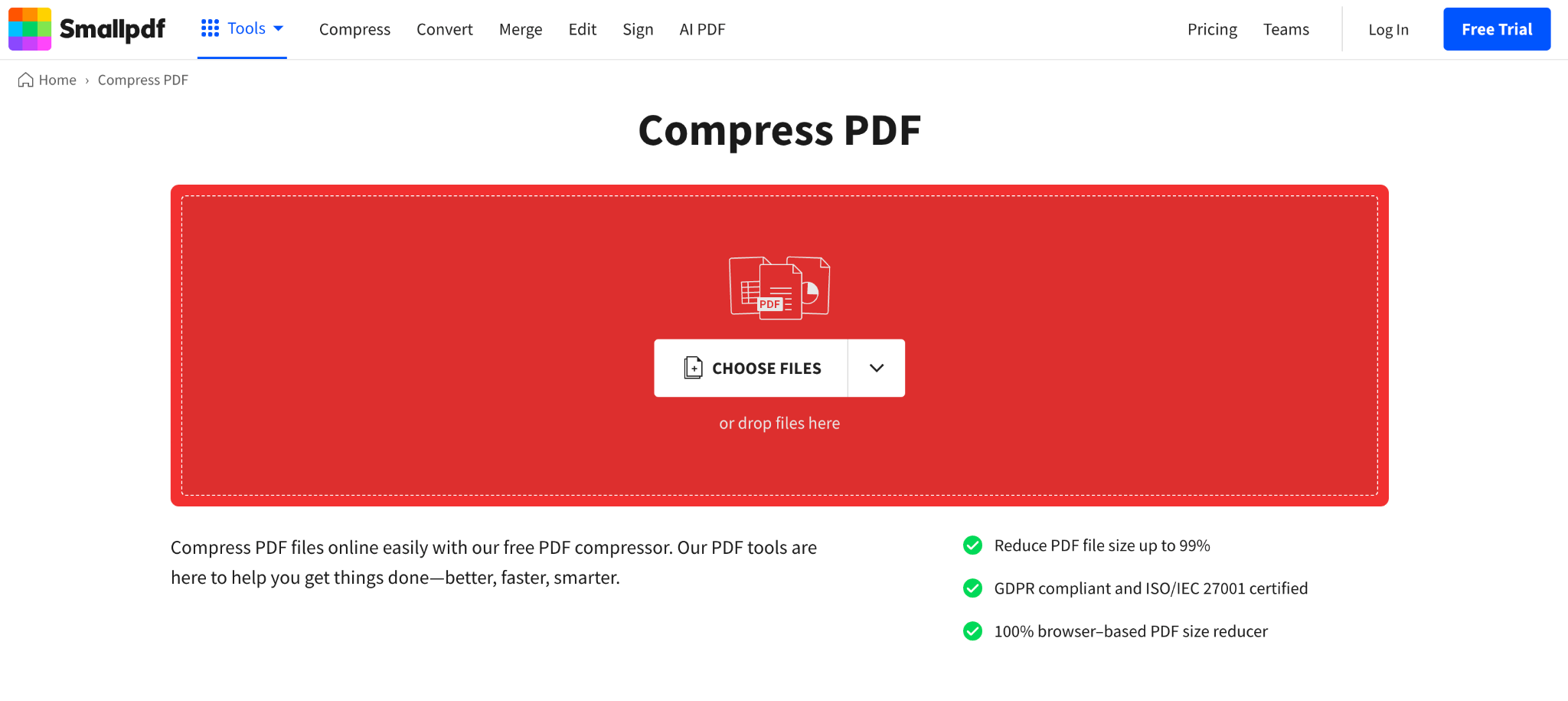
Step 2: Select the PDF file(s) you want to compress from your device, Dropbox, or Google Drive. You can also drag and drop them to import them to the compressor.
Step 3: Select your desired compression level between Basic and Strong and click the Compress button.
Step 4: Once you click the Compress button, your file will be compressed. You can download or share the reduced PDF file with your clients and team members.
The Bottom Line
Compressing the file size can save storage space, improve file transfer speeds, and enhance efficiency. It makes no difference which option you choose; numerous options with variable features will exist. This blog summarizes the four best methods for how to compress PDF on Windows 10/11 to empower yourself with the knowledge of compressing PDFs and simplify your digital document management experience.
However, If you want the best experience compressing your PDF documents, go with SwifDoo PDF. SwifDoo PDF provides a complete PDF editor experience with compressing and many other features. Download and Try it now.








