
Compress PDFs offers a practical and easy way to reduce the PDF file size. Some specialized PDF compressors can help you compress PDFs without losing quality, guaranteeing good file quality after compressing. In this article, we'll walk you through the process of compressing PDF Mac, helping you reduce the size of PDF on Mac for free and without losing quality. Let's get started!
Compress PDF on Mac Free with Preview
For Mac users, there’s a free way to edit and compress PDFs: using Preview. Preview is the built-in PDF reader & editor on all MacBook, enabling you to freely add comments, shapes, text, etc., to PDF files, spell check PDF text, convert, compress PDF files, and so on. If you’re a casual user who’s running macOS, Preview is definitely your go-to tool for manipulating PDF files.
Here’s how you can compress PDF on Mac for free with Preview:
Step 1. Launch the Preview app on your Mac and open the PDF file you want to compress.
Step 2. Click File > Export.
Step 3. Click the Quartz Filter pop-up menu, then choose Reduce File Size.
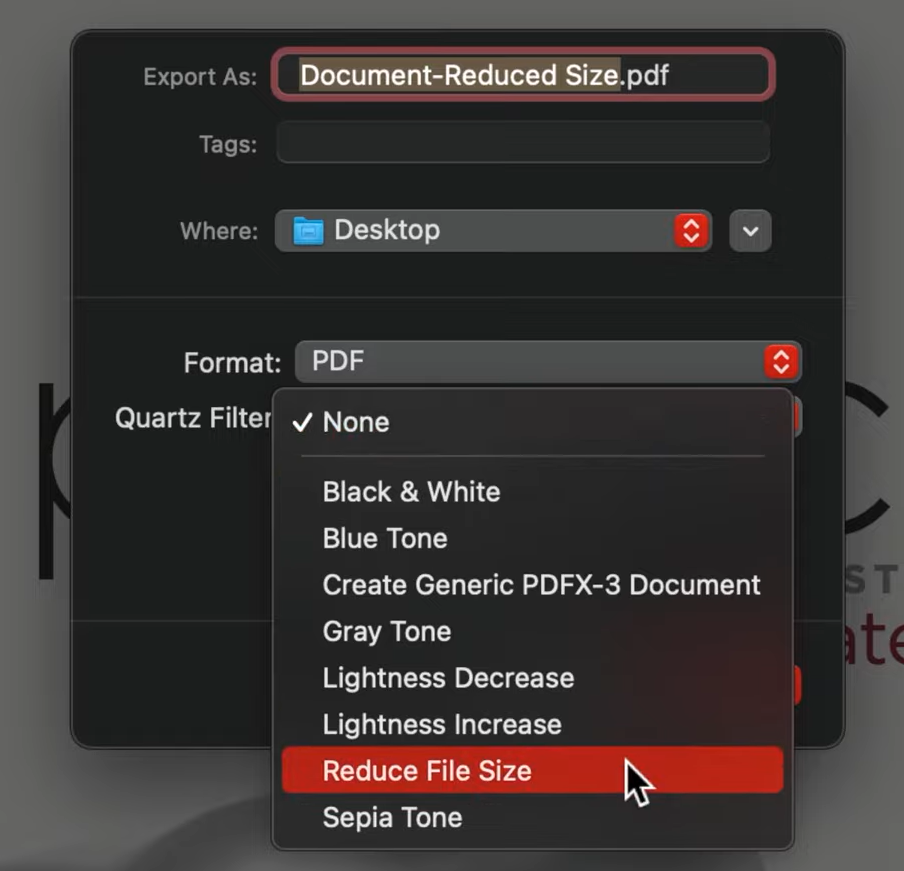
However, Preview often damages the PDF file quality after compressing, making it less ideal for Mac PDF compression. Luckily, we’ve also prepared better alternatives to help you reduce the size of PDF files on a Mac. Just keep reading.
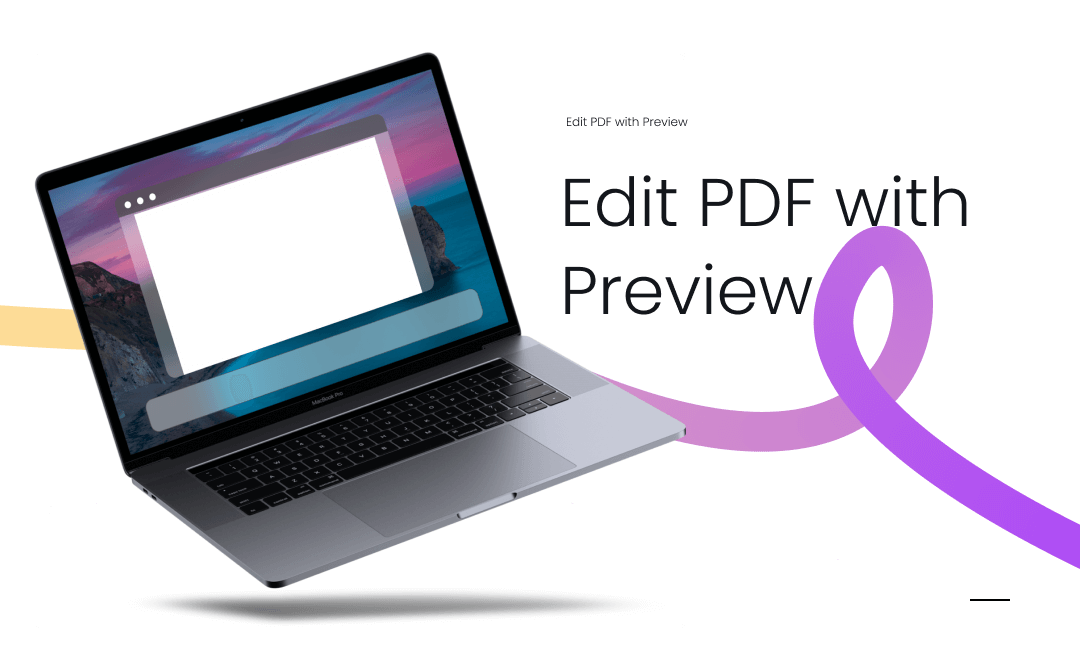
How to Edit PDF with Preview on Mac
If you’re a new user who has never used Preview app before, it’s highly recommended that you click this page to learn details on how to edit PDF with Preview.
READ MORE >Reduce PDF File Size in Microsoft Word
Microsoft Word is an all-around Word processor that enables you to create, edit, insert styles, print, and compress Word documents. You may wonder why we put Microsoft Word in the PDF compression tool list. The truth is, you can open PDF files in Microsoft Word because this tool helps convert PDF to/from Word automatically. So, you can easily reduce PDF file size in Microsoft Word.
Check the following instructions to freely compress PDFs on Mac by using Microsoft Word:
Step 1. Launch Microsoft Word and open the PDF file you want to reduce size.
Step 2. There’s a notification pop-up window when opening a PDF file, warning you that the original formatting may be changed. Tap OK in this window.
Step 3. Click File > Save as. It will open a Save As box. Click Tools > Compress Pictures and select a low resolution.
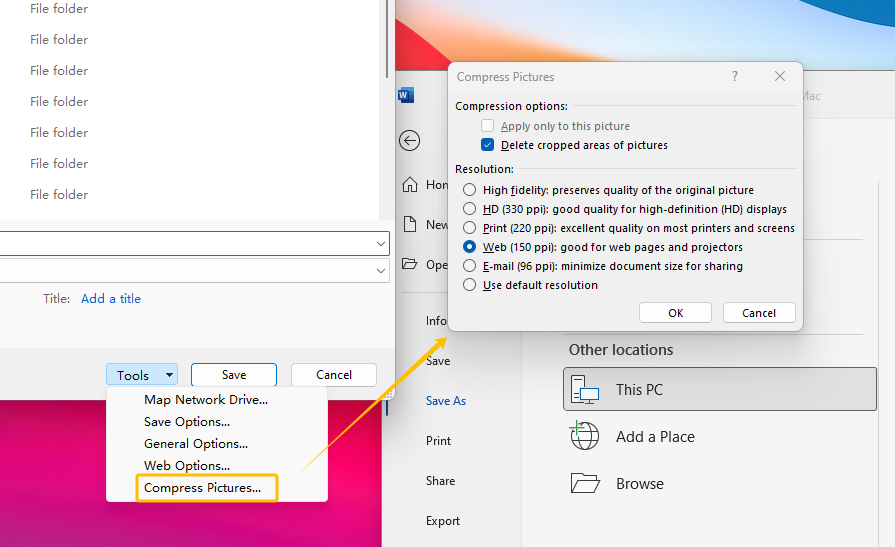
Step 4. Confirm your option and save the file to your computer.
Adobe Acrobat Optimize PDFs
Adobe Acrobat is considered the most professional PDF editor in this market. It offers all the PDF-related tools to help you manipulate PDF files with high quality guaranteed. Adobe Acrobat supports compressing PDF files on a Mac both online and offline. Check the following content:
Adobe Acrobat desktop program:
Step 1. Open a PDF file in Adobe Acrobat Pro DC.
Step 2. Tap Tools and select Optimize PDF. Then click Advanced Optimization in the top navigation bar.
Step 3. In the Quality drop-down menu, select High or Maximum as the compression level. The highest you select means the highest compression level you get.
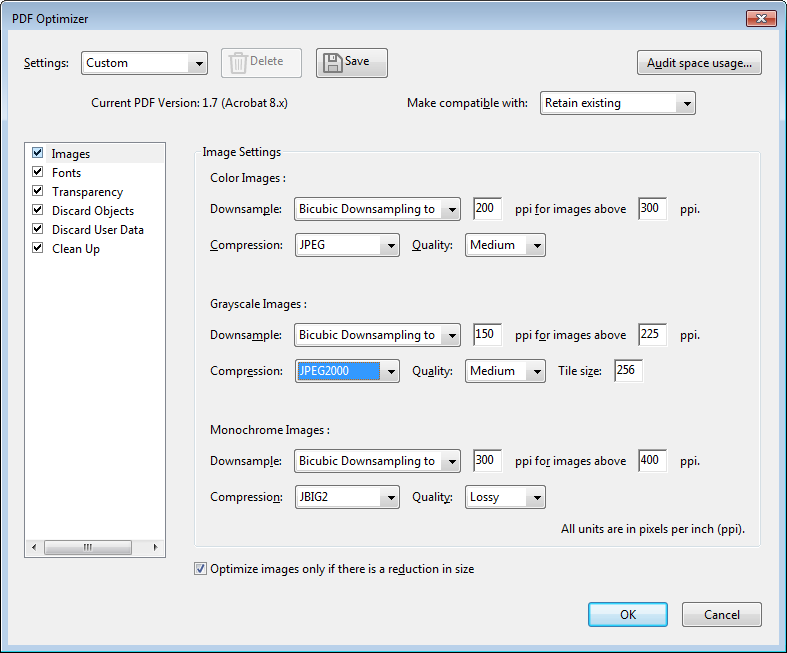
Step 4. Save the optimized PDF file to your computer.
Adobe Acrobat online service:
Step 1. Sign in to Acrobat Web at https://documentcloud.adobe.com with your account.
Step 2. In the top navigation bar, click Convert > Compress PDF.
Step 3. Upload the PDF file you need to compress. Batch compression is supported.
Step 4. Tap Compress. The optimized PDF file will be stored in your Adobe Document Cloud account directly. Alternatively, you can download this file on your computer manually.
Here's a detailed video from Adobe Document Cloud's YouTube account that shows you how you can compress PDF online on a Mac:
You May Also Like: The 7 Best Adobe Acrobat Alternatives [2023 Updated] >>
Compress PDF on Mac Online
Online PDF tools offer an easier method for you to edit PDFs because you don't need to spend time or effort downloading desktop programs. In this part, we'll take Xodo PDF as an example and show you how you can compress PDF on Mac Online. The steps are available below:
Step 1. Open your browser and go to https://xodo.com/compress-pdf.
Step 2. Upload PDF files from your computer or import from cloud services such as Dropbox and Google Drive.
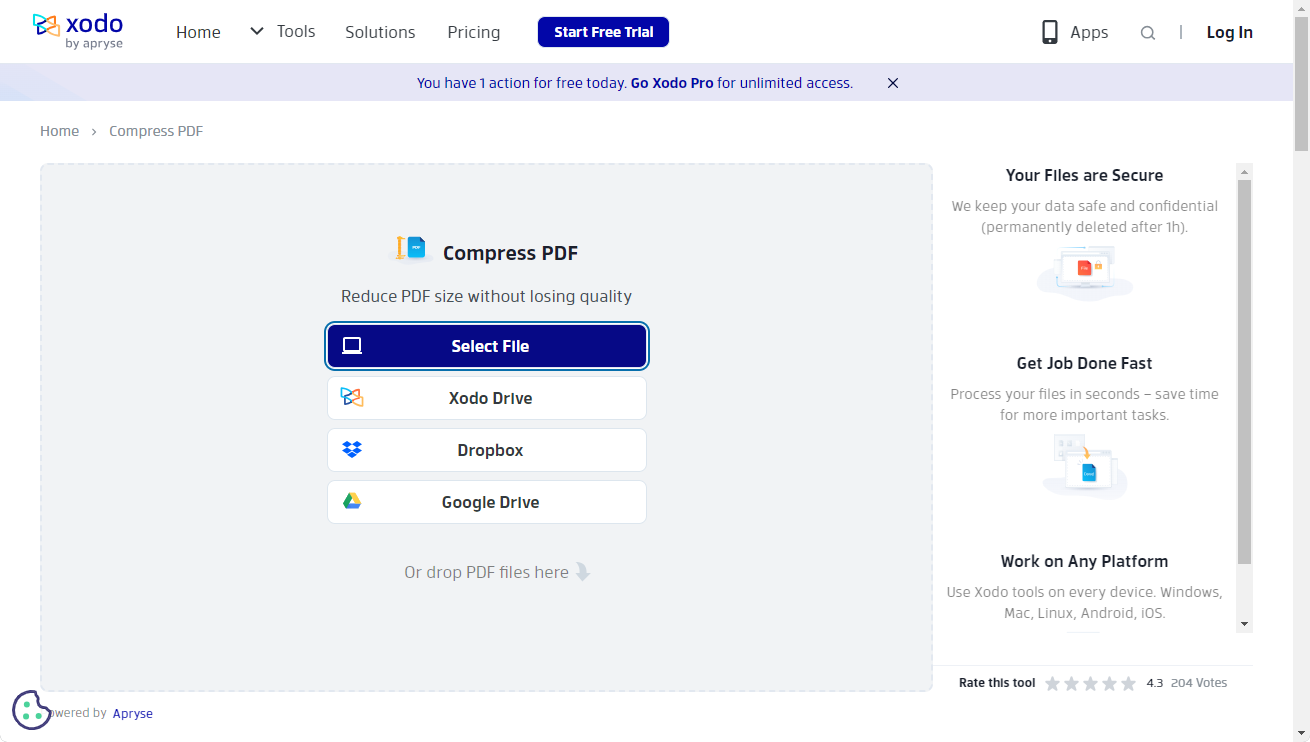
Step 3. Select a compression level. Then click on the Compress button.
Step 4. Download the compressed PDF file and save it to your device.
Bonus Part: A Competitive PDF Editor
SwifDoo PDF, one of the best Windows PDF editors, has released an app for iOS and Android recently, offering you an excellent alternative to view and edit PDFs on your iPhone and Android phones. Admittedly, it seems like the functionalities of SwifDoo PDF for iOS are limited, but they are trying hard to make all the features in the Windows app version available on iOS and Android. We promise that it will be a short time for you to enjoy the best on Mac and mobile phones.

- Edit, compress, organize, and split PDFs
- Annotate PDFs by adding notes, bookmarks, etc.
- Convert PDFs to Word, Excel, and other editable files
- Compress PDFs without compromising on file quality
Windows 11/10/8.1/7/XP
Here is a list of top functions supported in SwifDoo PDF for Windows:
- View PDFs with five more reading modes, guaranteeing a good reading experience.
- Document Translation helps better understand PDFs in foreign languages.
- Read PDFs makes users listen to PDF files without viewing them carefully.
- Convert PDF to/from other editable formats, including Markdown, PDF/A, CAD drawings, etc.
- Annotate PDFs with custom shapes, texts, drawings, stamps, stickers, etc.
- Manage PDF pages freely by dragging.
- Share PDF files to email, Dropbox, and Google Drive with a single click.
The Bottom Line
This post has shown you five ways to compress PDF on Mac. We’ve introduced each tool thoroughly so that you can optimize your PDF files with a proper method. After reading this article, you can reduce PDF file size on your MacBook with high quality. Meanwhile, we've also introduced you to a powerful PDF editor named SwifDoo PDF that is available on Windows, iOS, and Android now. It's also working on a Mac version. Just download it and edit PDFs without breaking a sweat!








