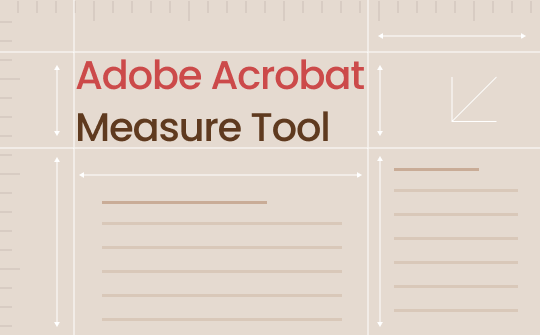
PDF is widely used for document sharing and archiving, making it a popular format in engineering, architecture, construction, and other industries that frequently work with space-based documents. Measuring PDFs can be hard when you don't have a competent tool. However, Adobe Acrobat provides a convenient way to measure objects in PDFs, allowing you to clarify their specific sizes easily.
In this article, we will provide a comprehensive explanation of the Adobe Acrobat Measure tool and walk you through the process of measuring PDFs using Acrobat. Let's read on.
⭐ Bonus: If you're looking for an alternative to Adobe Acrobat, SwifDoo PDF serves as an excellent PDF annotator that also provides an accurate PDF measuring tool. Free download this software and measure data in your PDF documents effortlessly!
What Is the Measure Tool in Adobe Acrobat?
Adobe Acrobat Measure tool is a practical function that allows users to measure the distance, perimeter, and area of selected shapes in PDF documents. It offers accurate calculations on the dimensions of PDFs, enabling you to work efficiently with PDFs that contain technical drawings, blueprints, maps, etc.
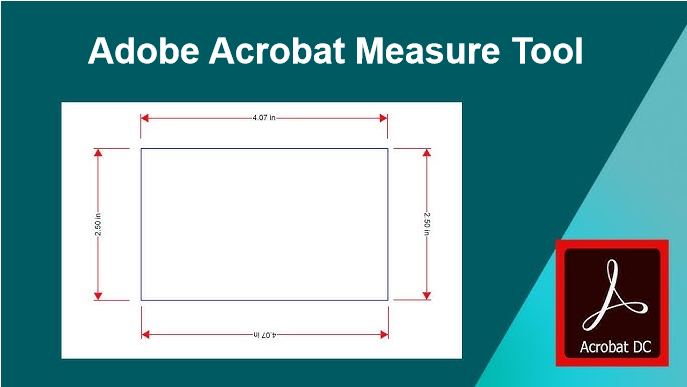
Key Features of Adobe Acrobat Measure Tool
After identifying what is Adobe Acrobat’s measure tool, let’s dive in and explore its specific functions:
- Distance Measurement: The Distance tool allows you to measure the straight-line distance between any two points on the PDF.
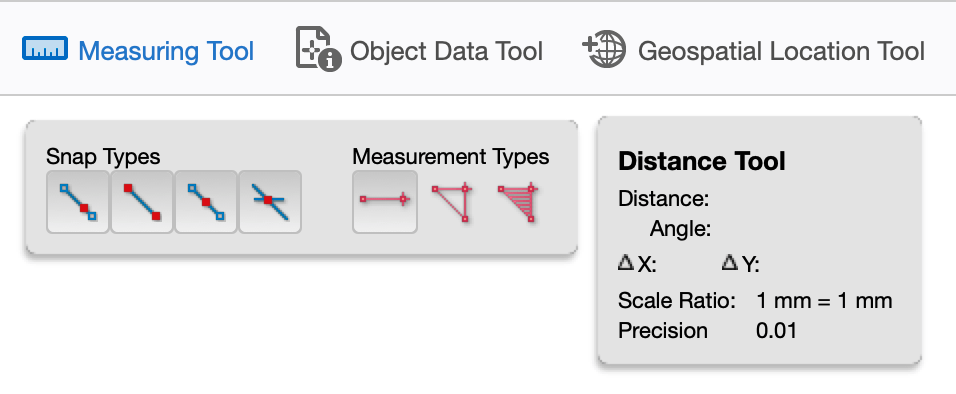
When to Use It: Use this tool when you need to know the length of a line, the distance between two objects, or the space between points on a drawing.
How to Use It: Select the Distance tool, click on the starting point of the measurement, drag the cursor to the endpoint, and click again. The distance will be displayed automatically.
- Perimeter Measurement: The Perimeter tool measures the total length around a series of connected points or a closed shape.
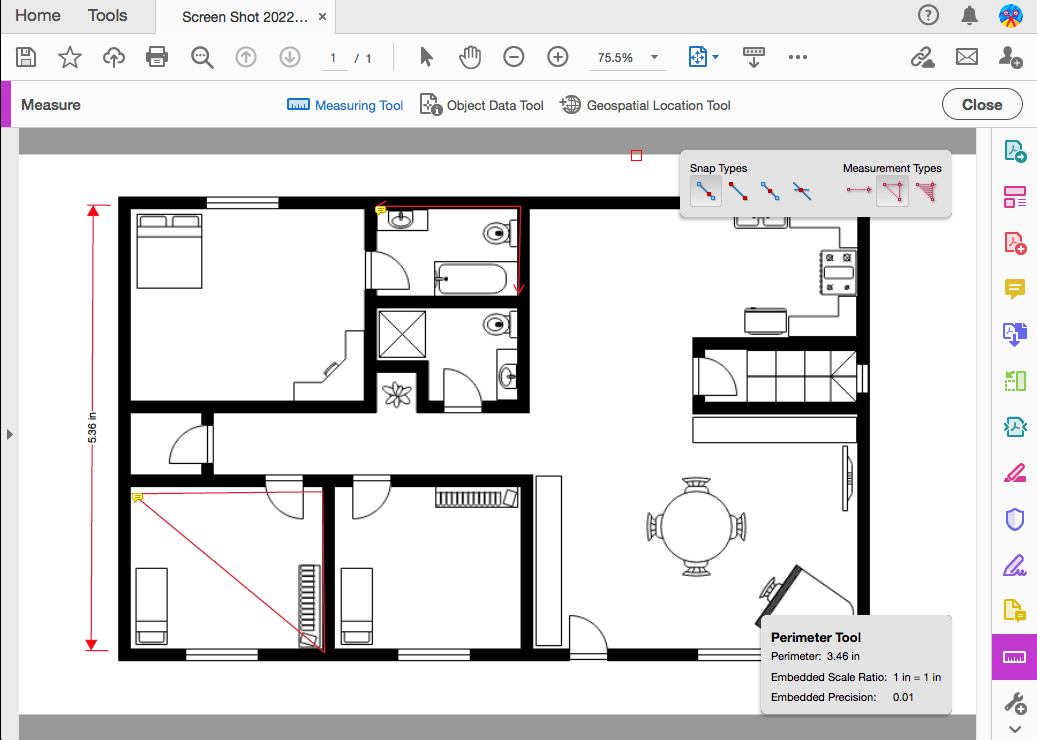
When to Use It: This tool is ideal for calculating the boundary length of an area, like the perimeter of a room or the outline of a plot of land.
How to Use It: Select the Perimeter tool, click to set the starting point, and continue clicking to trace the outline of the area you want to measure. As you close the shape, the tool will sum up the total perimeter.
- Area Measurement: The Area tool calculates the space within a closed shape.
When to Use It: Use this tool when you need to find the area of a space, such as the square footage of a room or the size of a particular section on a map.
How to Use It: Select the Area tool, click to mark the corners of the shape you want to measure, and the tool will automatically calculate the area enclosed within those points.
- Scale Ratio: The Scale Ratio tool lets you set a scale for your measurements, ensuring that the dimensions on the PDF correspond to real-world sizes.
When to Use It: This is crucial when working with scaled drawings, such as blueprints, where the drawing size might not match the actual size of the objects.
How to Use It: Set a known measurement on the PDF (like a door that's 3 feet wide), input the actual size, and the tool will apply this scale to all your measurements.
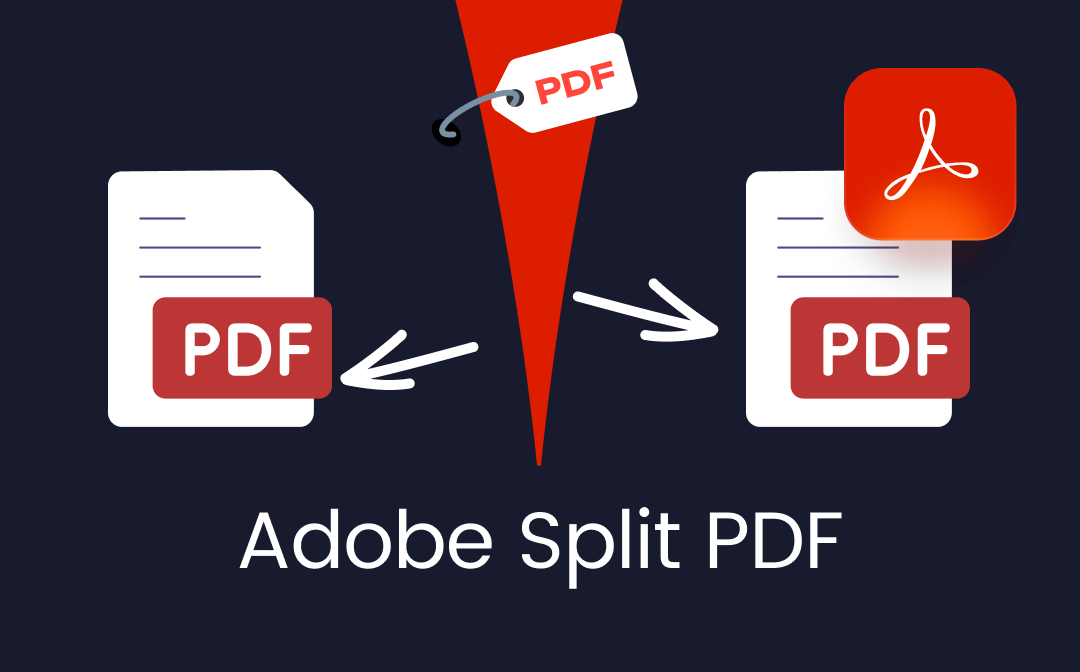
Adobe Split PDF Online and Desktop | Detailed Guide in 2024
Splitting PDF helps better manage large PDFs. In this article, you'll learn how to split a PDF in Adobe Online and desktop app with step-by-step instructions.
READ MORE >How to Access and Use the Measure Tool
Steps for using Adobe Acrobat are available in the following content:
Step 1. Open a PDF file in Adobe Acrobat Pro DC.
Step 2. Click Tools > Measure. Now, you can access the Measuring Tool on the top navigation bar.
Step 3. Click on Measuring Tool to open a measuring dialog box.
Step 4. Choose a tool to measure the distance, perimeter, or area of an object in your document.
Here’s a YouTube video which gives you a clear view:
Adobe Acrobat Alternative to Measuring PDFs
Admittedly, Adobe Acrobat performs exceptionally well in measuring PDFs, especially irregular shapes. However, casual users may find it difficult to master Acrobat's measure tool. In addition, many users haven't installed Adobe Acrobat yet for various reasons, such as above-average pricing, technical operations, etc. So, in this section, we will provide you with a competent alternative that also has a PDF measuring tool.
SwifDoo PDF is an all-around PDF editor that offers over 100 tools to manipulate PDF files. Its Measure tool enables you to measure distance, perimeter, area, and scale ratio with a few taps. With its help, you can effortlessly clarify the dimensions in a PDF file. More importantly, it’s easy to access and utilize the Measure tool. Even if you’re a fresh user, you can master the function in a short period like a Pro!
Without much ado, let’s find out how to use SwifDoo PDF’s Measure tool:
Step 1. Navigate to SwifDoo PDF’s official website and download it. Alternatively, click the button below:
Step 2. Open a PDF file that you need to measure distance.
Step 3. Click Annotate on the top dashboard, where you can find a Measure tool.
Step 4. Tap the triangle icon below “Measure” to select a measuring option from the drop-down menu.
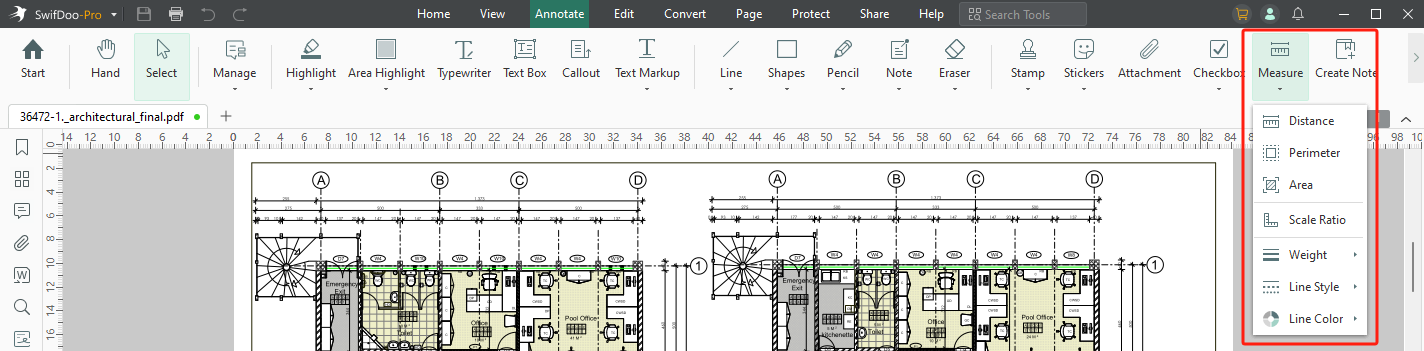
Step 5. Click on any shape to begin measuring.
- Distance: It’s used to measure the straight line between two points on a PDF. This feature is commonly used when you need to find out the length of a specific object within your document.
- Perimeter: It’s used to measure a continuous distance around a closed shape, which is helpful when measuring the boundary of an area, such as the perimeter of a room.
- Area: It’s used to calculate the space within a closed shape on your PDF. If you want to know the proportion of a room or any other enclosed shapes, try this tool.
- Scale Ratio. This tool is used to define the relationship between the measurements on the PDF and the real-world measurements they represent. With its aid, you can effortlessly calculate real-world dimensions by measuring the distance in PDF.
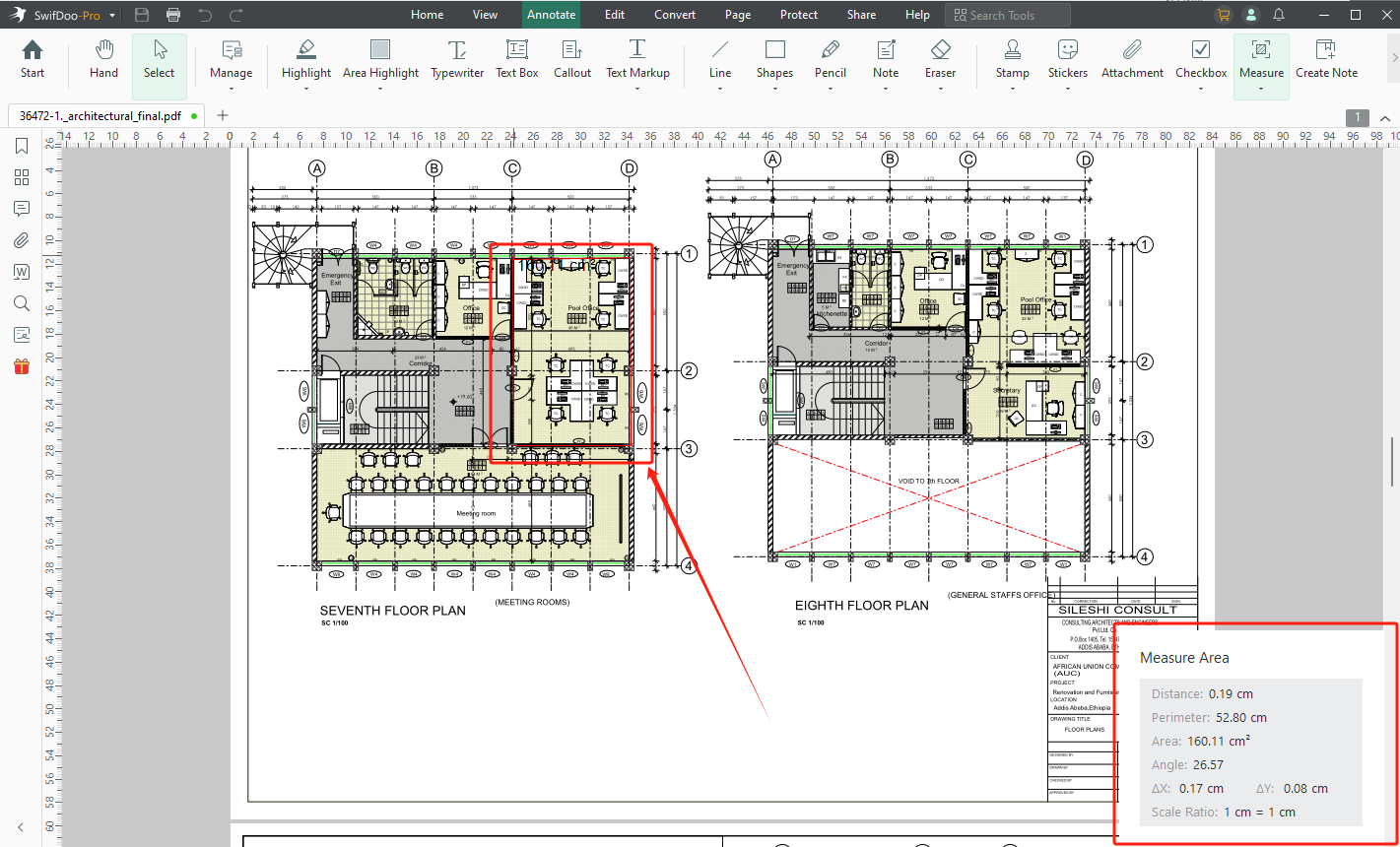
To sum up, SwifDoo PDF provides practical measuring tools and is easy to navigate. If you often work with PDF files that contain detailed graphical content, SwifDoo PDF can be your top choice for measuring PDFs precisely. Free download it now!

- Annotate PDFs by adding notes, bookmarks, etc.
- Convert PDFs to Word, Excel, and other editable files
- Edit, compress, organize, and split PDFs
- Sign PDFs digitally & electronically 100% safe
The Bottom Line
This blog post has offered a comprehensive explanation of the Adobe Acrobat Measure tool. After reading this article, you can easily measure the objects in a PDF file. In addition, for people who think Adobe Acrobat is too professional, we've also provided a competent alternative named SwifDoo PDF, which performs as well as Adobe Acrobat but gives more reasonable pricing plans and a navigable interface. Don't hesitate. Enjoy a seamless PDF editing experience with SwifDoo PDF from now on!








