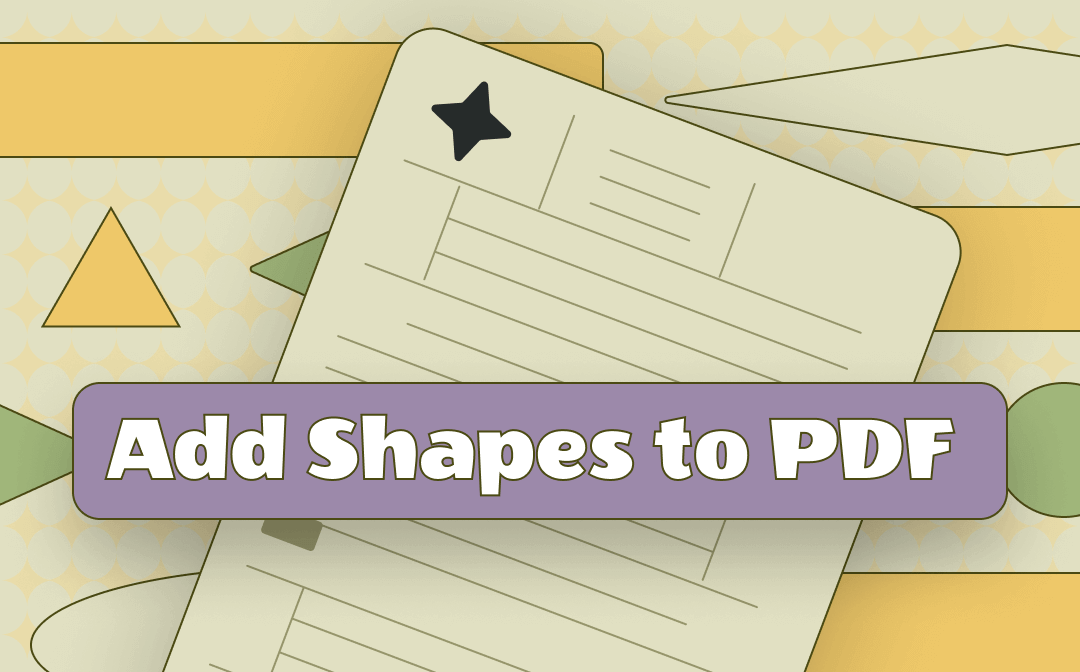
Don’t know how to add shapes to PDF files? Don’t know which PDF annotator is best for inserting different shapes to PDF pages? Today, this article walks you through a complete guide on adding shapes to PDF files offline and online.
How to Add Shapes to PDF in SwifDoo PDF
SwifDoo PDF is a reliable toolbox for all things related to PDF. When it comes to adding shapes to PDFs, this PDF annotator provides different shapes as options to mark up the PDF. It lets you draw lines on PDF, or insert circles, square boxes, and polygons. The clear UI helps you handily add shapes to PDF files with only two clicks. And the color, line style, and size can be customized as you want.
Except for adding shapes to PDFs, this PDF software also allows you to use highlight tools to mark up PDF files or handwrite on your document.
Major features:
- Insert shapes in PDF documents easily;
- Edit text and images in PDFs directly;
- Reduce PDF file size;
- Convert PDF to Word, HTML, image, etc., and vice versa.
Discover how to add shapes to PDFs in SwifDoo PDF:
Step 1: First, download and install this PDF annotator. Then launch it;
Step 2: Click Open on the left side and import your PDF;
Step 3: To add shapes to a PDF, go to Annotate and tap Shape;
Step 4: Click and drag your mouse to draw on the place you like;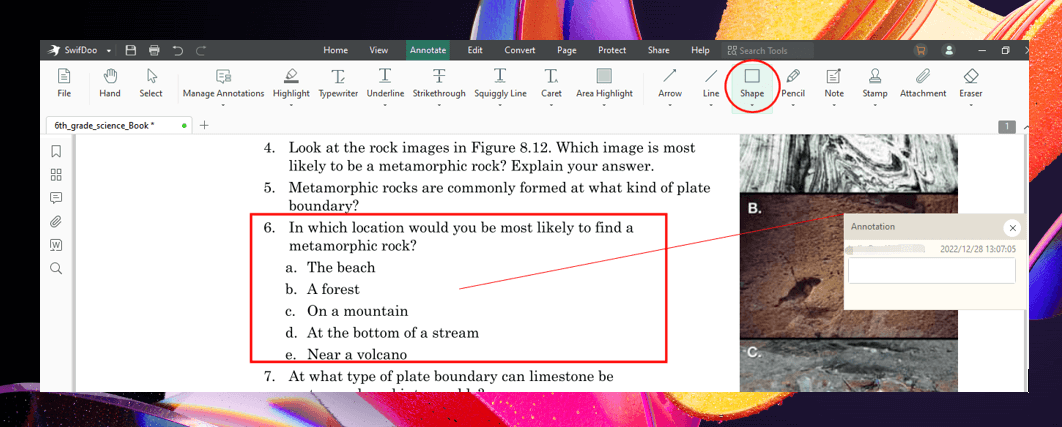
Step 5: If you want to add different shapes to a PDF, hit the drop-down arrow below Shape. Then choose one and insert the shape in your PDF.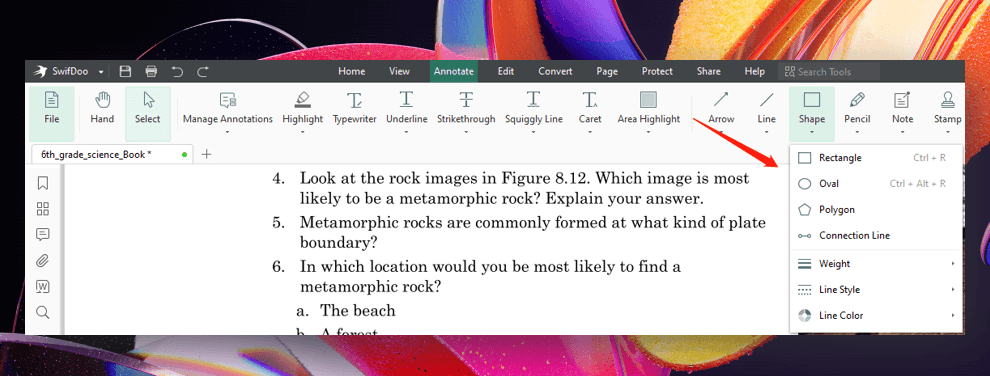
This PDF annotator allows you to easily add shapes to PDF files without limitation. You can add circles to your PDF or draw a square box, etc. In addition to adding shapes to PDFs, it lets you do more to annotate your PDF document, such as adding a sticky note, embedding an attachment, strikethrough a piece of PDF text.
How to Add Shapes to PDF in Adobe Acrobat
If you wonder how to add shapes in Adobe Acrobat DC, then this part is helpful. Being one of the most popular PDF annotators, this program helps you add shapes to PDFs, draw on the pages, or draw lines and arrows to mark up a PDF page. Before adding shapes to PDFs in Adobe Acrobat, there are several available options to choose from, including a circle, rectangle, and polygon. You can effortlessly adjust the size and shape, as well as add your comment to PDFs.
Take a look at how to add shapes to PDFs in Adobe Acrobat DC:
Step 1: Open your file in this PDF application. Go to Tools and click Comment;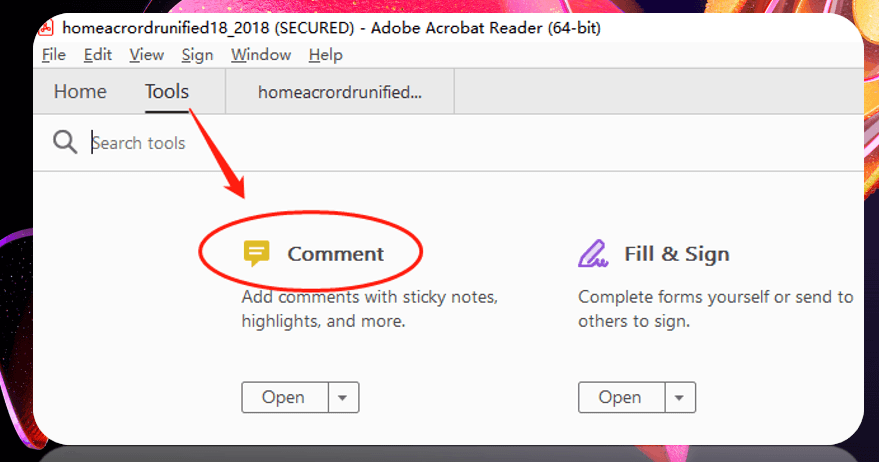
Step 2: Choose the shape icon and insert shapes in your PDF.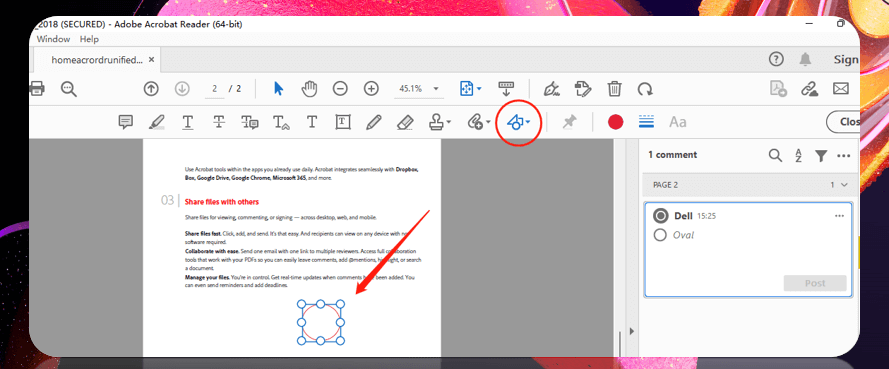
That is the way to add shapes to PDFs in Adobe Acrobat DC. As the frontier of PDF software, this program enables you to get rid of all PDF-related woes. You can remove background from PDFs, merge multiple PDF files into one, and e-sign your PDF without printing.
Comparison between SwifDoo PDF and Adobe Acrobat
Both the two PDF programs we listed have good performance concerning adding shapes to PDFs. But based on the user experience, SwifDoo PDF may offer a better service to mark up your PDFs. Here are some reasons.
Many users might want to add shapes to PDFs in Adobe Acrobat DC. However, despite its popularity, this PDF annotator still has some disadvantages: user-unfriendly UI, expensive price, and difficulty to find the target features. While for SwifDoo PDF, it has a simple user interface and affordable price. More importantly, when you want to insert shapes in PDF files, you can soon locate the feature you want.
|
SwifDoo PDF |
Adobe Acrobat Pro | |
| Annotate | Add shapes to PDFs (circles, square boxes, polygons); highlight; strikethrough; insert stamps and notes, etc. | Add circles, square boxes, and polygons to PDFs; highlight; strikethrough; insert stamps and notes, etc. |
| Edit | √ | √ |
| Convert | √ | √ |
| Merge & Split | √ | √ |
| Price |
@ $99 for 24 months 7-day free trial |
@ $239.88 for 12 months 7-day free trial |
| Compatibility | Windows 11, 10, 8, 7, and XP | Windows and Mac |
| Security | √ | √ |
As you can see, these two PDF annotators share almost the same features speaking of adding shapes to PDFs. However, SwifDoo PDF is more cost-effective than Adobe Acrobat. It lets you enjoy a better experience when you add shapes to PDFs in this Adobe Acrobat alternative. And quality annotating services come at a more affordable price. After all, a penny saved is a penny earned.
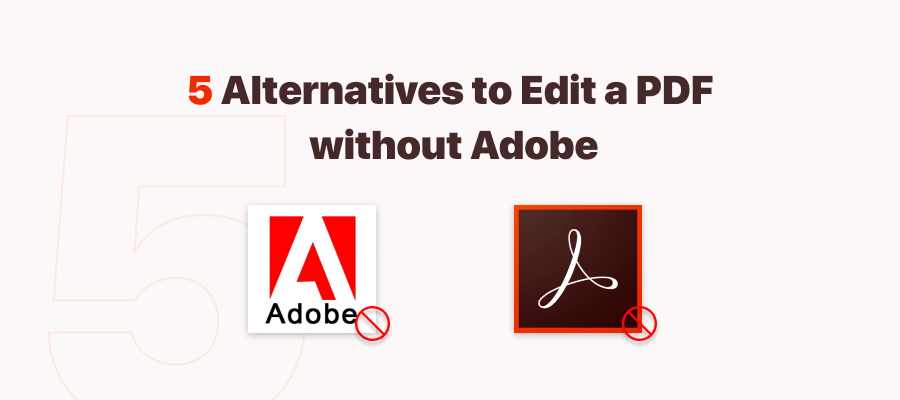
How to Edit a PDF Without Adobe Acrobat: 6 Alternative PDF Editors
As to how to edit a PDF, many people would think of Adobe. Are there any Adobe Acrobat alternatives? Keep reading to know how to edit a PDF without Adobe.
READ MORE >How to Add Shapes to PDF Online
We have discussed how to add shapes to PDFs in Adobe Acrobat DC and its best alternative. For users who prefer adding shapes to PDFs online, a web-based PDF annotator is optimal. iLovePDF is a comprehensive PDF application offering basic shapes. You can mark up a PDF by adding circles and drawing lines. Moreover, it allows you to add symbols such as a smile or a sad face to your file.
However, you are only allowed to process 2 PDF files for free when adding shapes to PDFs. The shapes will be automatically inserted and their transparency needs to be manually adjusted.
Find out how to add shapes to PDFs online using iLovePDF:
Step 1: Visit this online PDF editor;
Step 2: Choose Edit PDF and click Select PDF file to upload your document;
Step 3: Tap Add shape and select a shape you like. And the shape will be inserted automatically;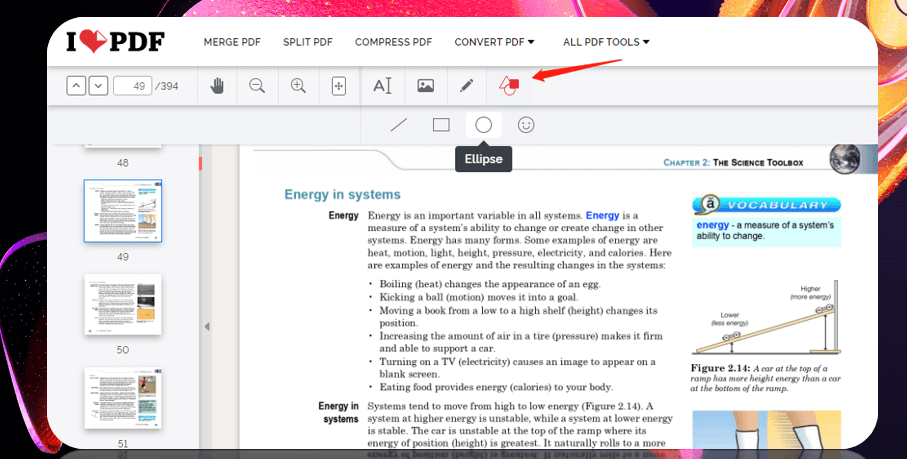
Step 4: Click and drag the shape to your target place;
Step 5: Click the interactive box next to Opacity to adjust the transparency. Then press Edit PDF to save the change.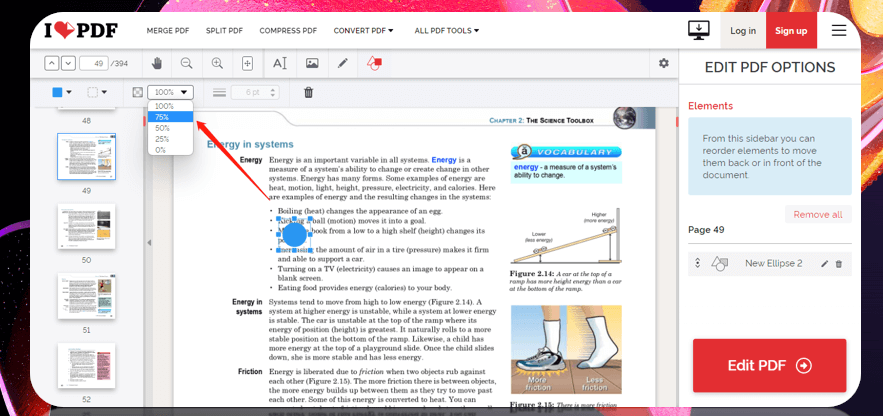
This PDF software lets you add shapes to PDFs wherever you are, though it is a little inconvenient to adjust the inserted shapes. In addition to adding shapes to PDF, this online PDF annotator is equipped with other features as well. For example, you can use the iLovePDF merge tool to combine PDFs. One shortcoming of using an online PDF application is that it takes more time to load a large PDF file.
Bottom Line
It is not tricky at all to add shapes to PDFs using a professional PDF annotator. This post has listed 3 practical PDF tools capable of marking up PDFs. For Windows users, if you are budget-minded, try SwifDoo PDF. It is a cost-effective program that can add shapes to PDF files and achieve other PDF-related tasks effortlessly.








