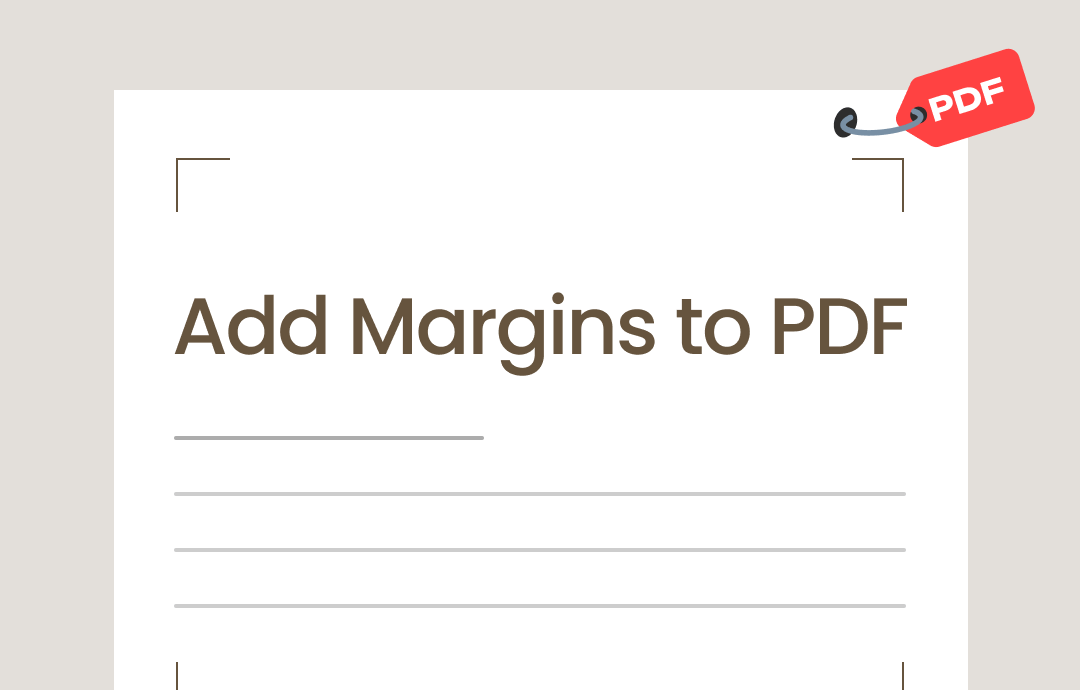
A page margin refers to a blank area between the page’s edges and the main content. It provides breathing room for the content, making the page look more balanced and visually appealing, and also offers space for inserting comments. When creating a PDF file, it’s essential to leave an area for page margins. If you received a borderless PDF file, don’t worry! In this comprehensive guide, we will show you how to customize PDF page margins. Let’s get started!
Insert Custom Margins into PDF Free in SwifDoo PDF
Editing PDF files can be easy with the help of a dedicated PDF editor. SwifDoo PDF is a feature-rich PDF tool that offers comprehensive solutions to deal with PDF files. It offers a direct Page feature, allowing you to manage PDF pages with a few clicks. With the Page feature in SwifDoo PDF, you can easily:
- Arrange PDF files in a reverse order
- Rotate PDF pages one by one or in bulk
- Extract selected page(s) from a PDF file
- Organize PDF files better by merging & splitting
- Adjust page settings such as size and orientation
- Manage headers, footers, and page numbers in a PDF file
- Insert blank pages or new PDF documents, as well as remove PDF pages
Steps for adding page margins to PDF using SwifDoo PDF:
Step 1. Download SwifDoo PDF on your Windows PC. Compatible with Windows 11, 10, 8, 8.1, 7.
Step 2. Sign up to enjoy its free trial. Then, open the PDF file you need to edit in this software.
Step 3. Click Page > Page Setup on the top navigation bar.
Step 4. In the Page Setup window, go to the Resized Page section. You can choose a standard size and input custom page margins to your PDF file.
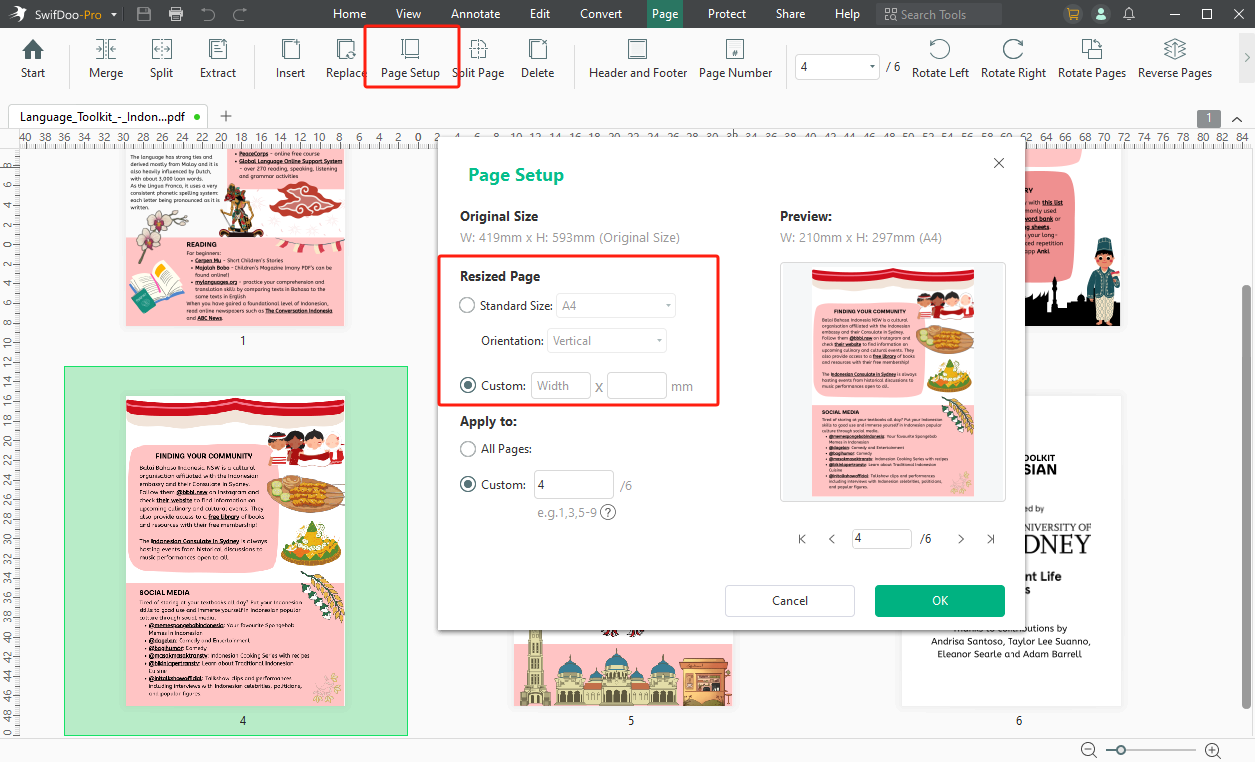
Step 5. Click OK to confirm your changes and save the edited PDF file to your device.
In addition, SwifDoo PDF's Print PDF feature also allows you to change PDF margins with ease. Here's how:
1. Open a PDF file in SwifDoo PDF.
2. Click the Print icon in the top left corner. Alternatively, you can press Ctrl + P to quickly access the Print function.
3. Click Margins to open the Set Margins window. Choose a unit and type numbers for each margin.
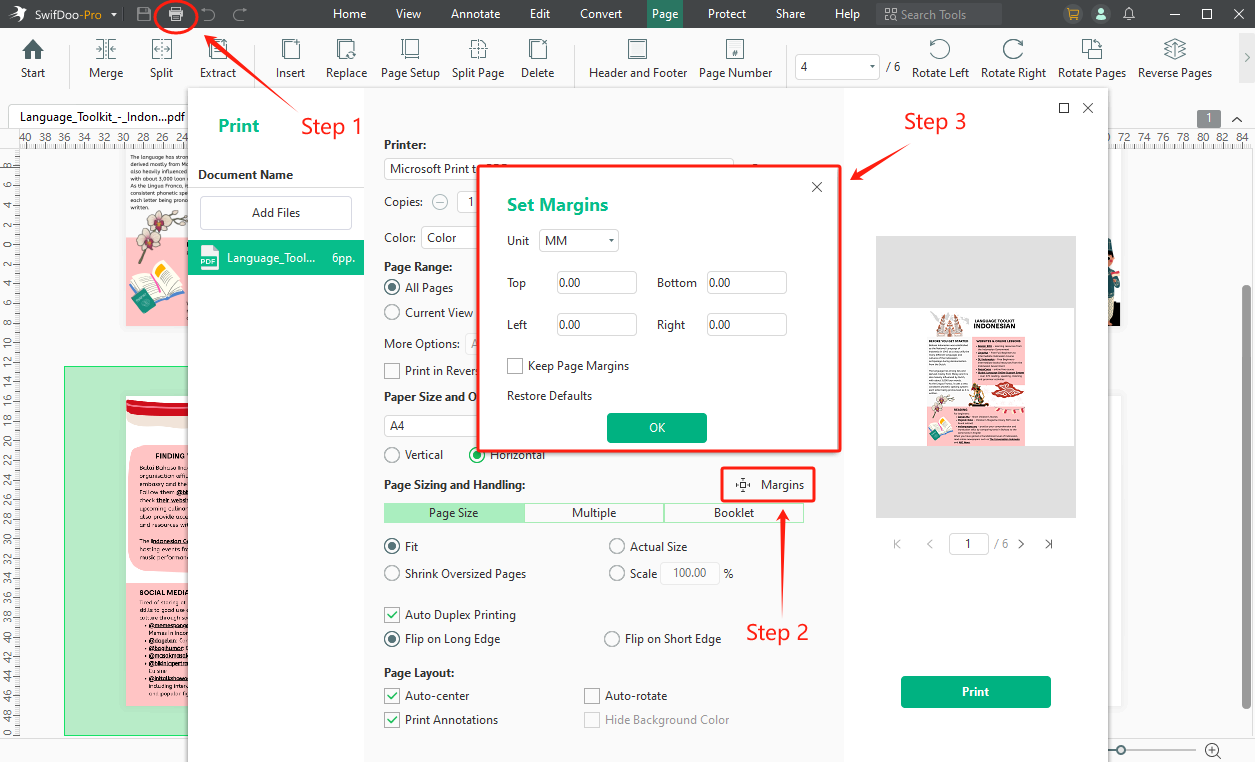
4. Tap OK to process.
All new registered users will be offered a 7-day free trial. During this period, users can experience all functionalities in SwifDoo PDF and output edited PDF files watermark-free.
Besides managing PDF pages, SwifDoo PDF offers a wide range of PDF tools for you to select. Whether you need to edit text, images, links in a PDF file, convert PDF to/from other file formats, annotate documents, or protect PDF files, SwifDoo PDF has got you covered!
Click the download button below to install SwifDoo PDF on your computer and edit PDF files without breaking a sweat!

- Annotate PDFs by adding notes, bookmarks, etc.
- Convert PDFs to Word, Excel, and other editable files
- Edit, compress, organize, and split PDFs
- Sign PDFs digitally & electronically 100% safe
Windows 11/10/8.1/7/XP
How to Adjust Margins to PDF in Adobe Acrobat
For people who’re looking to add page margins to PDF by using Adobe Acrobat, this section is for you!
Adobe Acrobat can meet almost all your PDF editing requirements, including changing PDF margins. Here’s a detailed guide:
1. Open a PDF file in Adobe Acrobat Pro.
2. Go to the Tools center and choose Organize Pages.
3. On the top menu bar, tap More and click Set Page Boxes.
4. In the Margin Controls section, you can directly adjust the margins in four directions.
5. Set a page range to change the margins and click OK to confirm your changes.
Add Margin to PDF Online Free with Sejda
Sejda PDF editor is a free online PDF editor, allowing you to process PDF tasks on a web browser. This online platform provides over 30 PDF tools, covering editing, converting, compressing, combining, splitting, signing, protecting, etc., all set and ready. The Resize PDF feature in Sejda enables you to add page margins and padding to PDFs as well as change the PDF page size.
If you prefer to use online tools, Sejda can seamlessly help you add margins by using a browser. No sign up or log in requirements!
The content below shows you how to add margin to PDF online without paying a bill:
Step 1. Open your web browser and navigate to Sejda's official website. Then, choose Resize from the All Tools drop-down menu.
Step 2. Toggle on the Upload PDF files button to upload the document you wish to edit.
Step 3. Choose Add margins and padding and click Continue.
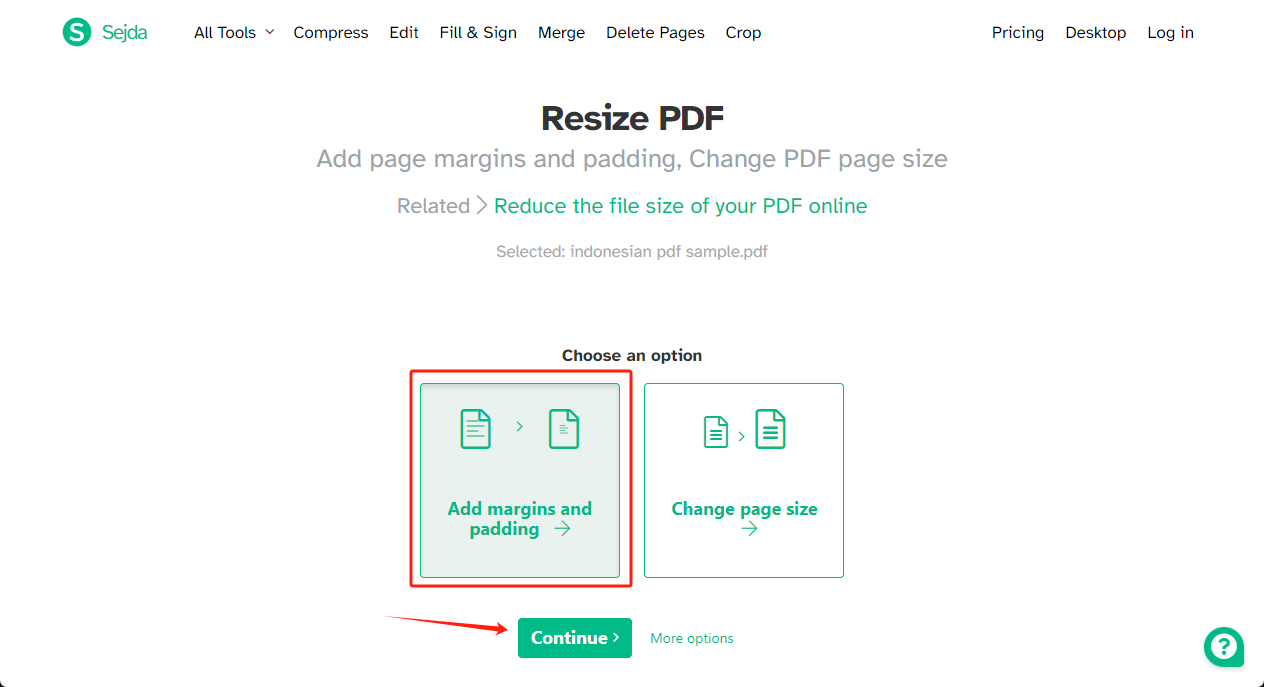
Step 4. Enter a number to each margin to change the PDF’s margin.
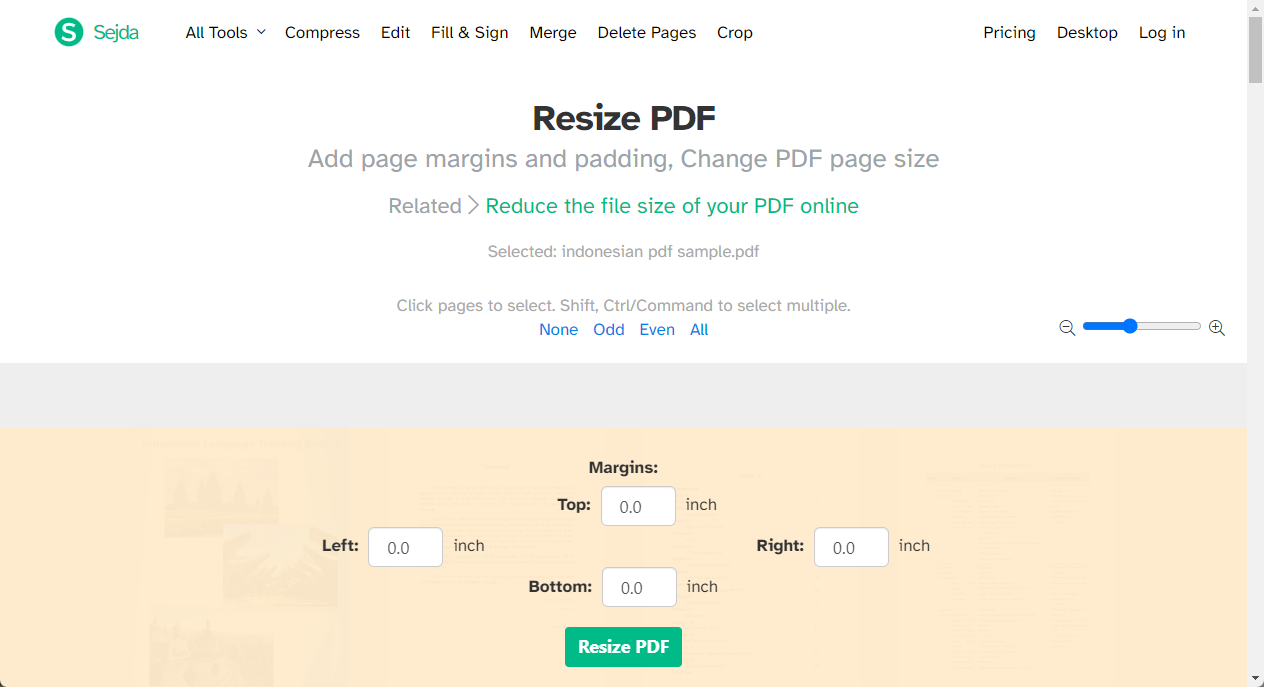
Step 5. Click on the Resize PDF button and save the edited PDF file to your device by tapping Download.
Add Margins to PDF FAQs
This section shows you several common questions about inserting margins into PDF documents, providing you with clear answers. Check them below:
How to change margins in PDF for printing?
SwifDoo PDF has a dedicated function that helps you change PDF margins before printing. To access this feature, click the Print icon in SwifDoo PDF and select Margins. This will open a Set Margins window, which allows you to print PDF files with the margins you’ve set.
How to add margin to PDF on Mac?
Mac users can change PDF page margins by utilizing Adobe Acrobat and Sejda with a browser. The steps for adding margin to PDF on Mac with these two tools are nearly the same as the instructions above.
The Bottom Line
Adding margins to your PDF files makes the documents look visually comfortable. This post has offered you three methods to change PDF page margins, covering both desktop programs and online tools. Choose a proper tool that best suits your needs. Also, remember to try using the SwifDoo PDF. Boasting a user-friendly interface and comprehensive functionalities, SwifDoo PDF can effortlessly address all your problems!








