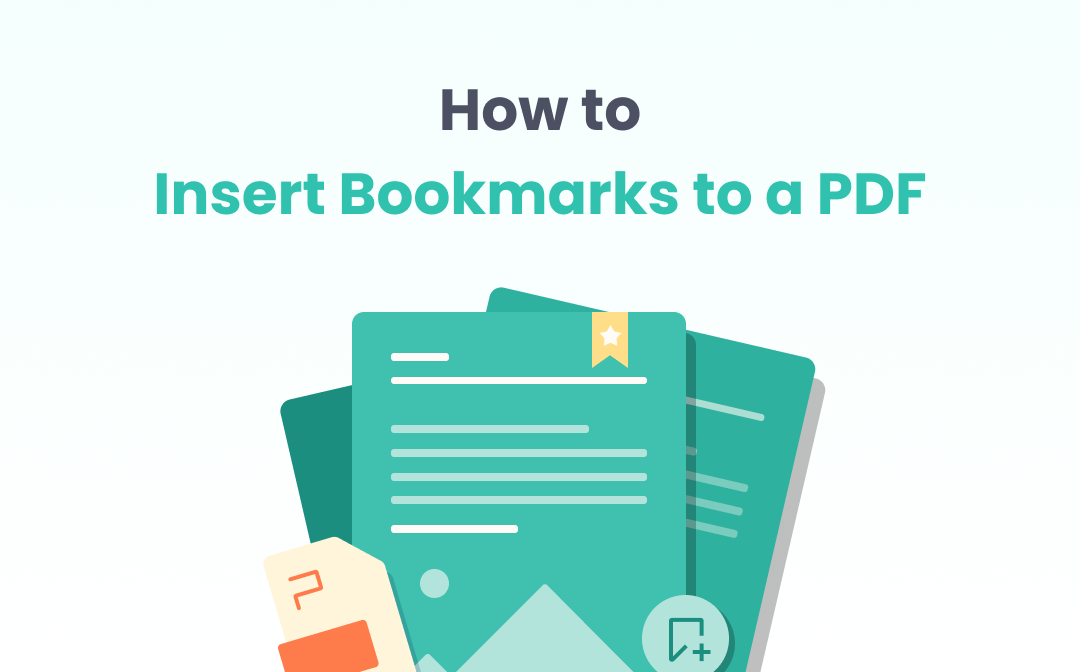
As PDF documents and books have become an indispensable part of our work and life, lots of PDF bookmark creators and editors are developed. Discover the several methods to add bookmarks to PDF for free with Windows, Mac-native, or online software.
What Is a PDF Bookmark?
A bookmark in a PDF file works in a similar way to the paper or fabric bookmark in a printed book. By clicking on PDF bookmarks, users can directly jump to an important section or the place where they stopped reading in the digital file.
To add bookmarks to PDF, it's recommended to use a dedicated PDF reader and editor. But what kind of PDF software can you choose? As for Windows PCs, SwifDoo PDF is your reliable choice as both a PDF bookmark generator and manager. Based on different operating systems, this post will show you how to add a bookmark in PDF with SwifDoo PDF on Windows and Preview on Mac. Additionally, we will simply introduce the method to get the work done in Google Chrome.
How to Add Bookmarks to PDF with SwifDoo PDF
SwifDoo PDF is a powerful PDF reader and PDF annotator designed for Windows OS. You can use the software to swiftly add bookmarks to PDF, edit, move, and delete them for free. It can create bookmarks in PDF automatically by extracting the outline or the table of contents, and also enables you to add bookmarks one by one manually. When you re-open a PDF bookmarked by the software in another PDF reader or any browser, the bookmarks remain there and you can click to jump to linked locations in the file.
Read on to explore how to add a bookmark in PDF with SwifDoo PDF and download the software first.
Add Bookmarks to PDF Automatically
Speaking of how to create bookmarks in PDF, there are automatic and manual methods. Normally, if your file is a well-structured standard PDF converted from a Word document, once you open it with SwifDoo PDF, the bookmarks will be generated automatically based on your heading hierarchy. They are displayed in the left “Bookmark” panel beside the sidebar.
Besides, if your PDF file contains a table of contents, the “Extract TOC” feature in SwifDoo PDF allows you to create bookmarks automatically by extracting the table of contents. This method may not work for scanned or image-based PDFs.
Take a closer look at how to add bookmarks to a PDF automatically from a table of contents.
Step 1: Free download SwifDoo PDF and launch it, then import the PDF you need to add bookmarks to;
Step 2: Hit the Bookmark icon in the sidebar to open the Bookmark panel;
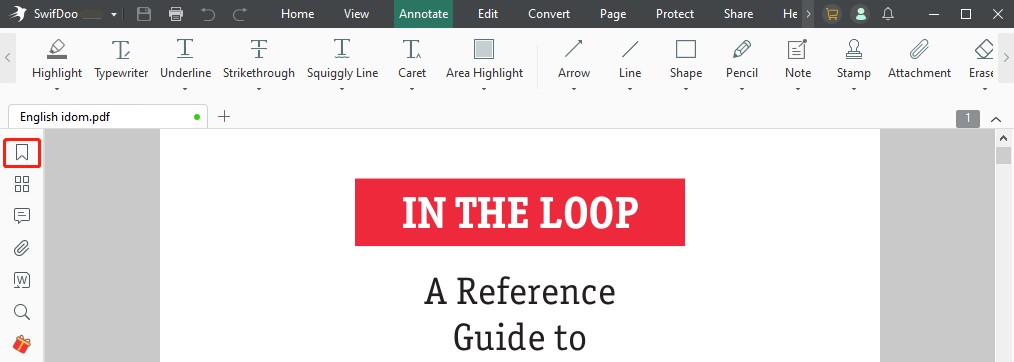
Step 3: Click Extract TOC to extract the table of contents and create bookmark(s) in PDF automatically.
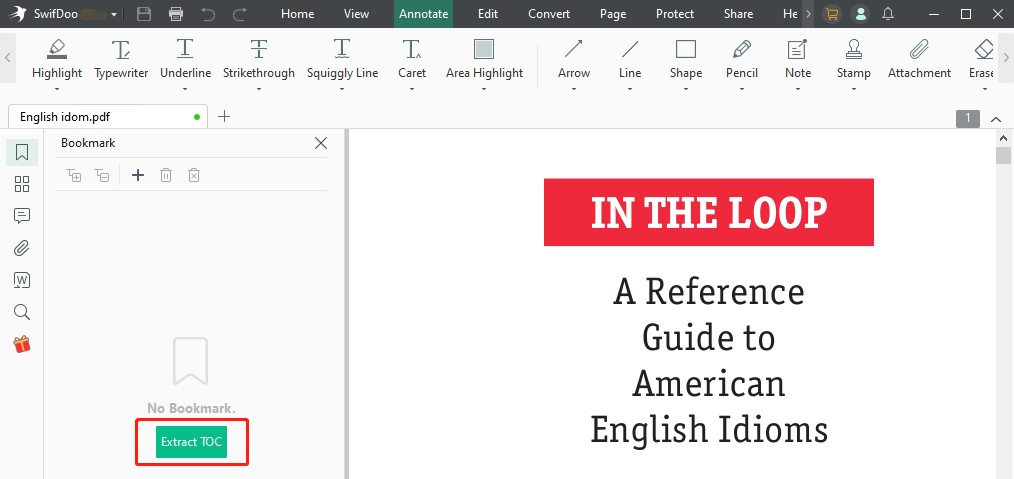
A list of bookmarks act as a clickable table of contents to some extent, which can direct you to a linked page quickly.
Add Bookmarks to PDF Manually
SwifDoo PDF enables you to manually add a bookmark to a specific page or piece of text in a PDF. The manual method makes it possible to bookmark a scanned or image-only PDF. It also provides a fast way for you to navigate to a more precise location in a long document with just a click of the mouse.
First, let's dive into how to bookmark a page in PDF.
Step 1: Open SwifDoo PDF and import a PDF, then go to the page that needs to be bookmarked;
Step 2: Hit the Bookmark icon in the sidebar, then click on the Add bookmarks option in the Bookmark panel. If there are already some bookmarks, right-click on a bookmark to choose Add bookmark;
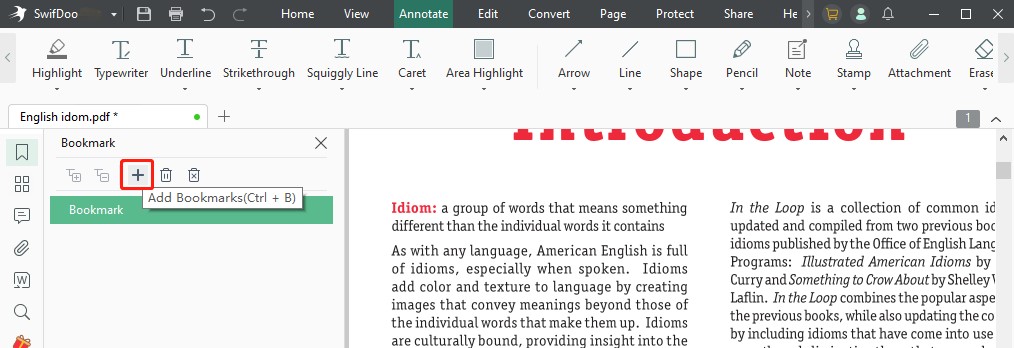
Step 3: Enter a name for the bookmark. Or, you can right-click on the bookmark and choose Rename bookmark to label the bookmark later.
This is how to add bookmarks to a PDF page within just 3 steps. Apart from tapping the "Add bookmark" icon and right-clicking on an existing bookmark, you can also hold Ctrl+B to make a bookmark.
On top of the manual method above, SwifDoo PDF, as one of the best PDF readers, enables you to bookmark text. Here is how to do it.
Step 1: Open your PDF within the SwifDoo PDF editor. Use your pointer to select specific text;
Step 2: Right-click on the text to choose Insert bookmark. Then the bookmark will be created in the pop-up Bookmark pane and named with the words you choose.
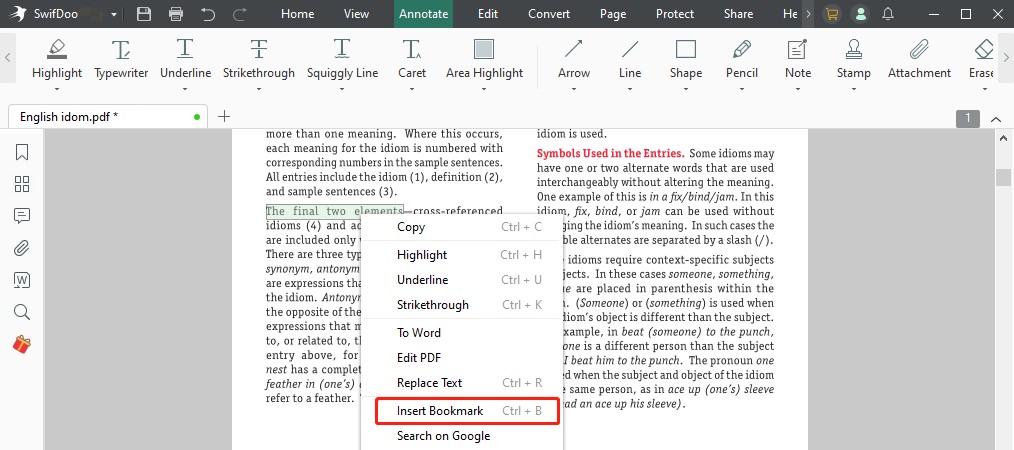
How to Add Sub-bookmark in PDF
When it comes to how to add bookmarks to a PDF, you may think of using a hierarchical structure to identify main and subsidiary topics. SwifDoo PDF makes it easy to change the level of bookmarks. The guide below shows how to add a sub-bookmark in PDF or create a top-level bookmark in a PDF document.
Step 1: Click the bookmark icon to show the Bookmark panel;
Step 2: Right-click on a bookmark to choose Move Bookmark, then select Indent or Outdent to create a sub-bookmark or top-level bookmark in the PDF.
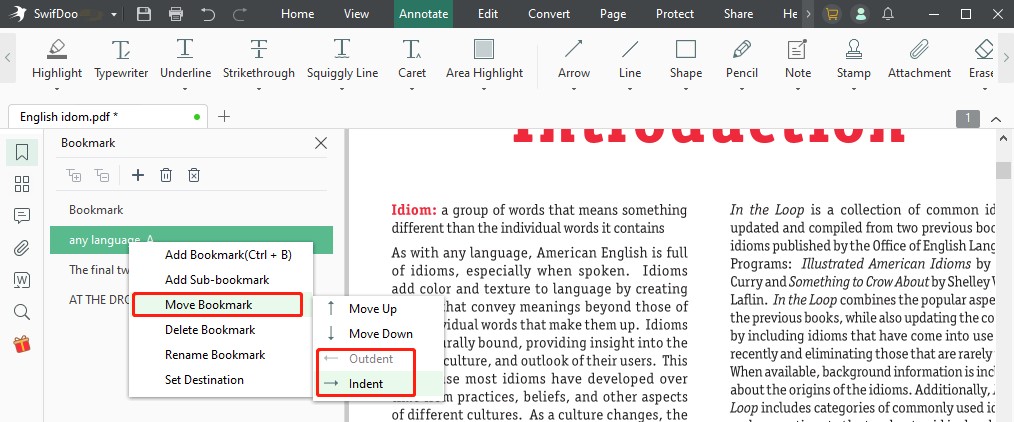
Through the tutorials above, you might be more clear about how to bookmark a PDF on Windows. With the assistance of SwifDoo PDF, you can move, delete, or clear PDF bookmarks at any time as needed.

- Add and manage bookmarks in PDF for free
- Come with a suite of tools for handling PDF files
- Tiny and secure
Windows 11/10/8.1/7/XP
If you want to add highlights as your bookmarks, check the post below to find how to highlight a PDF. Besides, SwifDoo PDF enables users to edit, convert, compress PDF files, and more. It is an essential tool to handle PDF-related issues.
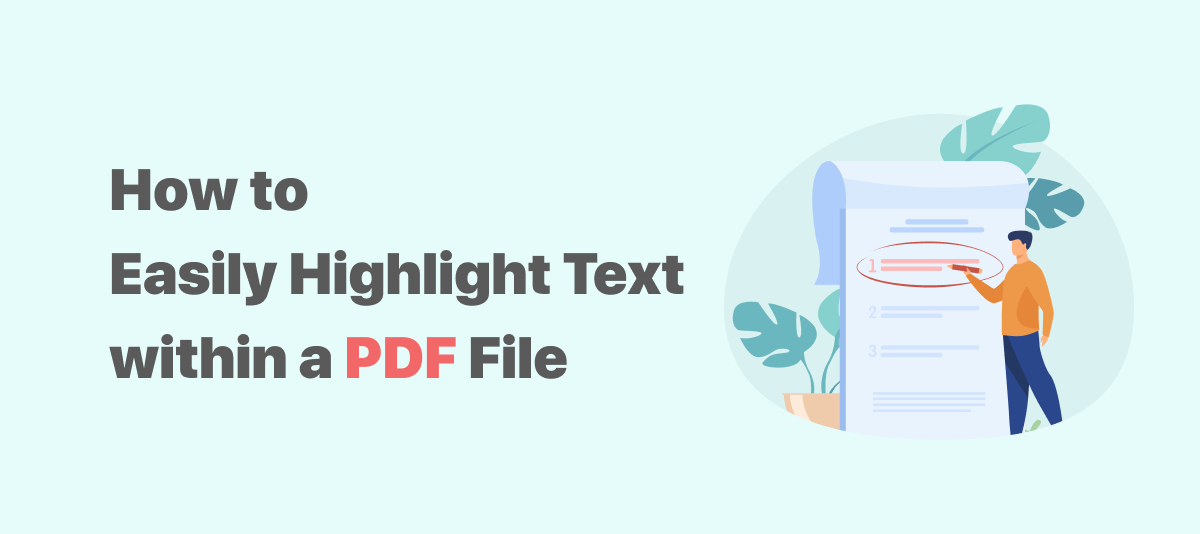
How to Highlight a PDF | 2025 Complete Tutorial
A PDF highlight tool is much needed when you need to mark up a PDF document. This post explains how to highlight a PDF and change the highlight color in a PDF.
READ MORE >How to Add Bookmark in PDF with Preview
Preview is a native image and PDF viewer on Mac. This handy application is a fast and easy solution to PDF management and manipulation. It allows you to merge, split, protect, and add bookmarks to PDF files for free. The application also helps convert PDF pages to images.
Find out how to bookmark pages in PDF on Mac using Preview.
Step 1: Import your PDF file to the Preview app on Mac and scroll to a page you want to bookmark;
Step 2: Go to Tools in the menu bar and choose Add Bookmark in the drop-down menu to create a bookmark.
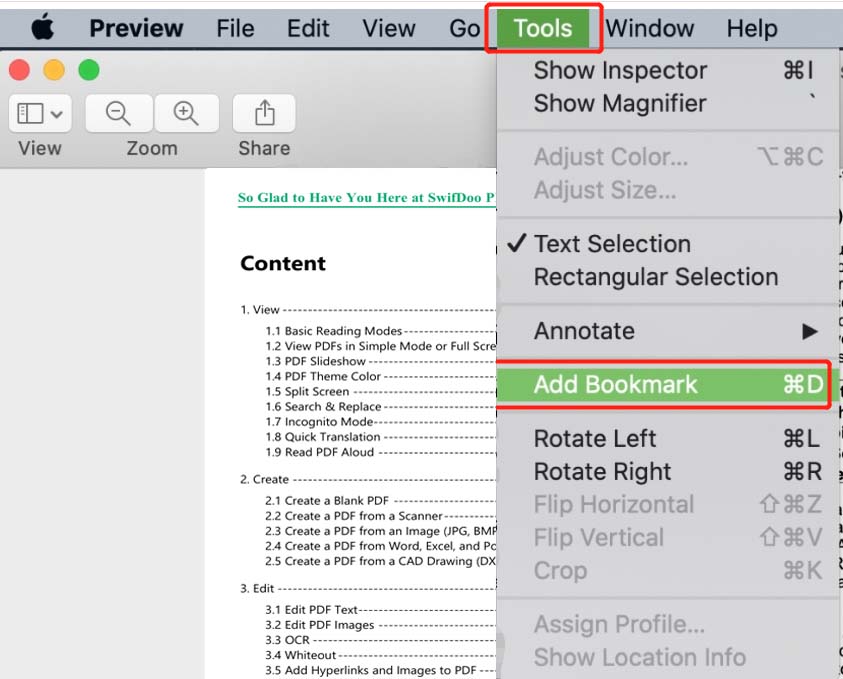
When you don’t need the bookmarks added in your PDF anymore, Preview allows you to delete them. You can go to “View”, and “Bookmarks”, right-click on a bookmark in the bookmark panel, then choose “Delete” to get rid of it.
How to Add Bookmark in a PDF with Chrome Extension
Some people who prefer to read PDFs in a web browser may wish to know how to bookmark a PDF in Chrome. Chrome itself doesn't have such ability, but you can install an extension called PDF Bookmark from Chrome Web Store to do so. Please remember to allow access to file URLs once you've added the extension.
Regarding how to add bookmarks to PDF in Google Chrome, follow the easy-to-learn instruction below.
Step 1: Open a PDF file in Chrome first, and go to the page in need of a bookmark;
Step 2: Tap the Extensions icon in the browser to choose PDF Bookmark;
Step 3: Enter the page number and click New bookmark to bookmark the PDF.
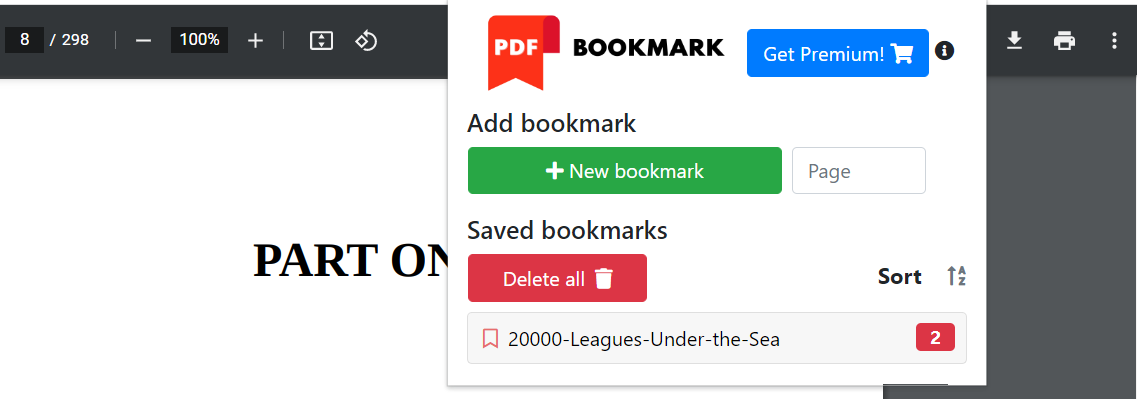
In Closing
With the help of a dedicated PDF tool, it can be a piece of cake to add bookmarks in PDF. In daily work, a good PDF tool will greatly boost your productivity. If you are looking for a PDF software product for your Windows PC, SwifDoo PDF is worth a shot. Go ahead and get it to test yourself on how to add a bookmark in PDF.
FAQs about Add Bookmarks to PDF
How can I make a bookmark in PDF using Microsoft Word?
Microsoft Word allows you to create a bookmarked PDF using headings or customized bookmarks in a Word document. To generate bookmarks in a Word document, follow the instruction below.
Step 1: Select text or an image where you want to add a bookmark;
Step 2: Choose Insert on the top and Bookmark in the drop-down menu;
Step 3: Enter a name for the bookmark and click Add. Repeat the steps to add all necessary bookmarks.
Here is how to convert the Word document to a PDF with bookmarks, or in other words how to bookmark a PDF in Word.
Step 1: Navigate to File, Save As, then select a folder for saving the PDF;
Step 2: Choose the output file format as PDF;
Step 3: Click Options to open a dialog box;
Step 4: Tick the checkbox beside the Create bookmarks using: then choose Headings or Word bookmarks to bookmark the exported PDF.
How do I open bookmarks in Adobe Acrobat?
You can open bookmarks in a PDF in Adobe Reader, Standard and Pro DC by unfolding the left sidebar and clicking the Bookmark icon. You will see all bookmarks are shown in the Boomarks panel. Adobe Acrobat Pro enables you to add bookmarks to PDFs with its "Edit PDF" tool.
How do I enable bookmarks in Adobe Reader DC?
The free Adobe Acrobat Reader DC doesn't have the feature for users to add bookmarks to PDF, but can remember the last page you viewed and allows you to view bookmarks in a PDF. To return to the last page you read, choose "Edit" > "Preferences" > "Documents" in the "Categories" list, then check the "Restore last view settings when reopening documents" checkbox.
Why does my PDF not have bookmarks?
If you have created bookmarks in your PDF portfolio but can't find where the bookmarks are, it might be the PDF reader you use doesn’t display the bookmark panel automatically. You need to check the sidebar or navigation bar to access the bookmark option.
How do I view and create PDF bookmarks in Microsoft Edge?
To view PDF bookmarks in Microsoft Edge, right-click on the file in File Explorer, choose “Open with” > “Microsoft Edge”, then click “Contents” > “List view” icon in the top left corner of the browser. In terms of how to add bookmarks in PDF in Microsoft Edge, there is no way but you can select text to highlight or add comment to it to help you quickly go to a specific place.








