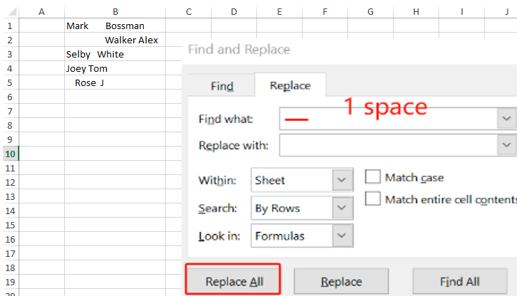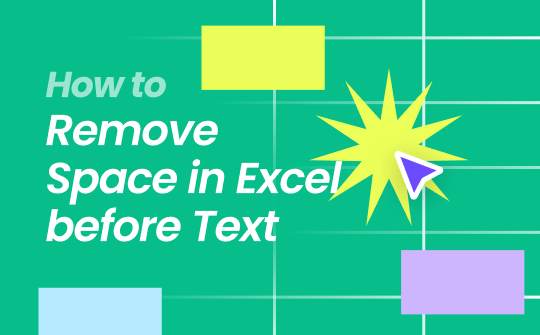
How to Remove Spaces in Excel Before Text with Formula TRIM
Whether you need to remove a space before text in Excel or remove the space at the beginning of a cell in Excel, TRIM is your go-to solution. The TRIM function in Excel is an excellent, powerful tool designed to enhance data cleanliness by efficiently removing unwanted spaces from cells. Whether you're dealing with text or numbers, this function ensures that you can remove spaces in Excel columns before text or numbers with ease. When you copy a table from a PDF to Excel, formatting issues often arise where users have to adjust and remove space. So, TRIM automatically condenses multiple spaces into one space, making it ideal for refining data.
Let's see how to remove spaces in Excel before text using the TRIM formula.
Step 1: Open your desired Excel file and select a cell next to the cell you want to remove spaces before text.
Step 2: Enter the formula: =TRIM(B5)&" ".
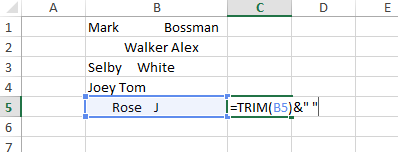
Step 3: Press Enter to remove the space in front of the text in Excel in the B5 cell. You must drag the bottom right corner of the cell down to the last entry to remove all the spaces in Excel before text or numbers in a column and get the desired results.
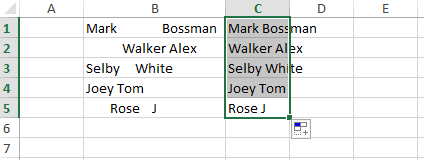
Remove Space Before Text in Excel by Find and Replace
The Find and Replace feature in Excel offers a user-friendly solution for those looking to remove spaces in Excel before and after text to clean up their data. This powerful tool allows users to efficiently eliminate unnecessary spacing from multiple cells or even remove multiple text spacing in an Excel cell with just a few clicks. Compatible with various Excel versions, including the online edition, it streamlines the editing process, just like finding and replacing text in a PDF. With this feature, users can achieve a tidy spreadsheet quickly and effectively.
Here's how to remove spaces in Excel cells before text and after text.
Step 1: Open the cells in Excel where you need to remove spaces before text. Press the Ctrl+H keys together to launch the Find and Replace dialog box.
Step 2: In the Find field, insert the single space character by pressing the Spacebar once. Keep the Replace With field blank. This way, all the space characters will be replaced with no spaces.
Step 3: Tap the Replace All button to remove the spaces before the text in the Excel file. The values will be updated instantly, and the Replace window will highlight the parts where the changes are made.
How to Remove a Space Before Text in Excel Using Substitute Formula
The Substitute formula in Excel is a powerful tool designed specifically to remove spaces between numbers or words in Excel in a cell. Unlike other methods requiring manual adjustments, this formula allows users to eliminate specific spaces in one go efficiently. It's particularly advantageous when you need to remove a space in Excel before text or when dealing with multiple spaces within a single cell. By using Substitute, you can quickly streamline your data, ensuring it's clean and ready for analysis, thus enhancing your overall productivity in Excel.
Let's learn how to remove spaces before and after text in Excel using the Substitute formula.
Step 1: Open the desired Excel file in which you wish to remove spaces in cells before the text. In an empty cell next to the first value, type the formula: =SUBSTITUTE(A1," ",""). Press Enter to remove spaces from your number. This helps to remove the blank space from only one value.
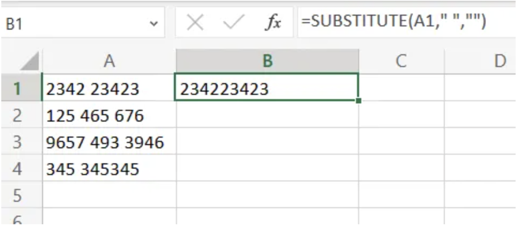
Step 2: Hold and drag the fill handle to remove the blank spaces from the entire column. For a more convenient experience, try double-clicking.
Step 3: Now that you have the updated values in a new column to remove the blank spaces before the text in the Excel cells, select the updated values, press the Ctrl+C keys, then click the original column's header and use the Ctrl+Shift+V keys to paste them correctly.
Best Converter to Convert Excel to PDF without Losing Quality
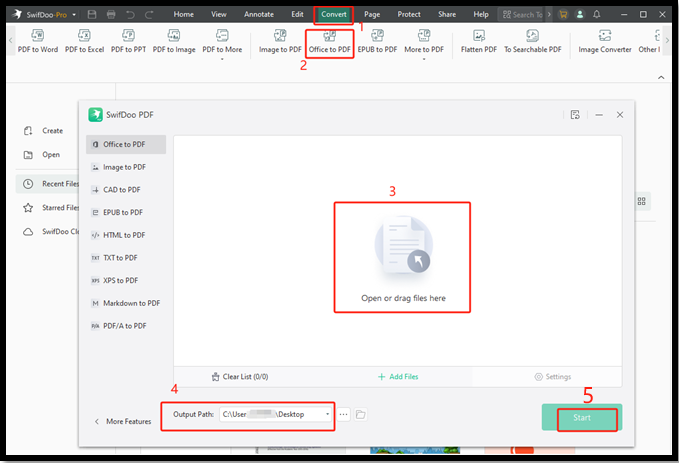
After you remove spaces in Excel before text or numbers, converting an Excel file to PDF is essential for various purposes, such as sharing reports, preserving formatting, and ensuring compatibility across devices. Maintaining optimal file quality and size is crucial to achieving these goals. With SwifDoo PDF, you can effortlessly convert to PDF from Excel, Word, images, and more. The software supports batch conversion, allowing you to process multiple files simultaneously. At the same time, its user-friendly interface ensures a seamless experience. Whether you need to remove the first or mid-space before text in Excel, SwifDoo PDF has you covered.
Here are some exciting features of the SwifDoo PDF to help you enhance and streamline your work smoothly.
- Search and replace text in PDF documents
- Edit a PDF on your Windows computer
- Annotate and edit text, images, formatting, etc.
- Compress Excel/PDF/image without hassle and flatten PDFs
- Summarize, translate, rewrite, and proofread PDFs for accurate results
Fix Excel TRIM Function Not Working
If you find that the TRIM function cannot effectively remove spaces before the text in an Excel column, it may be due to non-breaking spaces or other non-printable characters. To address this, first, use the SUBSTITUTE function to replace non-breaking spaces (CHAR(160)) with regular spaces, followed by TRIM.
For example, the formula: =TRIM(SUBSTITUTE(A1, CHAR(160),"")) can help remove spaces before the first text in Excel. If issues persist, identify problematic characters using the CODE function and adjust your formula accordingly to ensure all unwanted spaces are effectively removed.
The Bottom Line
Learning how to remove empty spaces before text in Excel helps to enhance the readability and accuracy of your data. Whether you use TRIM formulas, the Find and Replace method, or the Substitute formula method, each method has its unique advantages. Once you have removed the empty spaces from your Excel sheet, consider using SwifDoo PDF to convert Excel to PDF without losing quality. Its ease of use and versatile features can help with complete document management.