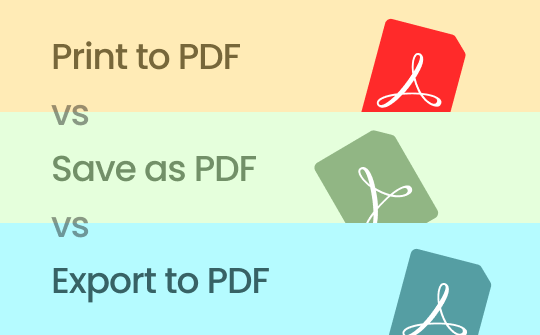
Part 1. Meaning of Print to PDF/Save as PDF/Export to PDF
If you are still trying to decide between print to PDF, saving as PDF, or exporting to PDF, you must briefly compare the three methods to choose the best one. Check out the detailed description of each technique. Also, explore each method's functionality, pros, and cons to choose the right one.
# Print to PDF
Print to PDF is a commonly used option to create a PDF as a well-accepted output. The method uses a virtual printer to set the document to be readily printed in physical format. The feature uses the existing built-in printer application or browser to generate a readily printable PDF file. It creates a replica of how a document will appear once printed.
The process allows users to convert PDFs to printed documents. This method is equally beneficial as it lets users choose built-in paper sizes from A4 and A3. Users can also adjust the page size and orientation.
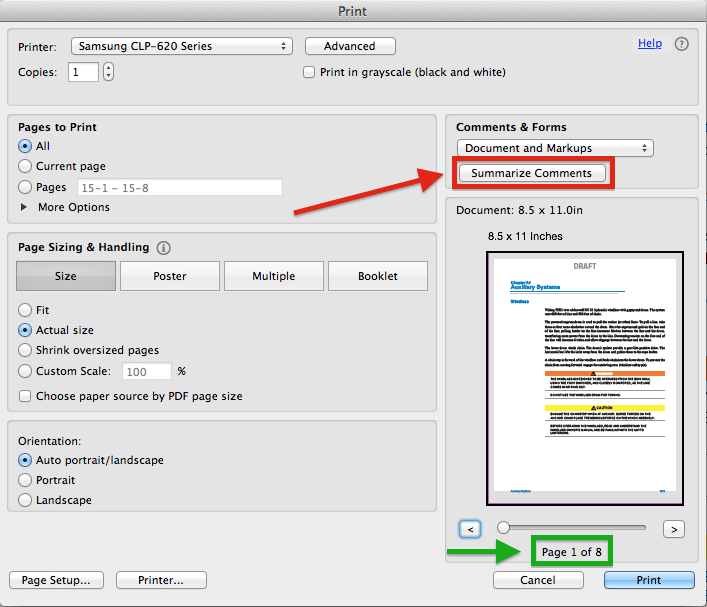
pros
- Is efficient in converting web pages and emails
- Universally available in all operating system
- It is a straightforward process
- Supports fixed formatting layout
cons
- It has a larger file size
- Saves the documents with unwanted elements such as header, footers, and page numbers
# Save as PDF
If you wish to save a Word document as a PDF, you can do this within the application. Most Word or Excel programs automatically save files as PDFs, which is the easiest way to convert files into PDFs without much effort.
The feature is widely used when users wish to save a file as PDF without using an external application, virtual printers, or editors. It is perfect for saving files in PDF format while preserving their original layout. The method maintains the original copy of the file without altering or modifying the elements.
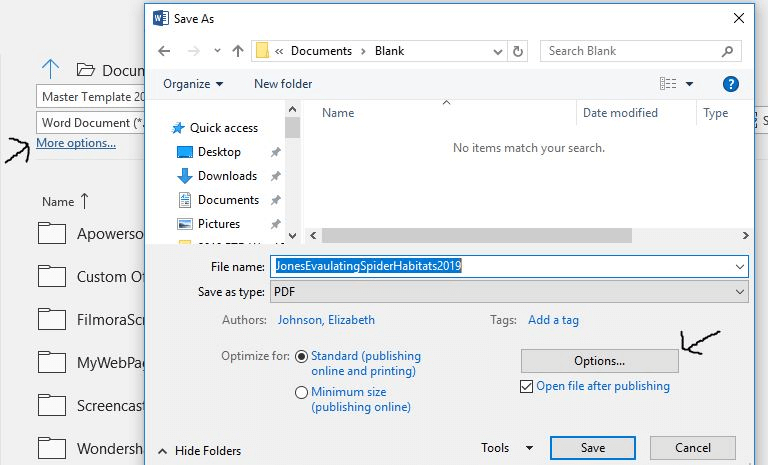
pros
- It keeps the original format
- It lets you save metadata to documents
- Includes options to set PDF properties and security settings
cons
- Only a few applications support the Save As option
- It does not allow the saving of dynamic or interactive elements in the document
# Export to PDF
Users may export files to PDF to change the document structure and settings before exporting them. This method is an additional feature of specific software and applications that allows you to add customized settings to an existing document before exporting it as a PDF.
The process supports an additional feature that allows users to enjoy greater control over final documents. However, the feature is available only in a few applications or image editing software. The efficient method also allows users to select the document quality.
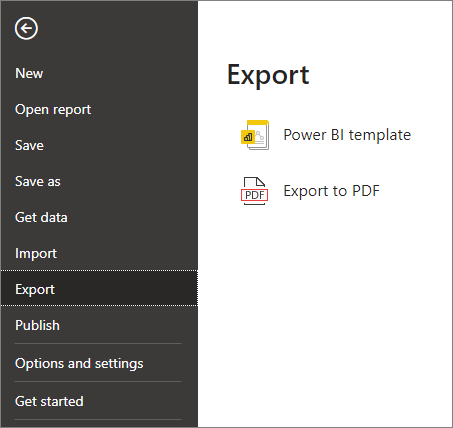
pros
- Offers vast customization choices to choose quality
- Let you enjoy enhanced control over exported documents
- It is efficient in handling complex documents
cons
- Lacks essential feature to add metadata
- It doesn't allow you to change page size while exporting
Part 2. Print to PDF vs Save as PDF vs Export to PDF
The brief description of Print to PDF, Save as PDF, and Export to PDF is explained above. Users may compare the three methods briefly to select the best. Before choosing one, wisely understand the limitations and advantages of each method. The brief difference between Print to PDF, Save, and Export is explained below:
|
Feature/Aspect |
Print to PDF |
Save as PDF |
Export to PDF |
|
Purpose |
Let you convert documents and webpage to printable formats. |
Let you convert documents within the application. |
Let you customize PDFs with advanced features. |
|
Process |
Create a printable copy using a virtual printer. |
It lets you save the document as a PDF. |
It enables you to export the document to PDF with additional settings. |
|
Formatting Preservation |
It enables you to export the document to PDF with additional settings. |
Helps maintain formatting and layouts. |
It helps retain complex formatting. |
|
Customization |
It does not support enhanced customization options. |
Support basic customization options. |
Supports extensive customization options such as quality layout and fonts. |
|
Document Complexity |
Perfect for simple and essential documents. |
Perfect for all types of standard documents. |
Perfect for handling complex documents. |
Part 3. How to Convert Word to PDF in High Quality
You can print Word to PDF or save it as a PDF using an existing application. You may also choose to export it as PDF. However, it is always best to use an advanced PDF editor to convert Word to PDF.
The SwifDoo PDF is a practical PDF editor that helps convert Word to PDF without losing the original quality. It is a reliable editor that enables easy conversion to PDF and vice versa. The software also offers the capability to choose Word file resolutions.
Steps to Convert Office Document to PDF Using SwifDoo PDF:
Step 1: Download and install the SwifDoo PDF.
Step 2: Run the application. Next, select Office to PDF.
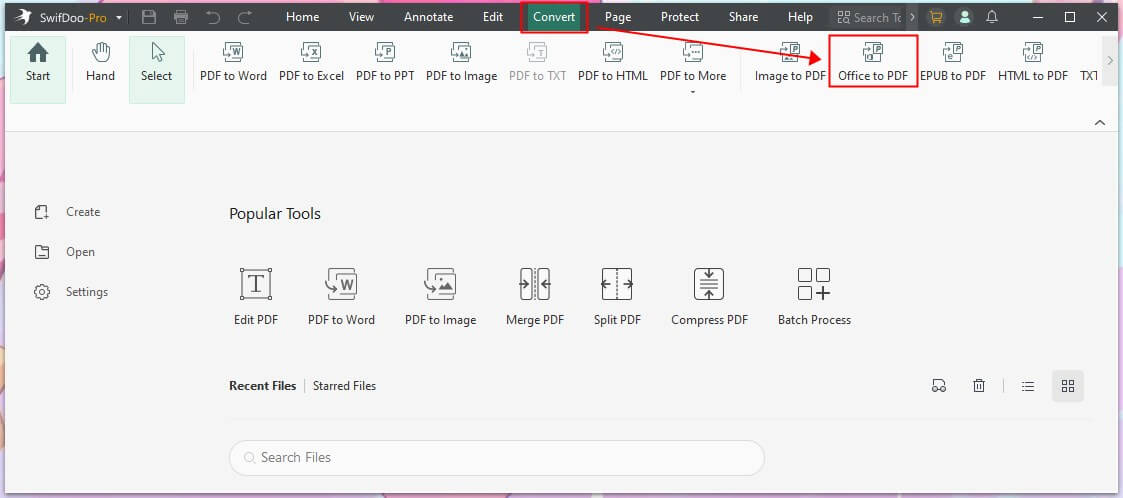
Step 3: Now add the file to convert using Add Files option. Select a destination.
Step 4: Click Start to convert Word to PDF without losing formatting.
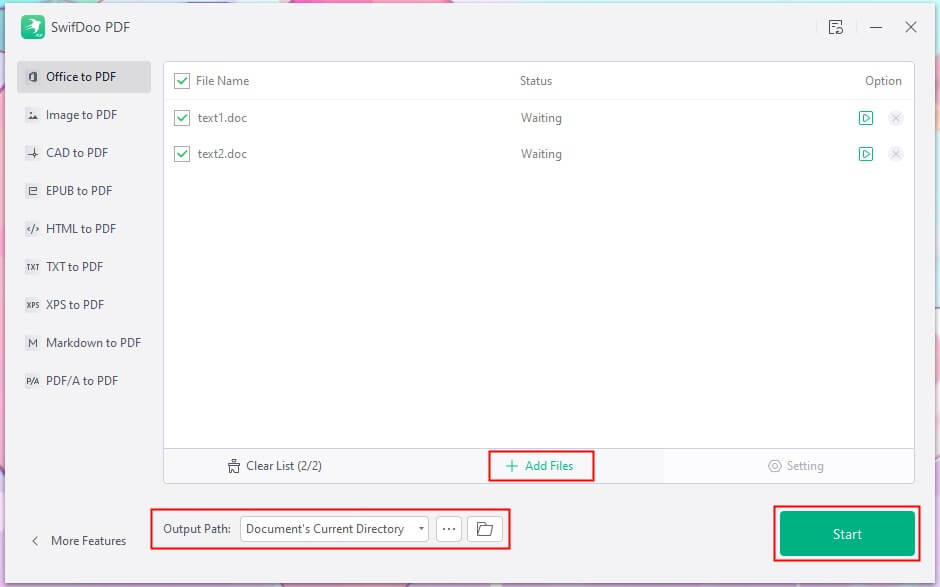
SwifDoo PDF also offers enhanced tools for editing and annotating documents. Users can trust this enhanced software to convert documents from any format to PDF without affecting the original layout and format.
The editor also supports capable OCR technology to quickly scan and convert complicated documents. The editor also provides enhanced features to merge, split, and compress files easily. Get the 7-day free trial to enjoy all advanced features!
Bottom Line
The article provides a descriptive guide on Print to PDF vs. Save as PDF vs. Export to PDF options. Compare and choose the best of the three. However, you may always switch to a better alternative. SwifDoo PDF is a fantastic tool for converting Word to PDF without restrictions. It ensures efficient conversion without sacrificing quality.










