How many times have you been scrolling the Internet, only to come across a webpage that’s very important and that you’d like to save? Everything seems fine, you click the "Save As" button, hoping to save it as a PDF but you can’t quite figure out how to do so?
If that sounds familiar to you then rest assured that you’re certainly not alone, which is why we’re looking at how to save a webpage as a PDF in today’s article.
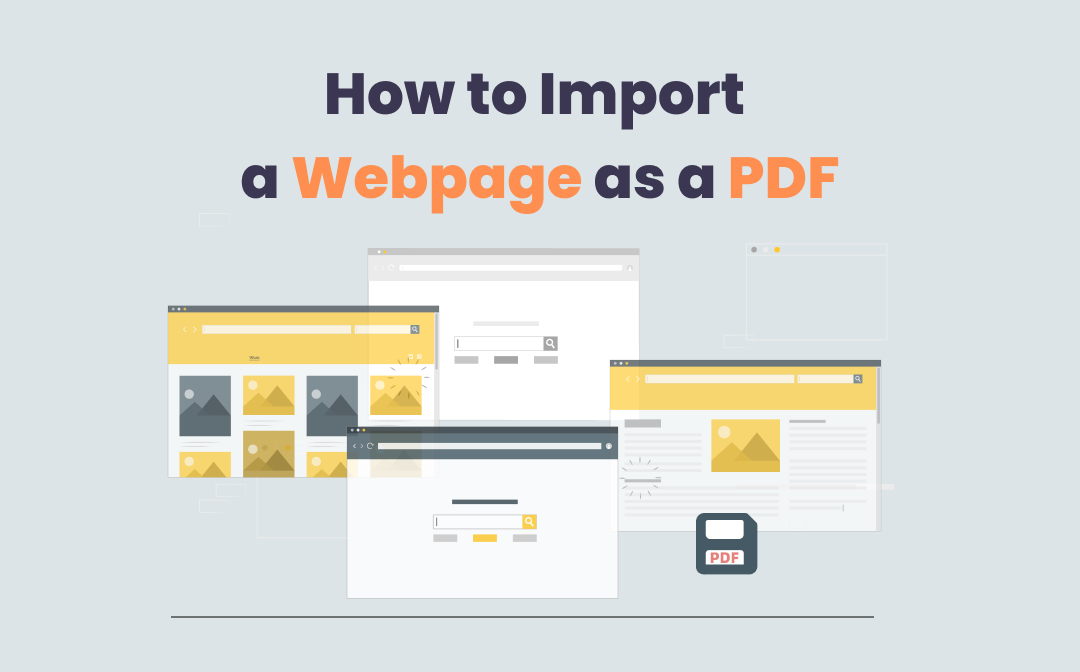
Now, regardless of what you need to save the webpage for, if you’re struggling to save it as a PDF it’s safe to say that you’ll probably feel pretty annoyed. Read this article to get rid of the issue.
How to Save a Webpage as a PDF: Google Chrome
Those looking to save webpage as PDF will be pleased to hear that with the right advice, the right software such as SwifDoo PDF, and a little patience, making a PDF editable and saving a web page as a PDF is easier than ever before. This is where we come into the mix. Here’s a look at how to save a webpage as a PDF in Google Chrome.
Step 1
Begin by opening the browser as usual and heading over to the URL of the web page that you would like to save as a PDF.
Step 2
Next, to ensure you get your PDF annotation correct, make sure to right-click anywhere on the web page that you want to save and then either use the shortcut Ctrl + P or select "Print".
Step 3
Now, if you want to save a webpage as PDF, once the print dialog box appears, you need to alter "Destination" to "Save as PDF".
Just be aware that the exact wording may differ slightly, depending on which browser you’re using. Basically, you need to simply make sure that you select the option that ends with "As PDF" or "To PDF".
Step 4
Now you’re getting close to the end but you’re not quite there just yet.
Up next, you will need to click on "Save" followed by the "Save As" dialog box. Now, if you’re looking to make a PDF edit, you will need to move the file to the folder in which you want to store it, and then click on ‘Save’. You may also rename the file here if that would be easier.
Save Webpages in Microsoft Edge
Like Google Chrome, Microsoft Edge is also a cross-platform web browser that works well on all systems. Saving webpages in Microsoft Edge is a little different than that in Chrome. Here’s how:
Step 1
Open a webpage in Edge, then press Ctrl + P (Windows) or Command + P (Mac).
Step 2
Under Printer, choose Microsoft Print to PDF, then click Print to save a webpage as a PDF.
Note: By clicking the More settings button, you can view and adjust the paper size and scaling.
How to Save a Webpage as a PDF in Safari
Safari is the built-in browser on macOS, and it also has a great market share. Safari makes it easy to save a webpage as a PDF, and you only need to take two steps.
Step 1
Launch Safari and open a webpage that you want to save as a PDF.
Step 2
Click File on the menu bar and select the Export as PDF... option.
How to Save Webpage as PDF in Firefox
In fact, if you’re running a mobile version, you will be able to save a Firefox webpage as a PDF, while you can’t do this on the desktop version. However, many browser add-ons can help you do so. Like using Chrome PDF editors, you can install Firefox PDF extensions from the Mozilla web store.
Bonus Part: SwifDoo PDF Makes PDFs Better
Now, you’ll be very pleased to hear that the webpage has in fact been saved as a PDF document. Now, if you’re using software such as SwifDoo PDF, you can make PDF editing, alter the document, and much more besides.
There are many PDF software providers out there, so what’s so great about SwifDoo PDF?
Well, SwifDoo PDF is a top-ranked free PDF editor dedicated to offering easy solutions for users to make PDFs editable. It is user-friendly, incredibly reliable, is loaded full of handy functions and features, makes editing a PDF a piece of cake, and of course, the reviews speak for themselves.
If you work with PDF, SwifDoo PDF is exactly what you need.

- Edit, annotate, convert, and compress, PDFs for free
- All edits can be done in the blink of an eye
- The safest PDF editor for Windows users
Windows 11/10/8.1/7/XP








