Word documents are widely used to store and share information on the Internet. They are easy to open and edit. Modifying Word documents is easy, but what if you don’t want your files changed by others? Let us introduce you to a technology: password protect Word document, with which you may easily prevent others from opening or editing your files. To offer you a thorough explanation, we’ve prepared this guide. Just keep reading!
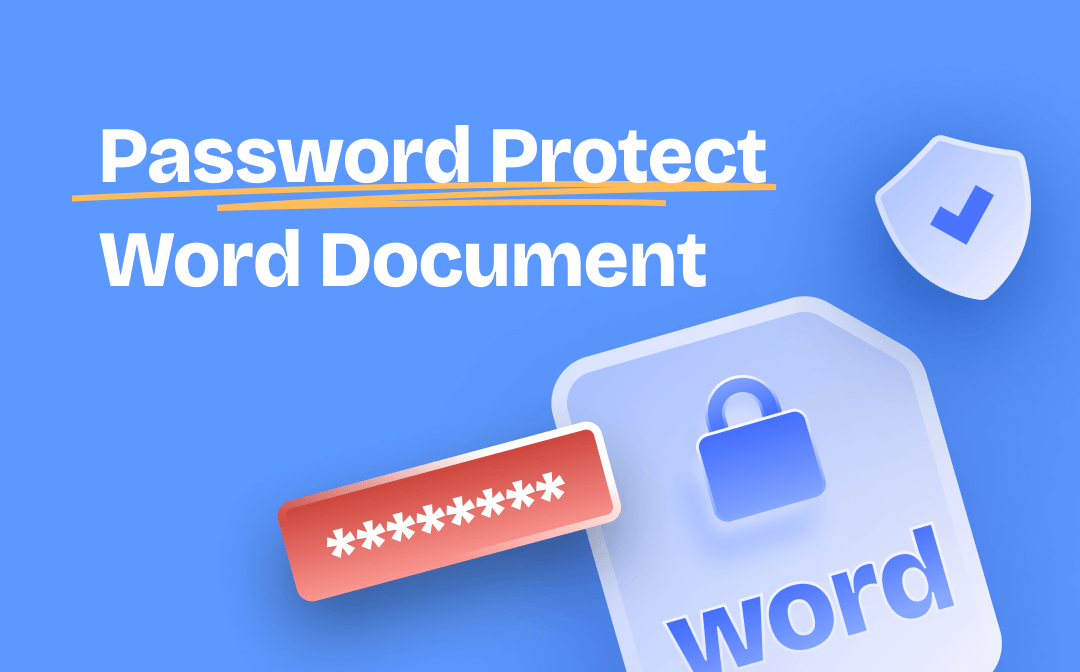
How to Password Protect a Word Document in MS Word
Steps to password protect Word documents are available below:
Step 1. Open the Word file you want to encrypt.
Step 2. Go to File > Info and select Protect Document.
Step 3. Tap Encrypt with Password and enter a password.
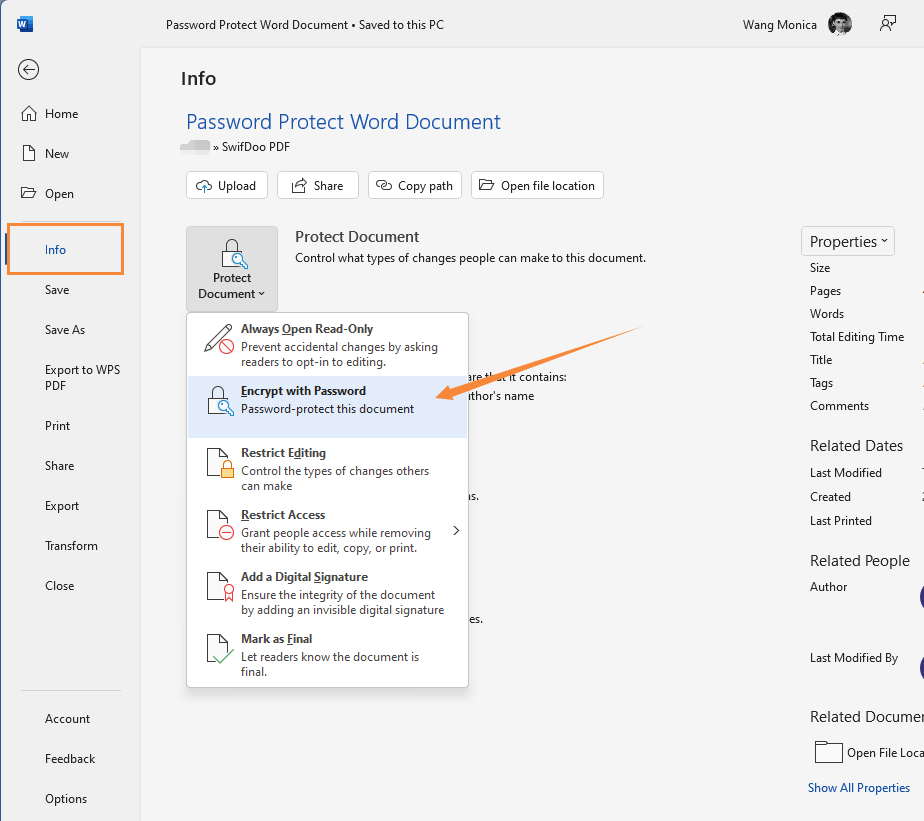
Step 4. Confirm your password and select OK.
There also exists an alternative method to password-protect Word documents for free, with which you can also encrypt Word for opening or modifying. Here's how you can encrypt Word documents with a password:
- Launch Microsoft Word and open the Word document.
- Click File > Save As. Then click More options.
- In the new pop-up window, select General Options from the Tools drop-down menu.
- Type a password to restrict opening or modifying. Then tap OK.
- Reenter your password and click OK to confirm it.
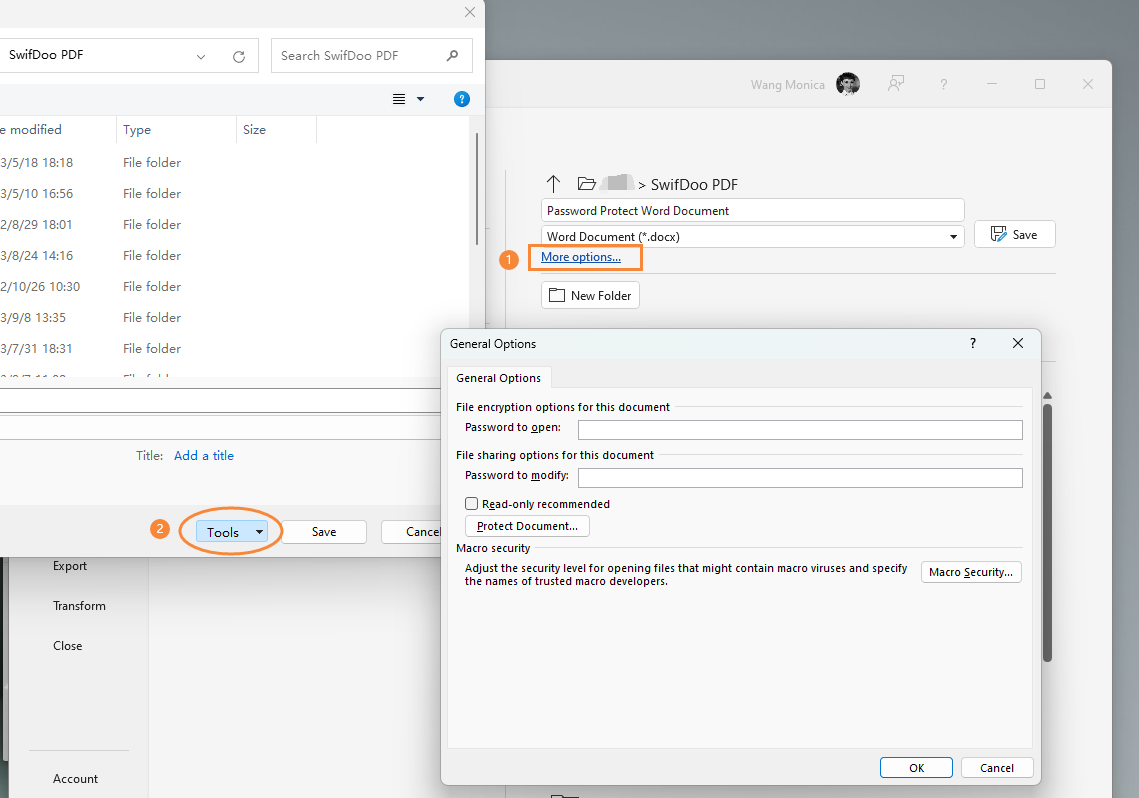
As you've learned from this guide, it is easy and free of charge to password-protect Word documents. Microsoft Word enables you to password-protect Word documents effortlessly within this software. Simply follow our guide and protect your Word files right now.
Encrypt Word Documents with Password in WPS Office
WPS Office is one of the strongest alternatives to Microsoft Office. All Word documents can be opened and edited seamlessly in the WPS Office. Moreover, WPS Office is also able to manipulate Excel, PowerPoint, and PDF files in one suite. Likewise, you can password-protect a Word document with its built-in feature in seconds. Here's how:
Step 1. Download and install WPS Office on your computer. If you’ve installed it, just skip this step.
Step 2. Open your Word file in WPS Office.
Step 3. Go to Menu and select Document Encryption > Encryption.
Step 4. Enter a password and retype it. Then click OK to apply your changes.
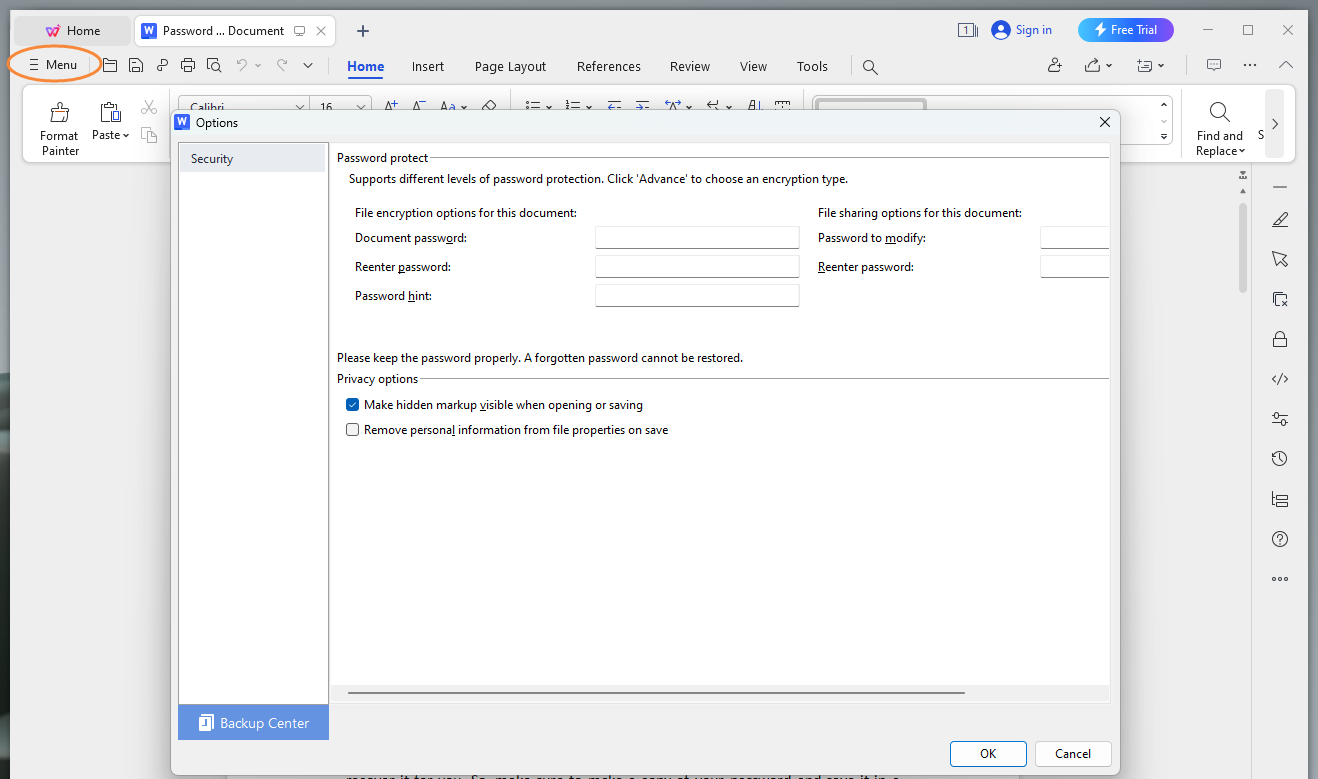
When password-protecting files in WPS Office, you can select advanced encryption type as per your requirements. Besides Standard Encryption, nine encryption modes are more professional to enhance security. All the features you'd expect for an office suite can be found in WPS Office. Try it if you're not satisfied with Microsoft Office.
You May Also Like: WPS Office vs Microsoft Office: A Comprehensive Comparison >>
Password Protect Word Document by Using Google Docs
Google Docs is a free online Word processor that is released by Google. Online tools have been a popular trend that enables you to edit your files as long as you're connected to the Internet. And all your data and information can be effortlessly synced across platforms.
Here’s how to encrypt Word documents online with the help of Google Docs:
To restrict others from opening your files, you don’t need to spend time encrypting because no one can visit your file without your permission even though he/she has the address URL.
To restrict others from editing your Word documents, tap Share in the top right corner and select Anyone with the link in General access. Then select Viewer and copy the link.
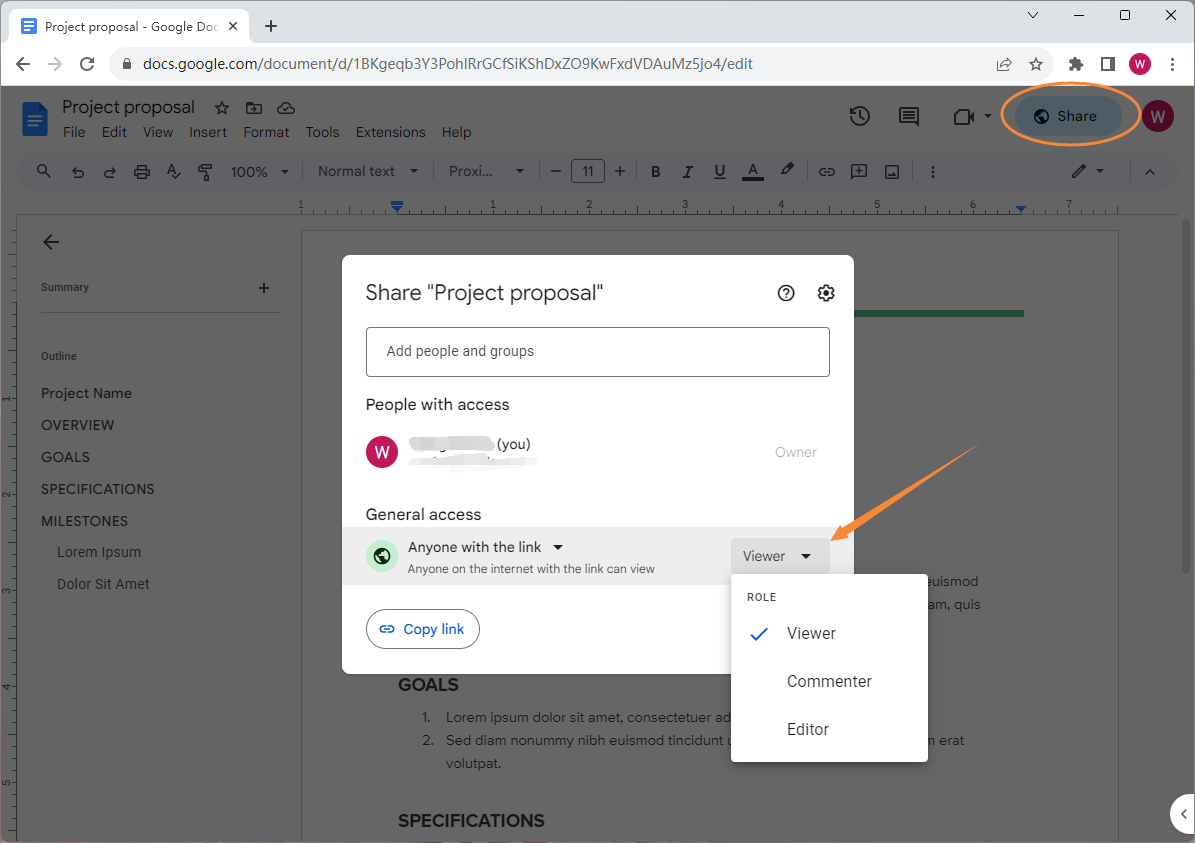
Technically speaking, Google Docs cannot help password protect Word documents, but it achieves encryption in another form. Usually, if you share a Word document from Google Docs, you send others the file link address. The process of getting a Google Docs file link explains how you can encrypt your Word documents online by using this tool. Undoubtedly, encrypting Word documents with Google Docs can be the most reliable and easy way to protect your files and privacy. You don’t need to worry about others may crack your password or you may forget it.
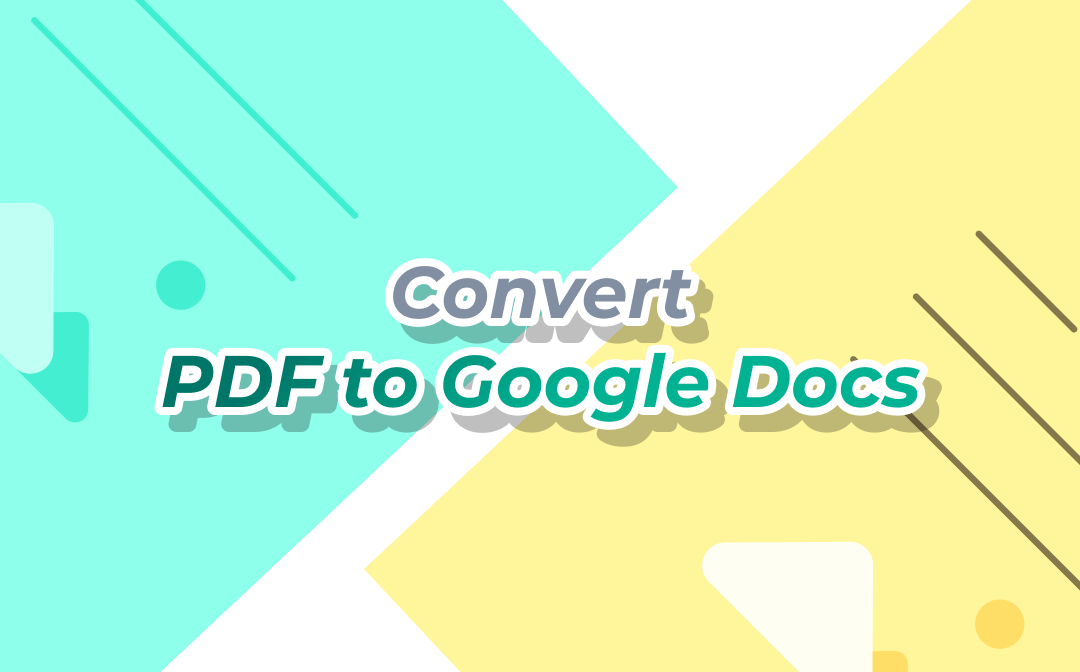
How to Convert PDF to Google Docs | 3 Simple Methods
Converting your PDF to Google Docs is conducive to online collaboration. Follow our guide to figure out how to convert PDF to Google Docs with ease.
READ MORE >Tips for Creating Strong Passwords
Password protect Word documents can be easy, the password security also matters. A strong password offers higher protection to your files, with which you can better safeguard your information. In this section, we’re aiming to provide you with some essential tips for creating a strong password. Follow these practices below:
- Use a Mix of Characters:
Incorporate a combination of uppercase and lowercase letters.
Include numbers and special symbols (e.g., !, @, #, $, %).
- Length Matters:
Longer passwords are generally stronger. Aim for at least 12 characters.
Avoid using easily guessable patterns or sequences (e.g., "123456" or "password123").
- Avoid Common Words and Phrases:
Refrain from using dictionary words or easily guessable phrases.
Avoid using names of family members, pets, birthdays, or common phrases like "password" or "qwerty."
- Unique and Unpredictable:
Create passwords that are unique to each account or service.
Avoid using easily accessible information like your name, username, or common keyboard patterns (e.g., "asdfgh").
- Passphrases:
Consider using a passphrase, which is a longer sequence of random words or a sentence.
Make it memorable but difficult to guess. For example, "PurpleTiger$Jump$High#12!"
- Avoid Personal Information:
Don't use easily discoverable personal information, such as your birthdate, address, or social security number.
- Change Passwords Regularly:
Periodically update your passwords, especially for critical accounts like email and banking.
Use a password manager to help you keep track of and generate strong passwords.
- Two-Factor Authentication (2FA):
Whenever possible, enable two-factor authentication for added security. This requires a second verification step, such as a code sent to your phone.
- Password Manager:
Consider using a reputable password manager to generate, store, and autofill complex passwords.
This can help you maintain strong and unique passwords for all your accounts without the need to remember them.
- Beware of Phishing Attempts:
Be cautious of phishing emails or websites that impersonate legitimate services to steal your login credentials.
Always verify the website's URL and source before entering your password.
- Avoid Using the Same Password:
Never use the same password across multiple accounts. If one account is compromised, it could put others at risk.
- Test Your Passwords:
Some websites offer password strength meters during account creation. Take advantage of these tools to gauge your password's strength.
Final Words
That’s all about how to password protect Word document. We’ve offered you three popular tools and step-by-step guides to do this encryption. Feel free to choose any method and better protect information in your Word documents.








