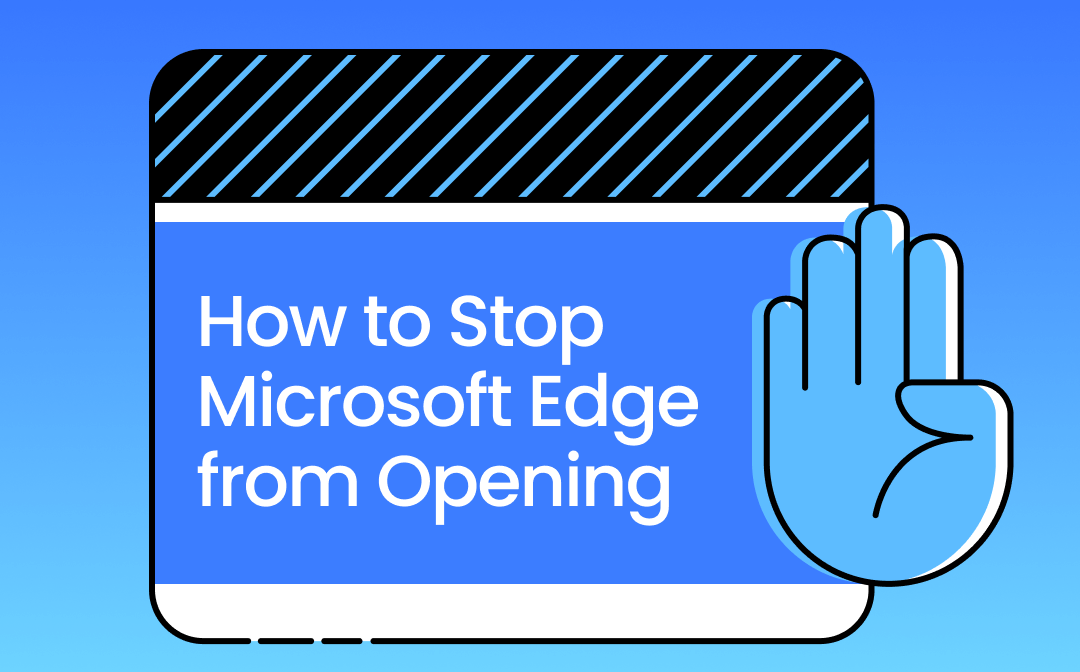
Microsoft Edge is a powerful web browser known for its speed and integration with Windows. However, many users find it frustrating when Edge opens automatically at startup or during other activities. This issue can interrupt your workflow and hinder your browsing experience. If you're looking for solutions, you're in the right place! In this SwifDoo PDF article, we'll explore effective methods on how to stop Microsoft Edge from opening and regain control over your browsing preferences.
How to Stop Microsoft Edge From Opening
If Microsoft Edge keeps opening unexpectedly, it can disrupt your browsing experience and workflow. Fortunately, there are simple yet quick steps you can take to stop this from happening. Let's explore effective fixes to regain control over your browser preferences.
Fix 1 - Remove Microsoft Edge from Startup Programs
Microsoft Edge can be annoying when it pops up unnecessarily, especially on Startup. You can follow these quick steps to block it from opening and resolve the issue immediately. This way, it won't open when you turn your computer on, saving time and preventing unwanted interruptions.
Step 1: Right-tap the Taskbar and select Task Manager.
Step 2: Tap the Startup button.
Step 3: Find Microsoft Edge in the list of startup programs.
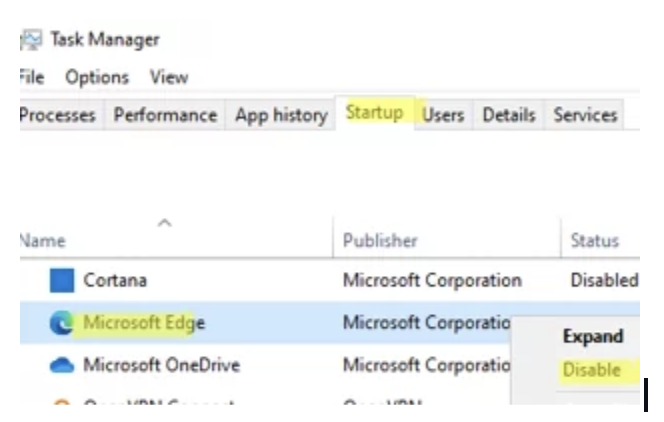
Step 4: Right-click Microsoft Edge and click Disable.
Fix 2 - Change the Default Browser
Another way to prevent Microsoft Edge from opening is to change the default browser. Changing your current (default) browser can affect mail and file handling preferences. However, you can customize your browsing experience and prevent Microsoft Edge from opening on Startup. Let's check these steps to learn the detailed process.
Step 1: Tap the Windows icon in the lower-left corner and click Settings in the menu.
Step 2: Click Apps to open a window with various app-related options.
Step 3: Select Default Apps in the sidebar and scroll down to locate the Web Browser section.
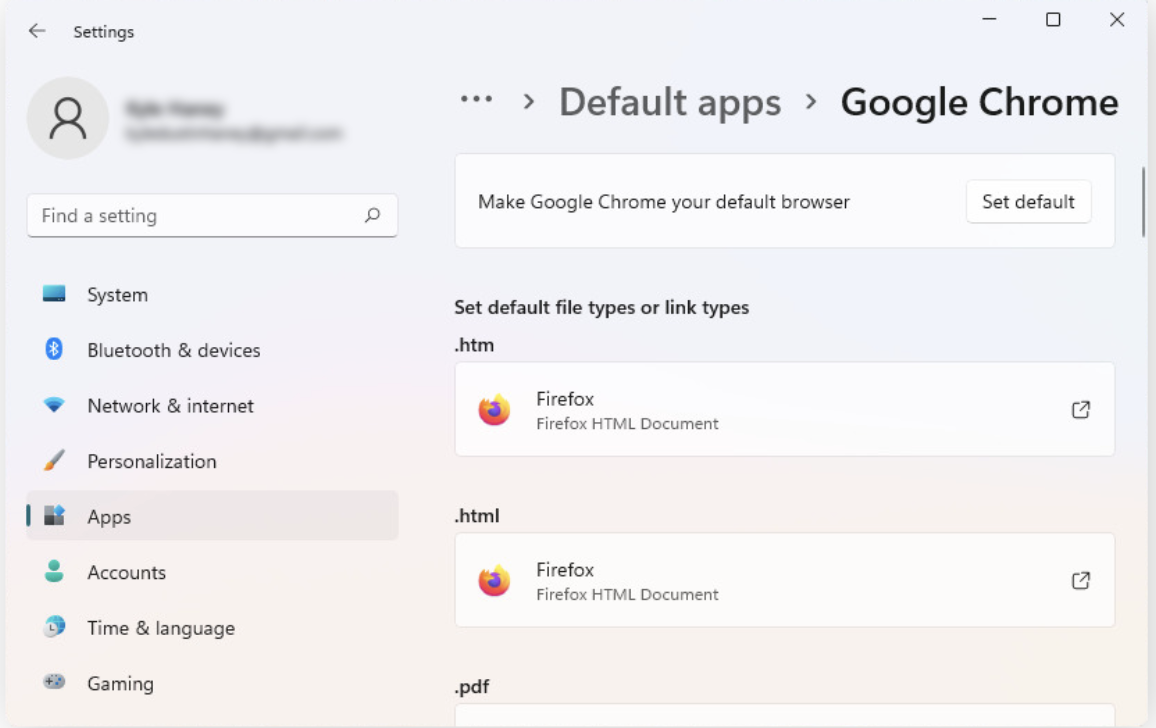
Step 4: Select your desired browser from the dropdown list and close the settings window.
This is it. Your new chosen browser will be the default option, and Microsoft Edge will not open anymore.
Fix 3 - Disable Microsoft Edge by Renaming the Edge Folder
Renaming Microsoft Edge is another way to stop it from opening and working unexpectedly. However, you must know that it is not a permanent way to resolve the issue and might revert back to normal with the next Windows update. Here’s the detailed process to help you disable Microsoft Edge by renaming it to locate quickly with a few clicks.
Step 1: Tap the Start icon and enter Run in the search field.
Step 2: Open the Windows Run Utility by clicking the Enter key on your keyboard.
Step 3: Next, type C:\Windows|SystemApps and click the Enter key again to open the System apps directory in Windows File Explorer.
Step 4: Now locate the folder named Microsoft.MicrosoftEdge_8wekyb3d8bbwe. Right-click on it, tap Rename, and enter a new name for the folder. Press the Enter key to change the name quickly.
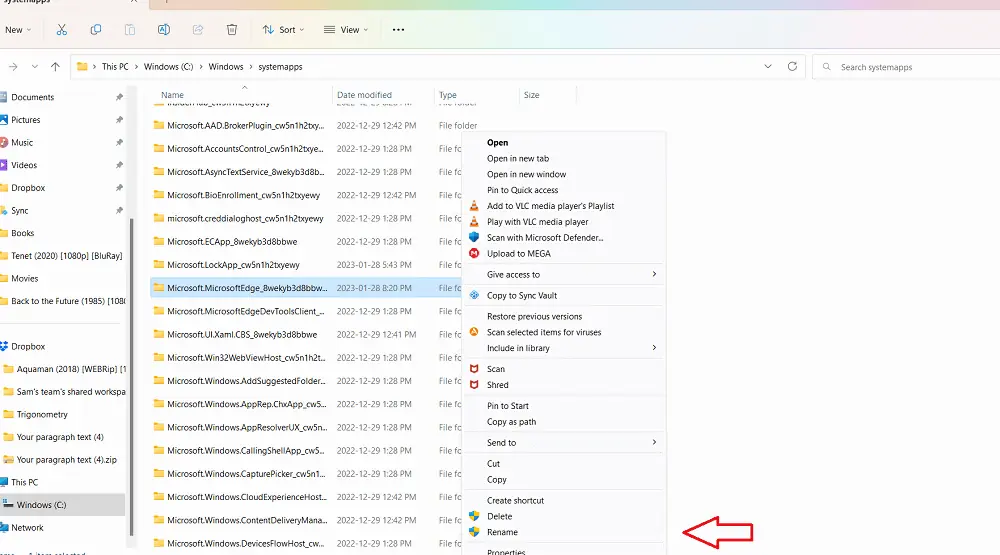
Fix 4 - Disable Microsoft Edge Popups
Disabling Microsoft Edge popups is another way to prevent its unexpected opening. However, you must know that this action may disrupt certain sites or features. In such a case, you must manage exceptions for particular websites and let or block popups on that website. Find out the steps to disable the popups.
Step 1: Open Edge and tap on the three-dot menu in the upper-right corner.
Step 2: Choose Settings in the dropdown menu and select Site permissions.
Step 3: Under Permissions, tap Popups and redirects.
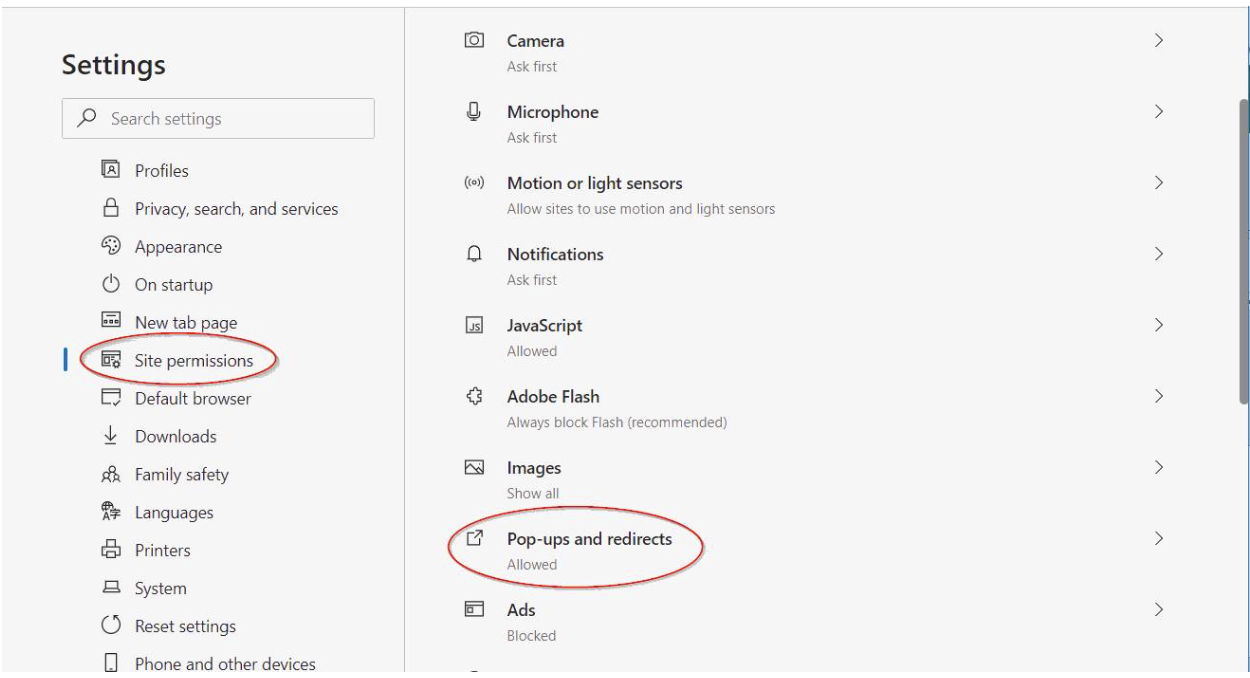
Step 4: Switch off Popups and redirects.
Fix 5 - Disable Background Processes
If Microsoft Edge still keeps appearing when you use other apps or websites, disable its background processes. The below steps will help you successfully keep Microsoft Edge from opening unexpectedly or on startup for a smooth browsing experience.
Step 1: Press the Ctrl+Shift+Esc keys together to open the Task Manager.
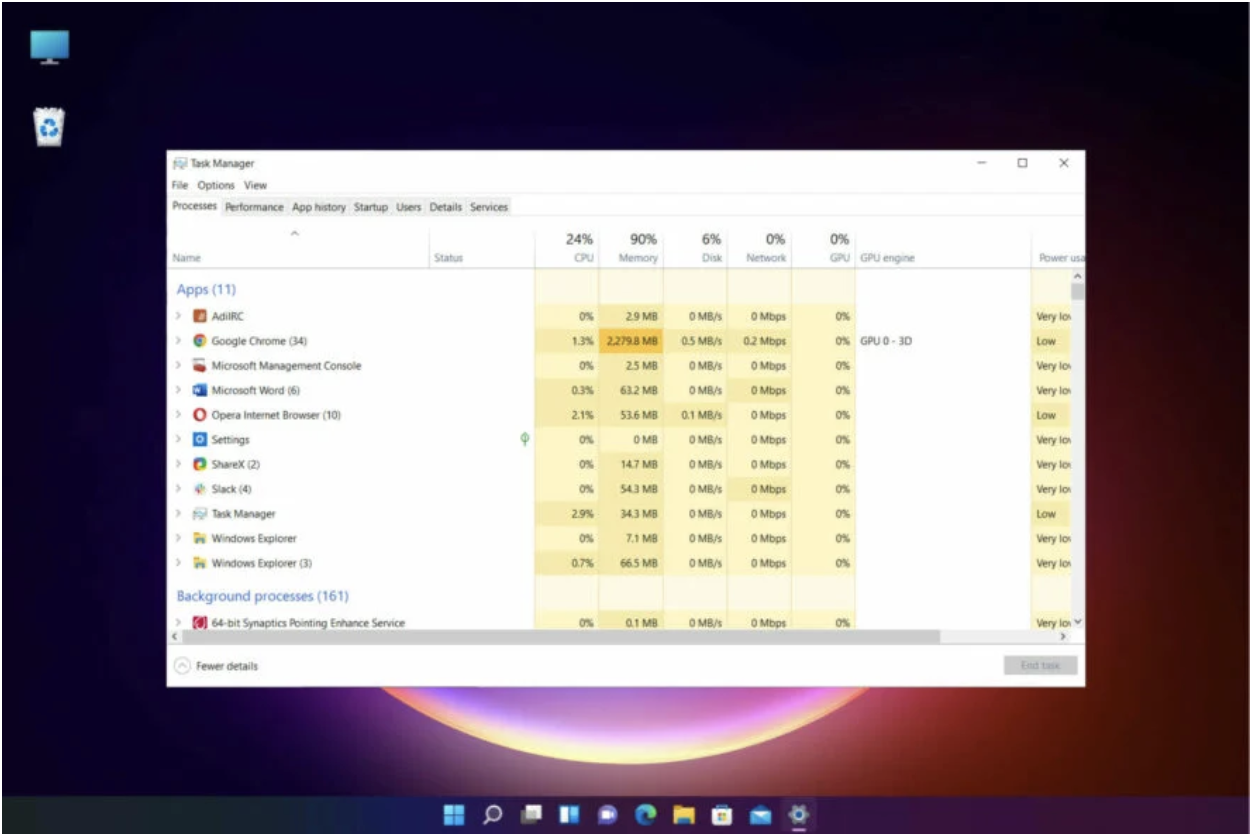
Step 2: Browse to the Processes tab and locate Microsoft Edge.
Step 3: Right-click and select End Task.
Step 4: Restart your computer for effective changes.
Microsoft Edge supports editing PDFs! If you don't know how to do this, don't miss the article below:
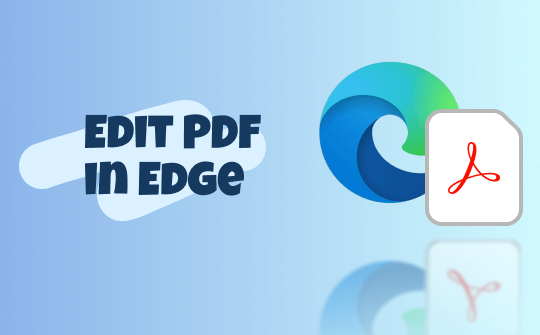
How to Edit PDF in Microsoft Edge and an Alternative PDF Editor
Are you seeking the best guide to edit a PDF in Edge? Check out how to use the Microsoft Edge PDF editor and its alternative to make changes to your file.
READ MORE >Why Need to Stop Microsoft Edge from Opening
There are several compelling reasons to stop Microsoft Edge from opening automatically. Whether it's disrupting your workflow, consuming system resources, or simply not being your preferred browser, addressing this issue can significantly enhance your overall browsing experience. Let's learn why you may need to stop Microsoft Edge from opening for a smooth experience.
- Disruption of Workflow: Automatic launches can interrupt your tasks and slow down your productivity.
- Preference for Other Browsers: Users may prefer using browsers like Chrome or Firefox and want to avoid Edge opening unexpectedly.
- Resource Consumption: Edge running in the background can consume system resources, impacting performance.
- Annoyance Factor: Frequent popups can be irritating, making for a less enjoyable user experience.
- Privacy Concerns: Automatic opening may raise concerns about data tracking or unwanted browsing sessions.
Final Words
Stopping Microsoft Edge from opening automatically can greatly improve your browsing experience and productivity. By following the methods outlined, you can regain control over your preferred browser settings and eliminate unnecessary interruptions. Take these effective fixes today to ensure a smoother, more personalized online experience tailored to your needs.








