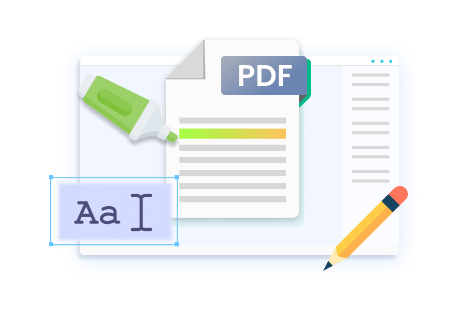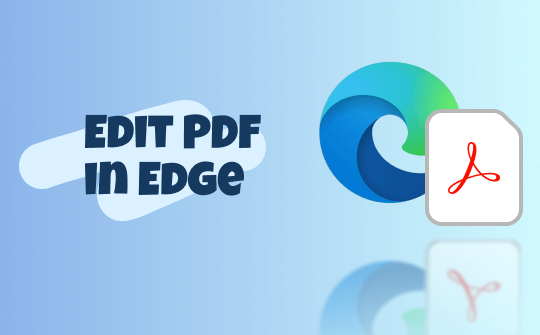
Can I Edit a PDF in Microsoft Edge?
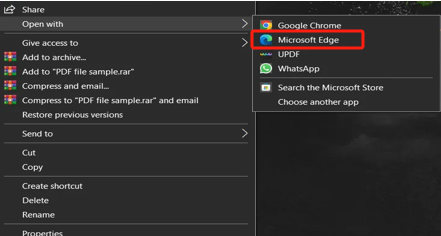
When you use Windows OS, Microsoft Edge is the built-in web browser. Microsoft Edge has a built-in PDF reader and editor, which allows you to view, translate, draw on, print, and edit PDFs. However, it only allows basic editing, such as adding comments or filling out forms. For more advanced features, users can install an add-on to enhance PDF editing capabilities in Edge.
Some people still need to learn how to edit a PDF in Edge. Luckily, this blog post covers the most detailed guide. Read on to find out that editing a PDF in Microsoft Edge can also include annotating text, highlighting, and adding comments.
Edit PDF in Edge with Built-in Features
Microsoft Edge provides robust PDF options, allowing you to edit a PDF in Edge on Windows without third-party tools. You can add text to a PDF, highlight important sections, and add comments. The read-aloud feature enhances accessibility, while you can also rotate PDF pages and chat with the document for collaborative discussions.
Discover how to edit a Microsoft Edge-opened PDF document effortlessly! Here are the steps:
Step 1: Open a PDF with the Microsoft Edge browser:
To start using the Edge PDF viewer and editor with your PDF, first go to the PDF you need to edit in Edge, right-click on it, and then hit Open with > Microsoft Edge to open the PDF. Now, you have the PDF open in a Microsoft Edge window together with a menu bar of annotation tools: Add text, draw, erase, and highlight.
Step 2: Edit the PDF in the Edge Browser:
Here's an overview of how to edit the text of the PDF in Microsoft Edge.
- Add text: Browse the PDF and tap the Text tool to add text.
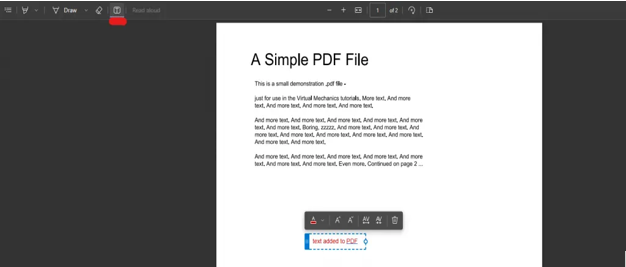
- Add a sketch: Tap the Draw tool from the menu bar to add a sketch within the borders of your PDF.
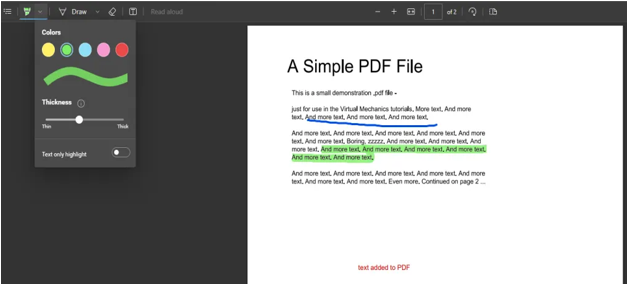
- Erase annotations: Tap the Erase tool and drag your cursor over the area you want to erase.
- Highlight text: Right-click the text you want to highlight, and then click
- Add Comments: First, highlight the text you want to add a note, and then click Add Comments.
Step 3: Save the Updated PDF File
Once you've finished editing the PDF with Microsoft Edge, tap the checkmark (✓) to save it.
How to Edit a PDF in Microsoft Edge with an Extension
Users can use the PDF Editor Online extension to enhance Microsoft Edge's PDF capabilities. This tool allows you to handle PDF files using your web browser. It enables you to edit a PDF file using the Microsoft Edge extension, providing features like inserting images to PDF and advanced text editing.
Install the extension and access its user-friendly tools to learn how to edit a PDF file in your Microsoft Edge browser.
Step 1: Click PDF Editor Online and tap Add to Chrome to add the extension to your browser. Then, click the extension icon in the top bar to open PDF Editor Online.
Step 2: Now, open a new tab on your browser and then open the PDF file you want to view and edit online.
Step 3: Tap the PDF Editor Online extension icon in the topmost menu bar and click any listed links to edit the PDF in MS Edge.
Step 4: Use the PDF Tools button at the top right corner to perform editing functions like drawing, annotating, adding images/watermarks, etc. Once you're done, click Save to save it offline on your computer.
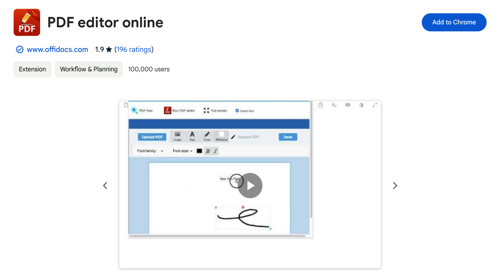
Now that we've explored those options, let's look at how to easily edit a PDF in Edge, which is the best alternative to Microsoft Edge.
How to Edit PDF in Edge Alternative
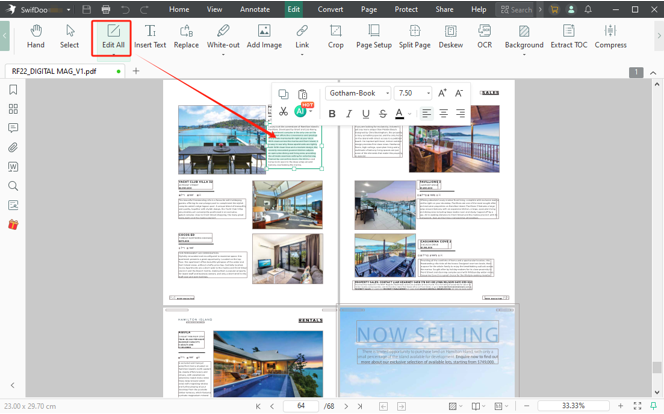
When seeking to edit a PDF on Windows with Microsoft Edge, the best alternative software, SwifDoo PDF, emerges as the perfect solution. It offers comprehensive comment and annotation features. You can quickly delete or modify text, images, and other elements, effortlessly enhancing your documents. Additionally, SwifDoo allows you to add links, attachments, and backgrounds while offering powerful tools to black out or white out sensitive information. Choose SwifDoo PDF for a robust editing experience beyond the capabilities of a Microsoft Edge PDF editor alternative.
SwifDoo PDF stands out with its intuitive editing features, allowing users to effortlessly modify text, images, and layouts. It offers free cloud storage for easy document access and sharing. With SwifDoo AI tools, you can interact with PDFs intelligently, enabling quick content extraction and intelligent annotations. Elevate your PDF editing experience with SwifDoo AI and its powerful capabilities!
Here are the straightforward steps to edit a PDF in Edge, a powerful but easy alternative app, SwifDoo PDF:
Step 1: Download and initiate the SwifDoo PDF on your Windows PC for free. Then tap Edit PDF to select and open your PDF file.
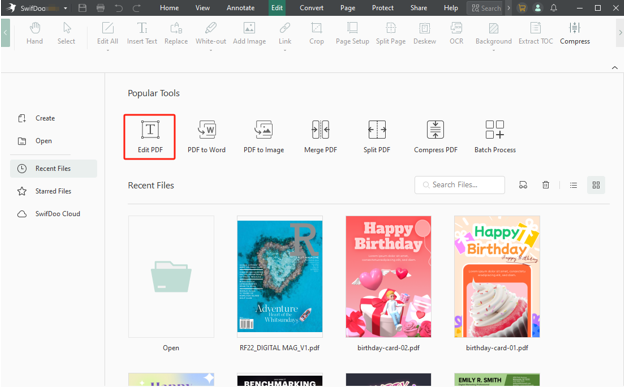
Step 2: To edit the original text and images in the PDF, select Edit All in the secondary menu bar to initiate editing the PDF document on your PC with the replacement for Microsoft Edge;
Step 3: You can use other tools to complete your editing work such as adding hyperlinks, cropping pages, setting up page size, etc.
Microsoft Edge PDF Editor VS SwifDoo PDF
Microsoft Edge is not a very good PDF editor, as it offers limited editing features for PDF files. In contrast, SwifDoo PDF provides extensive tools to edit PDF files in Microsoft Edge.
|
PDF Editor/Feature |
Annotate PDF |
Edit Existing Content |
Organize Pages |
Compress PDF |
OCR |
Ease of Use |
|
SwifDoo PDF |
Complete set of tools |
Yes |
Yes |
Yes |
Yes |
Very easy |
|
Microsoft Edge |
Yes, but only line drawing and text adding |
No |
No |
No |
No |
Easy |
|
Edge Browser Extension |
Yes, but only line drawing and text adding |
No |
No |
No |
No |
Moderate |
The Bottom Line
In conclusion, while you can edit PDFs in Microsoft Edge for basic tasks, its limited functionality may only meet some of your needs. For a more robust solution, consider using SwifDoo PDF, which offers advanced editing features, annotations, and cloud storage. Choosing the right tool ensures efficient and effective PDF management for your projects.