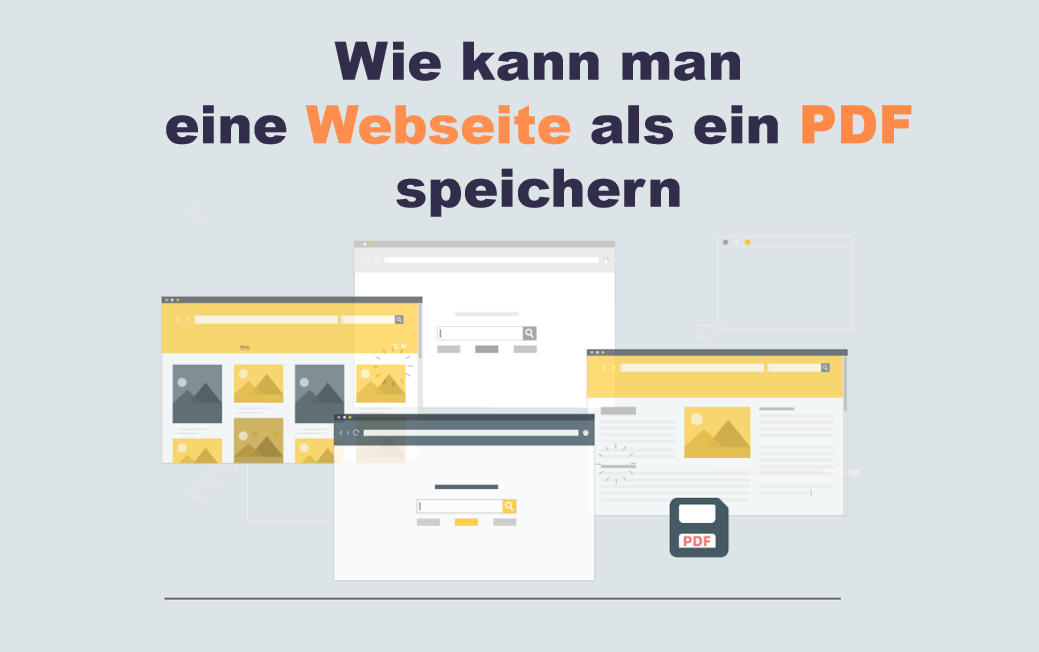
Wenn Ihnen das bekannt vorkommt, dann sind Sie bestimmt allein. Deshalb schauen wir uns in unserem heutigen Artikel an, wie Sie eine Webseite als PDF abspeichern können. Ganz gleich wofür Sie die Webseite speichern müssen, wenn es Probleme gibt, sie als PDF zu speichern, werden Sie sich wahrscheinlich ziemlich ärgern. Lesen Sie diesen Artikel, um das Problem zu lösen.
Wie man eine Webseite als PDF speichert: Google Chrome
Diejenigen, die eine Webseite als PDF abspeichern möchten, werden sich freuen zu hören, dass es mit dem richtigen Rat, der richtigen Software wie SwifDoo PDF und ein wenig Geduld einfacher denn je ist, eine Webseite als PDF zu speichern und zu bearbeiten. Und genau hier kommen wir ins Spiel. Hier sehen Sie, wie Sie eine Webseite in Google Chrome als PDF speichern können.
Schritt 1:
Öffnen Sie zunächst wie gewohnt den Browser und gehen Sie zu der URL der Webseite, die Sie als PDF speichern möchten.
Schritt 2:
Um sicherzustellen, dass Ihre PDF-Anmerkung korrekt ist, klicken Sie mit der rechten Maustaste auf die Webseite, die Sie speichern möchten, und verwenden Sie dann entweder die Tastenkombination Strg + p oder wählen Sie "Drucken".
Schritt 3:
Wenn Sie nun eine Webseite als PDF speichern möchten, müssen Sie, sobald das Druckdialogfeld erscheint, "Ziel" in "Als PDF speichern" ändern.
Beachten Sie jedoch, dass der genaue Wortlaut je nach Browser leicht abweichen kann. Im Grunde müssen Sie nur sicherstellen, dass Sie die Option auswählen, die auf "Als PDF" oder "Als PDF" endet.
Schritt 4:
Sie haben es fast geschafft, sind aber noch nicht ganz am Ziel.
Als nächstes müssen Sie auf "Speichern" klicken, gefolgt von dem Dialogfeld "Speichern unter". Wenn Sie nun eine PDF-Bearbeitung vornehmen möchten, müssen Sie die Datei in den Ordner verschieben, in dem Sie sie speichern möchten, und dann auf "Speichern" klicken. Sie können die Datei hier auch umbenennen, wenn das einfacher für Sie ist.
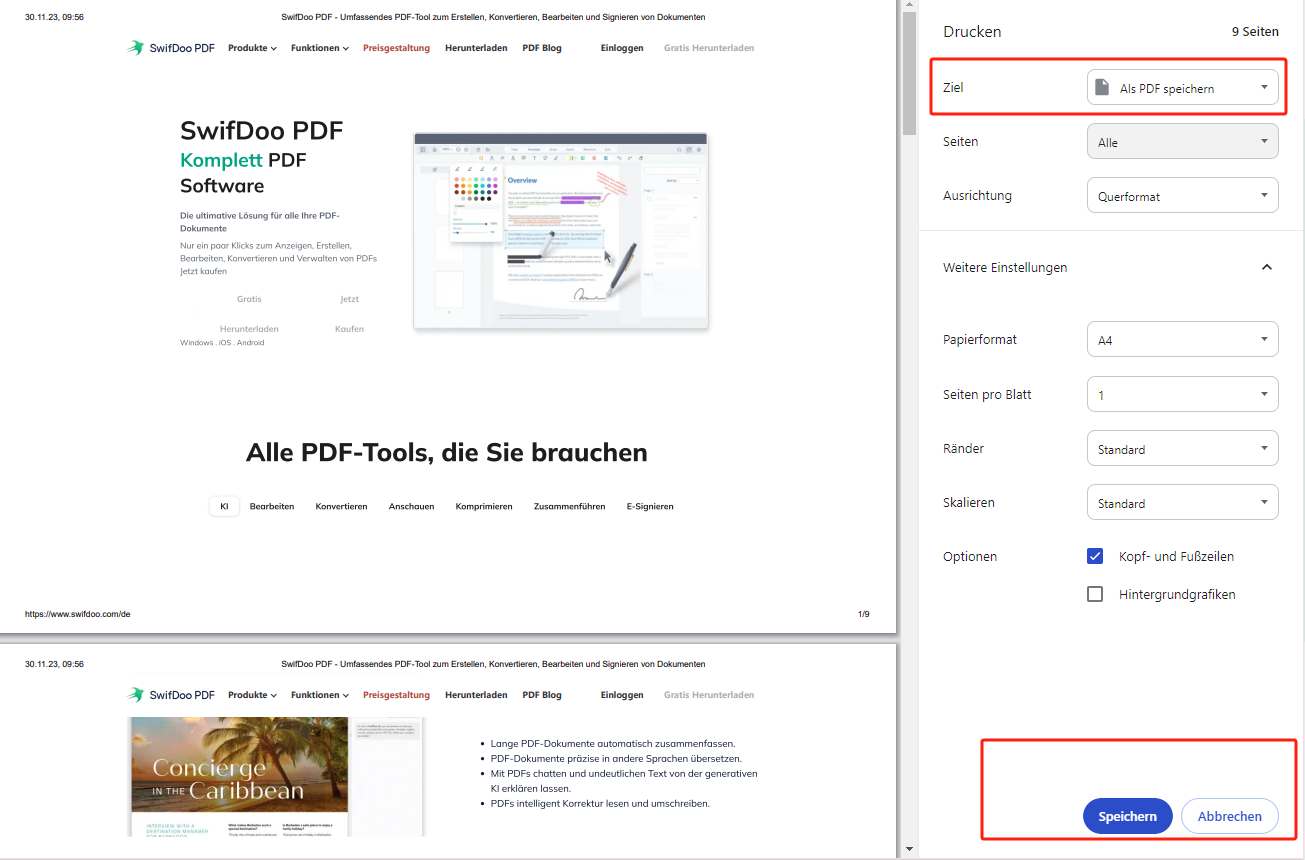
Webseiten in Microsoft Edge speichern
Wie Google Chrome ist auch Microsoft Edge ein plattformübergreifender Webbrowser, der auf allen Systemen gut funktioniert. Das Speichern von Webseiten in Microsoft Edge ist ein wenig anders als in Chrome. So geht's:
Schritt 1:
Öffnen Sie eine Webseite in Edge und drücken Sie dann Strg + P (Windows) oder Befehl + P (Mac).
Schritt 2:
Wählen Sie unter Drucker die Option Microsoft Drucken als PDF und klicken Sie dann auf Drucken, um eine Webseite als PDF zu speichern.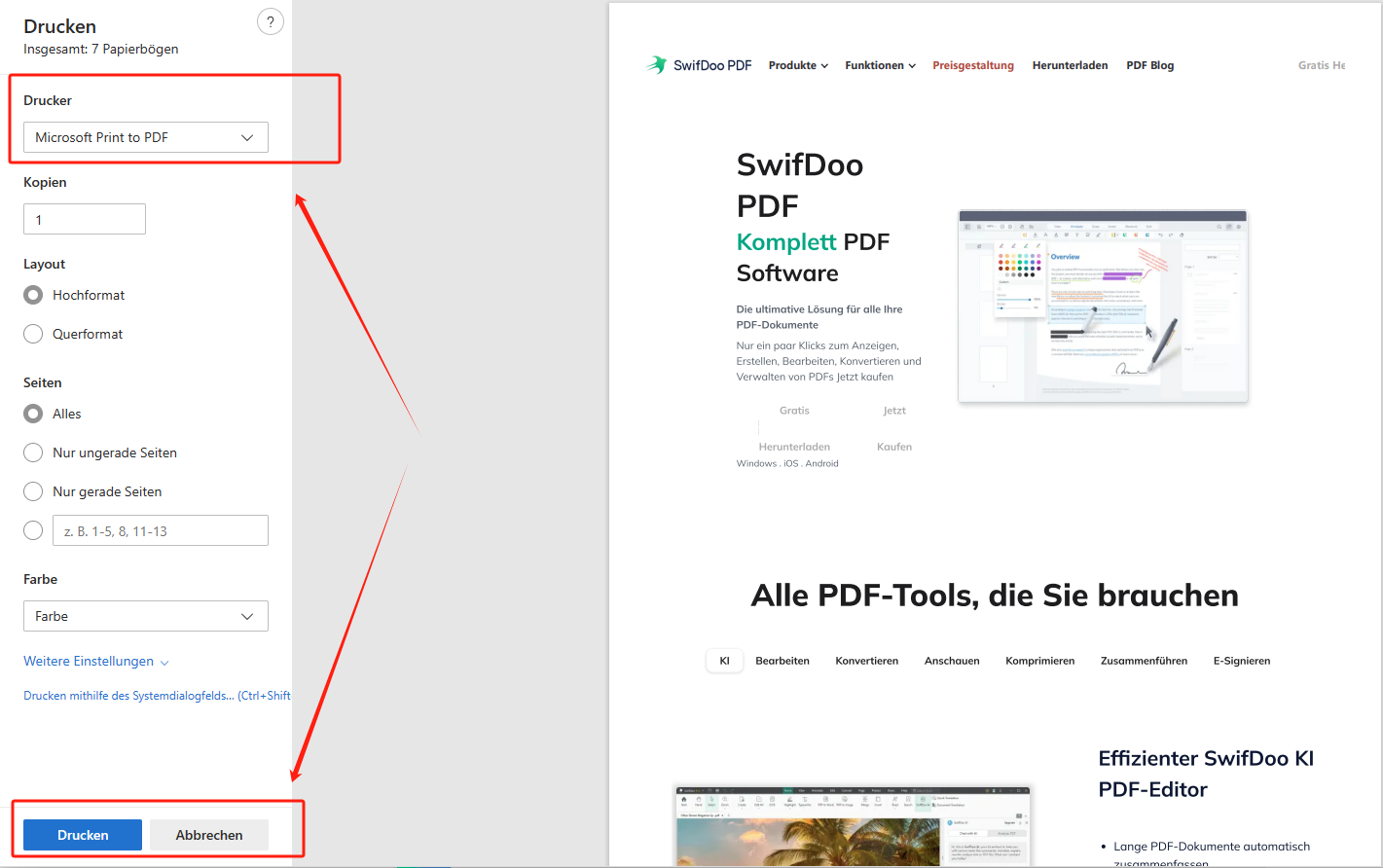
Hinweis:Wenn Sie auf die Schaltfläche Weitere Einstellungen klicken, können Sie das Papierformat und die Skalierung anzeigen und anpassen.
So speichern Sie eine Webseite als PDF in Safari
Safari ist der integrierte Browser des macOS und hat auch einen enorm großen Marktanteil. Safari macht es Ihnen leicht, eine Webseite als PDF zu speichern, und Sie müssen nur zwei Schritte ausführen.
Schritt 1:
Starten Sie Safari und öffnen Sie eine Webseite, die Sie als PDF speichern möchten.
Schritt 2:
Klicken Sie in der Menüleiste auf Datei und wählen Sie die Option Als PDF exportieren...
Wie man eine Webseite als PDF in Firefox abspeichert
Wenn Sie eine mobile Version verwenden, können Sie eine Firefox-Webseite tatsächlich als PDF speichern, während dies in der Desktop-Version nicht möglich ist. Allerdings können Ihnen viele Browser-Add-ons dabei helfen. Wie bei den Chrome PDF-Editoren können Sie auch für Firefox PDF-Erweiterungen aus dem Mozilla Web Store installieren.
Bonus Teil: SwifDoo PDF macht PDFs besser
Jetzt werden Sie sich freuen zu hören, dass die Webseite tatsächlich als PDF-Dokument gespeichert wurde. Wenn Sie nun eine Software wie SwifDoo PDF verwenden, können Sie PDFs bearbeiten, das Dokument verändern und vieles mehr.
Es gibt viele Anbieter von PDF-Software, was ist also so toll an SwifDoo PDF?
Tja, SwifDoo PDF ist ein erstklassiger kostenloser PDF-Editor, der den Benutzern einfache Lösungen für die Bearbeitung von PDFs bietet. Er ist benutzerfreundlich, unglaublich zuverlässig, steckt voller praktischer Funktionen und Features, macht die Bearbeitung von PDFs zu einem Kinderspiel und natürlich sprechen die Bewertungen für sich.
Wenn Sie mit PDF arbeiten, ist SwifDoo PDF genau das, was Sie brauchen.

- Kostenloses Bearbeiten, Kommentieren, Konvertieren und Komprimieren von PDFs
- Alle Bearbeitungen können im Handumdrehen durchgeführt werden
- Der sicherste PDF-Editor für Windows-Anwender
Windows 11/10/8.1/7/XP








