As you are probably aware, Google is quite a big name in the world of computing, in the sense that Jeff Bezos has quite a lot of money. Google is of course a juggernaut in the world of computing and if you’re familiar with Google, you’ll no doubt be familiar with Gmail.
If you used older iterations of Gmail, you’ll probably remember how it had a feature which allowed you to save email messages quickly in Gmail as Google documents on your Google Drive. This was very useful but unfortunately, for whatever reason, it is no longer available in Gmail.
However, if you happen to be using a Gmail app, or are using Gmail inside Chrome, you can actually utilize Google Cloud Print to save your email messages in PDF format in Google Drive.
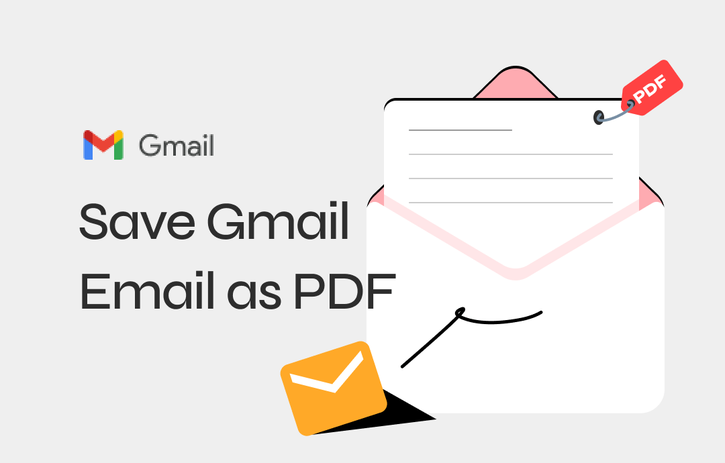
Reasons Why You Need to Save Email as PDF
- All email servers require a network connection when you need to log in for checking. So, to check emails, you must get connected to the Internet.
- Emails are always in large numbers after using for a while, which makes it hard to find the wanted files.
- In fact, your email accounts are not that safe enough, and it’s easy to lose data when using emails.
- PDF files are easy to get stored on computers and mobile devices, so it’s convenient to check them.
- PDFs can be shared on all platforms and devices without format changing or distorting. They are designed to share files.
- You can use Microsoft Word or dedicated tools to encrypt PDF files with passwords to prevent them from being stolen or edited.
- If needed, the court accepts PDF files as evidence when necessary.
How to Save Gmail Emails as PDFs
So, if you are looking to save email Gmail as PDF format, here’s what you need to do.
Begin by opening Gmail and opening an email message.
Next, click the ‘Print’ icon and then go ahead and select Save as PDF in Destination.
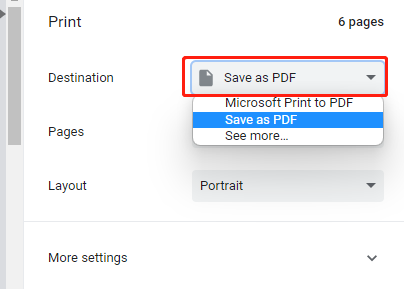
Then, click Save to save your Gmail emails as PDF documents.
In addition, you can also use Google Drive to save an email as a PDF. Follow the steps below.
Step 1. Open an email in Gmail, and click the “Print” tab;
Step 2. Click on ‘Send to Google Drive’. This will now save the Gmail email as PDF in your Drive, and hey presto, you’re all set.
Just be aware that any attachments in the email will NOT be saved to your drive.
Sending Emails from Gmail to Google Drive
If you are wondering how to save an email as a PDF in Google Drive, there is actually a very simple fix. All you need to do is apply the ‘PDF’ label to any email thread located within Gmail, along with the message and all attachments (if any) which will then be saved to your Google Drive.
Cloud Print can only save individual email messages, whereas doing it this way will allow you to save multiple email messages at once. Simply apply the ‘PDF’ label to the emails and you’ll find that a copy of these will be then exported to Google Drive shortly afterwards.
How to Save Outlook Email as PDF
In this part, we will explain to you how to save Outlook email as a PDF with detailed steps.
First, you need to open an Outlook email.
Next, click File > Print. Select Microsoft Print to PDF under the Printer box.
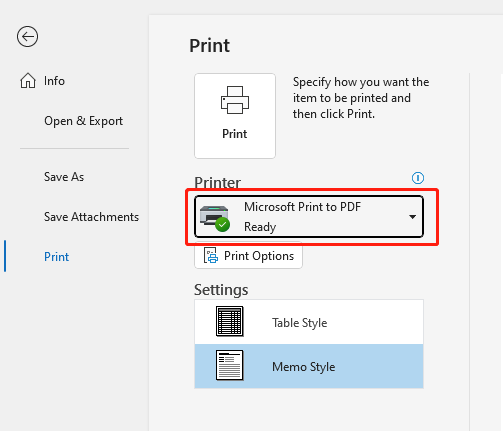
Click the Print tab, then there will be a new pop-up asking you to save the printed file. Select PDF as the output file format at this step, then click Save.
Now your Outlook emails are saved as PDF documents successfully.
How to Edit PDF and Improve the Document with SwifDoo PDF
If you find that the quality of your PDF isn’t up to standard, or if you need to edit PDF documents SwifDoo PDF is the perfect software for you.
SwifDoo PDF integrates lots of practical features into a nice and user-friendly interface. You don't even need any user guide to use SwifDoo PDF to edit PDF documents, yet they indeed offer a detailed one for better use.
With SwifDoo PDF, you can edit PDF docs, paste directly into the documents, add pictures and images, and even send PDF to email by single clicking.
In terms of how to save an email as PDF and edit it, SwifDoo PDF software comes very strongly recommended indeed. Here, if the quality of the email message isn’t to your liking, or if you just want to edit it, add images, and copy and paste directly into the document, SwifDoo PDF will let you do precisely that, with no issues whatsoever.









