Sometimes, we could feel bored when using the same wallpaper or background when utilizing web browsers like Google Chrome. Have you ever considered how to change Google background and replaced it with a picture of your own?
Google Chrome is one of the most favored web browsers. Apart from the fast processing speed, the strong data analyzer, and the high security, the intuitive Google homepage might also impress many new users. However, the plain background looks dull when you have been used to it. Fortunately, Google allows you to change your Chrome background freely and stimulate freshness.
In this article, we provide 3 easy-to-use methods concerning how to change Google background. Let’s customize the background for the Google homepage together!
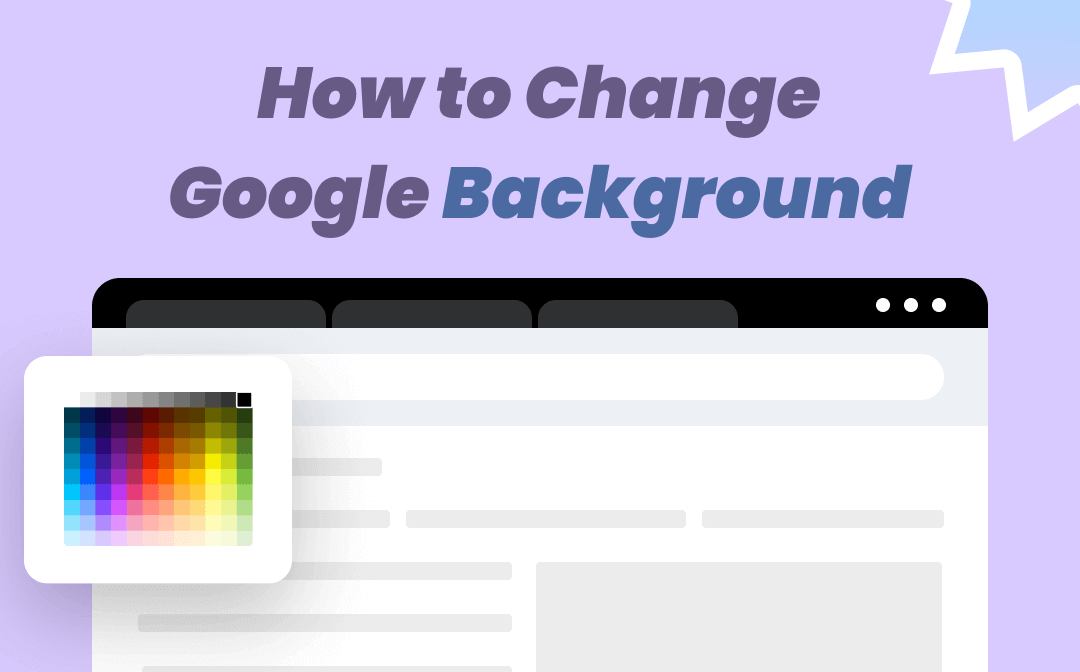
How to Change Google Background with Google Theme
Google offers various Chrome backgrounds to displace the default white wallpaper, enabling you to change Chrome backgrounds for free. Changing the background for the Google homepage can freshen up things and even dramatically affect your mood when working. More importantly, the Theme feature eliminates the need to save other wallpapers and adjust their dimensions. And thanks to the simplicity of Chrome, the steps to complete the task are simple.
Discover how to change the Google Chrome background by using a new theme:
Step 1: Open Google Chrome on your computer and click the three-dot icon;
Step 2: Select “Settings” > tap “Appearance” > select “Theme”;
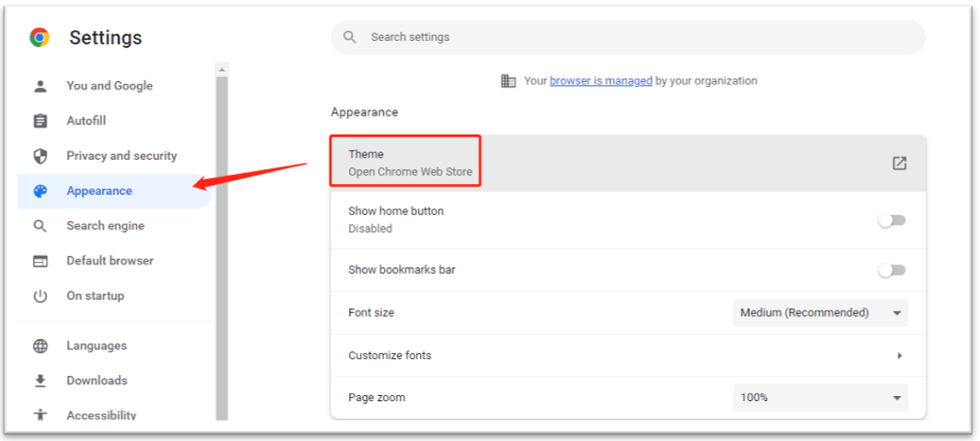
Step 3: Choose a theme you like, then tap Add to Chrome.
In case the Theme tab is not displayed under Appearance, manually installing a prest theme is another solution: Search Google Web Store in Chrome and follow step 3.
This is the way to change the Google Chrome background by downloading a new theme via Chrome. Then the dull plain wallpaper on Chrome is no longer a problem. Now you can enjoy the new look of your Google Chrome background.
If you don’t want to use the Google Chrome background, click the Appearance tab and press Reset to default.
How to Change Google Background by Uploading Your Own Pictures
Though Google Chrome backgrounds have different styles, they could still not cater to your taste. As a result, it triggers the need to customize the Google background on Chrome. You can upload your favorite pictures to change the background for the Google homepage quickly. Before doing this, make sure Chrome has been updated to the latest version and Google is the default search engine.
Let’s take a look at how to change the Google Chrome background by uploading saved pictures:
Step 1: Open a new tab in Chrome and navigate to the pencil icon in the lower right corner;
Step 2: Click Upload from the device and import your custom background;
Step 3: Hit Done to make the change.
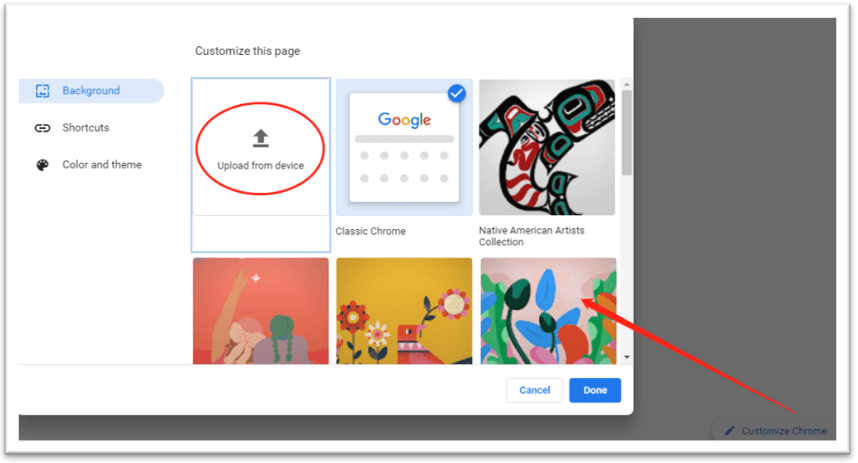
That’s how you customize your Chrome background with your own pictures if you are not satisfied with the pictures provided by Google. Besides, the settings and styles of Google Chrome won’t get corrupted. Now, why don’t you save a good image and give it a try?
In addition, when it comes to changing Chrome backgrounds, in your daily work with PDF documents, the need to remove background from PDFs is quite common, you may utilize a good PDF editor to realize it.
How to Change Google Background on Chromebook
Users who possess a Chromebook could be worried about how to change the Google Chrome background since the ChromeOS system is a little different from other common systems. That’s all right. The process to change the background for the Google Chrome homepage is the same as performing the task on other laptops. You can use the method we’ve mentioned above and follow their steps to customize the wallpaper in Chrome easily and quickly.
How to Change Google Chrome Color
Changing Google Chrome backgrounds can usually make the Google homepage more appealing and refresh your mood when tired. However, on other occasions, those colorful backgrounds will distract your attention and look “inappropriate” if you need to use Chrome when giving an online presentation. Then another good option is to change your Google Chrome color, which only changes the Chrome background color without adding any image.
Go over the step-by-step tutorial for changing your Google Chrome color:
Step 1: Open a new tab in Chrome and click Customize Chrome in the bottom right corner;
Step 2: Choose Color and theme and select a color you want;
Step 3: Tap Done.
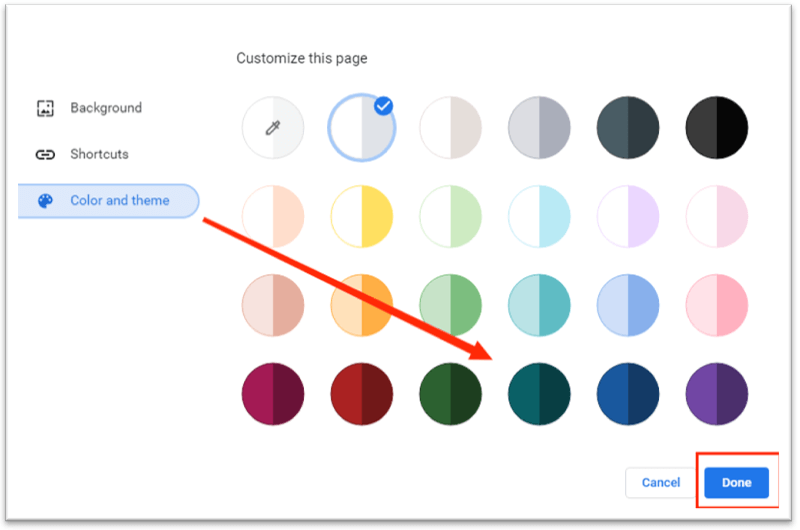
The task is completed. To select a proper color for your Google Chrome background, Google allows you to preview the change when clicking on the color option. What’s more, it lets you only change the color of the omnibar.
Best Websites to Free Download Background Images
Speaking of how to change the Google Chrome background, picking a favorite wallpaper might be a problem. It is quite time-consuming to find your favorite Google Chrome wallpapers when customizing the background. Here we recommend some websites that allow you to free download various images to change your Chrome background.
- Pexels: It is a website providing various high-quality background images for free downloads. It also lets you edit your images online to customize the size, add text, and even attach stickers.
- Unsplash: This website offers many copyright-free Google Chrome wallpapers with a growing library of images.
- Pinterest: Pinterest is a popular image-sharing platform. It enables you to find and download images shared without charge.
Those Chrome background images can be disrupted when transferring to others. In such cases, you can convert JPG to PDF (or convert other image formats to PDF) to maintain their quality.
Bottom Line
Now, you’ve read the whole article and we believe you get the right answer for how to change the Google Chrome background on a computer. Changing the Chrome background can ease your eye drain and stimulate visual senses when working, and if you want to work with files like PDFs more efficiently, SwifDoo PDF is right for you.








