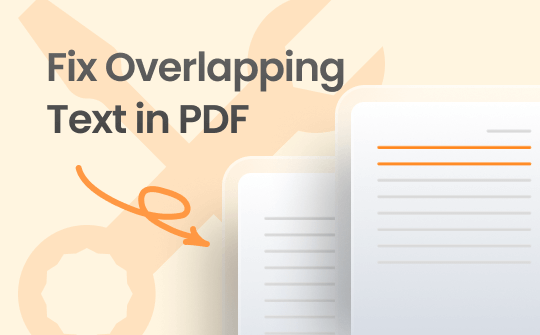
PDF is a well-accepted format worldwide. Most users convert office files to PDFs before sending them via mail or message. Many online converters claim to convert Word to PDF with minimal effort. However, these conversions often result in inappropriate formatting and overlapping text.
Text overlap is a regular issue after file conversions, and very few users know how to remove overlapping text in PDF. There are varied reasons why text overlap occurs while converting a Word file to PDF. However, adequate precautions and ultimate solutions help resolve the issues.
Part 1. Why is Text Overlapping in PDF?
Online tools are a great way to convert one file format to another. However, such tools often lack advanced conversion quality. These tools do not have sufficient capabilities to read the source file appropriately, which usually leads to clumsy conversions and overlapping text in PDF files. You have often wondered why text overlaps when converting Word to PDF. There are numerous reasons why conversions lead to overlapping text, and some of them are mentioned here:
❌ The insufficient capabilities of converters to convert files to PDF.
❌ The unacceptable formats of the original file and the encoding issues.
❌ The complex layouts of the source files.
❌ Non-readable images, special characters, and symbols in the source file.
❌ Conversions errors at the user end.
❌ Not using a specialized converter to preserve the original layout.
Part 2. How to Fix Overlapping Text in PDF
The reasons for overlapping text are infinite. However, a perfect approach can help eliminate the issue permanently. Text overlapping is the only drawback of file conversions, but it can be avoided with the proper techniques. Let's discuss the appropriate solution on how to fix overlapping text in PDF.
Fix 1. Try a Professional PDF Converter
The apparent reason for an overlapping PDF file is the incompetencies of a PDF converter in reading and converting files adequately. Thus, choosing a reliable PDF converter to convert files is essential. An advanced SwifDoo PDF converter helps convert files without overlapping. The PDF reader understands the original formatting and ensures precise and meaningful conversions.
SwifDoo PDF is a professional PDF manager offering a fantastic solution to easily convert Word, Excel, and images to PDF and vice versa. The PDF editor offers varied tools for easy and customized solutions to convert Word to PDF without losing formatting without compromising the original layout.
Step to Convert Files using SwifDoo PDF Without Text Overlapping:
Step 1: Download and open SwifDoo PDF
Step 2: Go to Convert and choose the Office to PDF option.
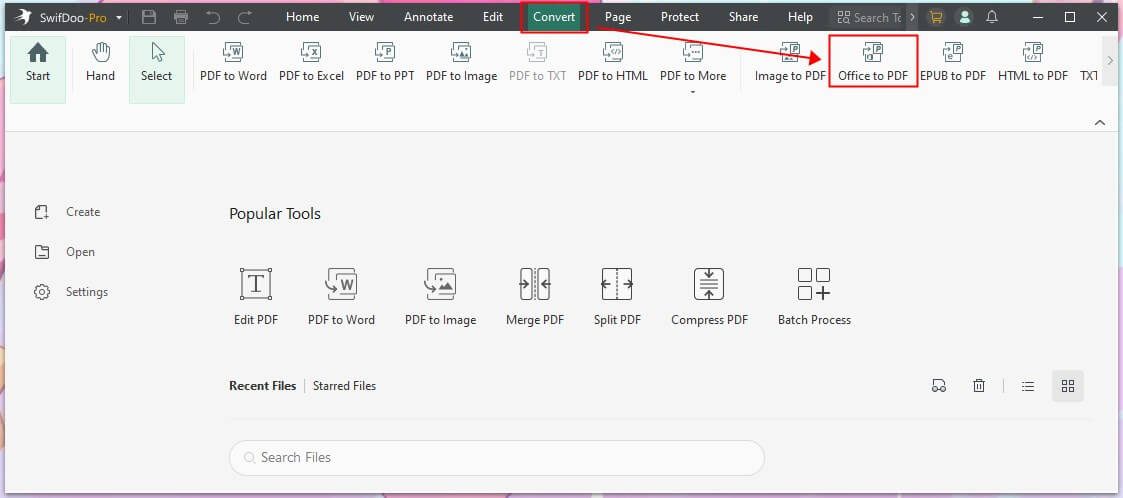
Step 3: Next, click Add Files to upload Word files to convert to PDF. Keep adding all the files you wish to convert.
Step 4: Finally, choose Start to initiate conversion.
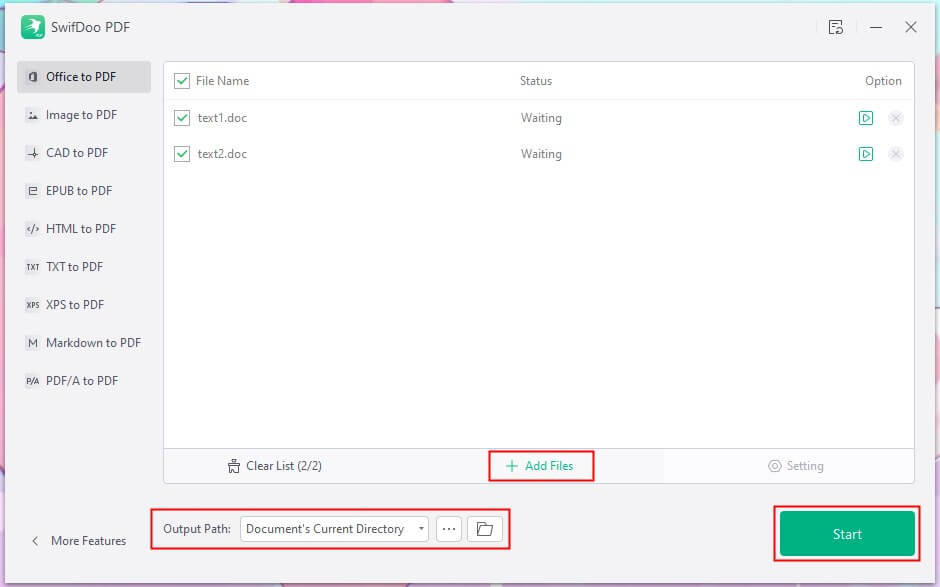
Step 5: Save the file with no text overlapping. Further, use the SwifDoo PDF editor to edit and summarize the converted file.
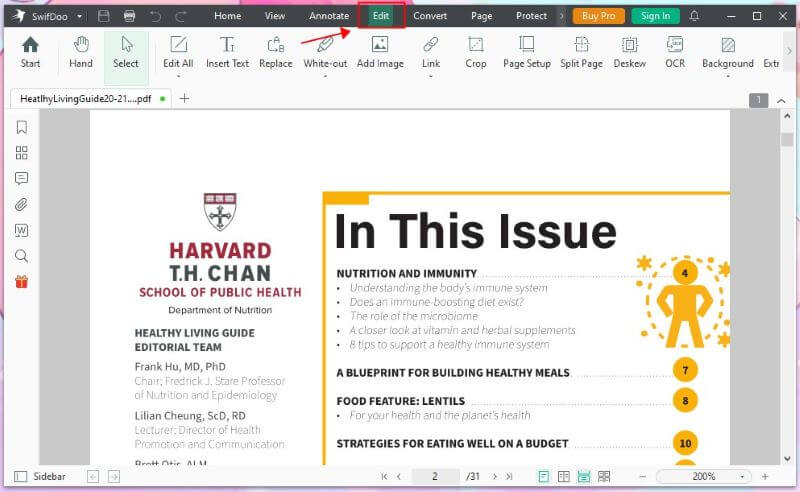
Users can rely on the SwiFDoo PDF to ensure enhanced conversion with a solution to fix overlapping text in PDF. It also allows you to batch convert Word to PDF. The efficient tool offers reliability, accuracy, and convenience in converting files at high speed. In addition, it provides various editing and annotation tools to help you make PDF files more perfect. Give it a try!

- Quickly convert PDFs without losing formatting
- Various editing and annotation tools
- Merge, split, and compress PDF
Windows 11/10/8.1/8/7
Fix 2: Adjustments In the Source File
Getting converted PDFs that cannot accurately convey the meaning is a waste. Always review Word files for clear formatting before converting them to PDF. First and foremost, check the source file, its data, and its layout before converting it to a PDF.
Ensuring a clean source file formatting helps obtain appropriate results with easy conversion. There are various steps a user must follow to prepare a Word document before converting it to PDF without text overlapping. Check out a few tips here:
- Ensure the source file has a clear layout. Use headers, footers, and clear margins.
- Use a consistent pattern and style throughout the Word document.
- Obtain consistent spacing and avoid manual spacing.
- Avoid using unpredictable objects such as images, shapes, and floating text boxes, which are hard to convert.
- Use well-recognized font formats that are easy to read and convert.
- Save the file with the proper settings.
Fix 3. Converting File to PDf Using Adobe Acrobat Without Text Overlap
As discussed above, one of the main reasons text squeezes in a converted PDF file is the inappropriate use of fonts. Not all fonts are accepted by converters, and text overlapping is a common issue when converters cannot recognize the font of the source file.
Text overlapping is an issue due to original and replacement font deviations. Such problems can be avoided by using a well-accepted font in your source file. However, if you are unaware of such fonts, use the existing Adobe Acrobat to change the format preference easily. Check the steps to change the source file format using Adobe Acrobat to avoid text overlap while saving a Word file to a PDF.
Steps to Change the Format Preference Using Adobe Acrobat:
Step 1: Find the file to convert and right-click it to open it in Word.
Step 2: Find and click the Acrobat from the menu and then choose Preference.
Step 3: Now, choose Advance Settings and click Fonts.
Step 4: Finally, select the format you wish to add.
Step 5: Click Create PDF to convert the source file into PDF in a well-accepted format without text overlap.
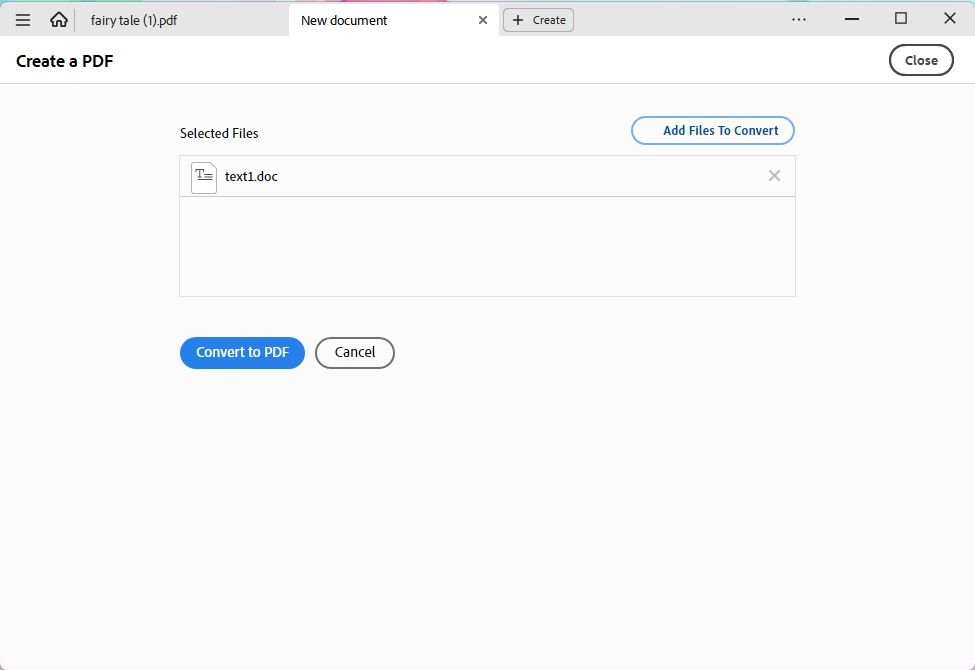
If you are concerned about fonts, then this article may be helpful to you:
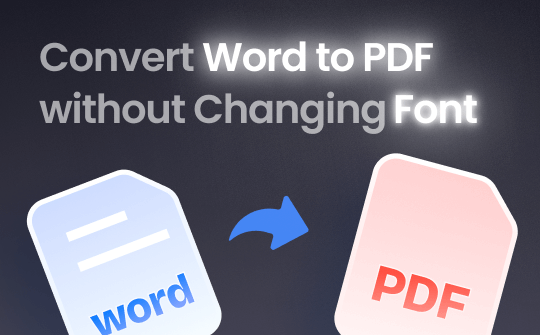
Convert Word to PDF without Changing Font | 3 Methods
How do you convert Word to PDF without changing fonts? This blog will help you learn how to convert Word to PDF without changing PDF text fonts.
READ MORE >Bottom Line
Text overlapping is a recurrent issue users face while converting text files to PDFs. The article provides a straightforward guide on how to fix overlapping text in pdf. Users may rely on any of these solutions to resolve the text overlap issue. However, using only reliable software to convert Word to PDF is always advised to preserve the original format without text overlap issues.
A powerful tool like SwifDoo PDF offers a complete package for easy conversion. SwifDoo PDF offers a PDF reader, editor, converter, merger, manager, and annotation tool for managing PDF files efficiently.








