
Excel files are often saved in the XLSX format by default, which requires a dedicated file opener such as Microsoft Excel to open and edit. Luckily, there’s a straightforward way to view data in an Excel spreadsheet: convert Excel to CSV. CSV is a plain text format that is widely supported by various applications, making it easily readable and editable with basic text editors. In this comprehensive guide by SwifDoo PDF, we will show you how to convert Excel to CSV across various platforms. Just read on.
Transform Excel into CSV with Desktop Solutions
In this section, we will introduce you to two reliable, free, and simple-to-use tools for converting Excel to CSV.
#1. Use Microsoft Excel
When it comes to converting Excel spreadsheets, it is Microsoft Excel that strikes users in a minute. Microsoft Excel is one of the most popular software to process workbooks. It’s available on Windows, Mac, Linux, and other operating systems, enabling you to work with XLSX files on your computer seamlessly.
Microsoft Excel serves as a reliable Excel converter that allows you to output .xlsx files to 20+ file types and vice versa, including .csv, .txt, .pdf, .ods, etc., meeting a wide range of requirements. Moreover, the conversion process in Microsoft Excel can be finished for free. You don’t need to pay any bill to use it.
Here’s how you can generate a CSV file from Excel using Microsoft Excel:
Step 1. Open a spreadsheet in Microsoft Excel.
Step 2. Click File > Save As.
Step 3. Choose a destination and unfold the format option bar.
Step 4. Select CSV (Comma delimited) (*.csv) from the drop-down menu.
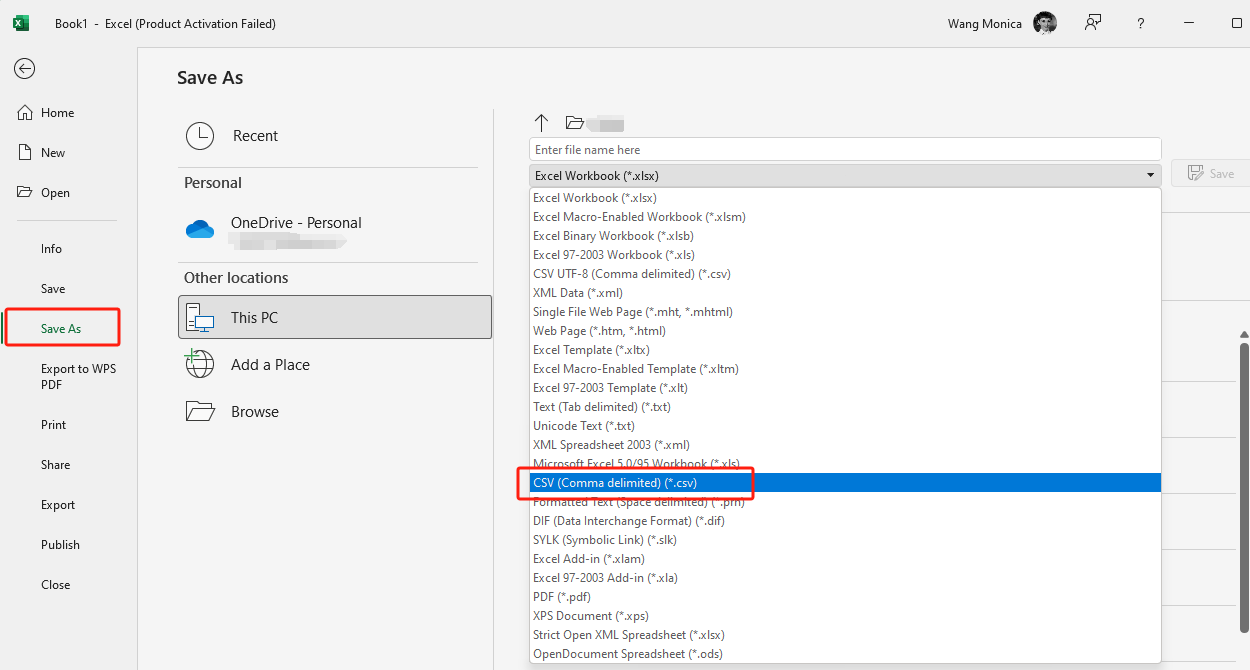
Step 5. If necessary, rename the file. Then, click the Save button to confirm your output action.
#2. Use Google Sheets
Google Sheets is a popular alternative to Microsoft Excel that enables users to work with Excel files for free. It provides as many tools as Microsoft Excel, letting users enjoy a smooth spreadsheet editing experience on their devices.
Google Sheets can download files in six formats: XLSX, ODS, PDF, HTML, CSV, and TSV, allowing users to save Excel as CSV with ease. Check the content below to learn how to convert Excel to CSV using Google Sheets:
Step 1. Open Google Drive and log in with your Google account.
Step 2. Import the Excel file you wish to convert from your device and open it with Google Sheets.
Step 3. Click File > Download and select Comma Separated Values (.csv) as the target format.
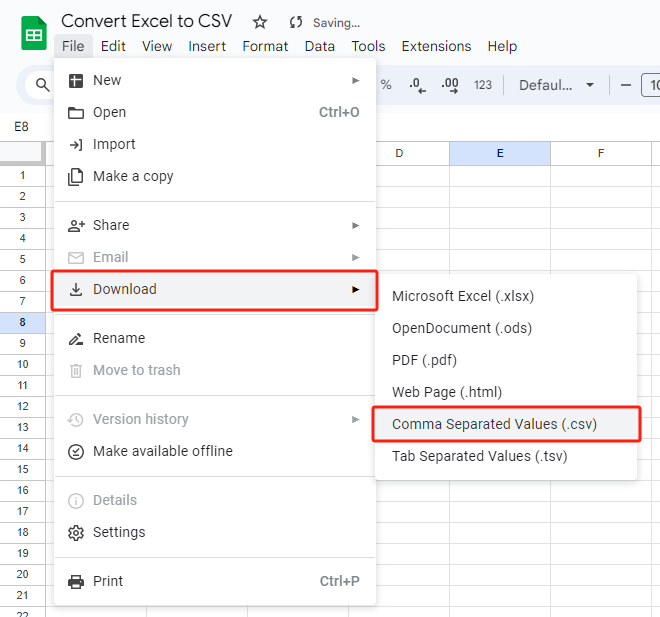
Google Sheets will save the online sheet as a CSV file the second you confirm actions.
Transform Excel into CSV Using Online Tools
After clarifying offline solutions, let’s move to online tools. Online tools provide a dedicated XLS to CSV conversion webpage, allowing you to upload and convert files in a few clicks. In this section, we take CloudConvert to explain how you can transform Excel into CSV online. Check the instructions below:
#3. Use CloudConvert
CloudConvert is a free online file converter that supports converting 200+ files, including audio, videos, documents, images, etc. It allows users to free convert 25 files per day, which meets users’ most requirements in daily life and work.
Steps for converting XLS to CSV online using CloudConvert:
1. Open CloudConvert’s official website. (https://cloudconvert.com/)
2. Click Select File to import an Excel file from your device.
3. Choose CSV as the output format. Then, tap the Convert button.
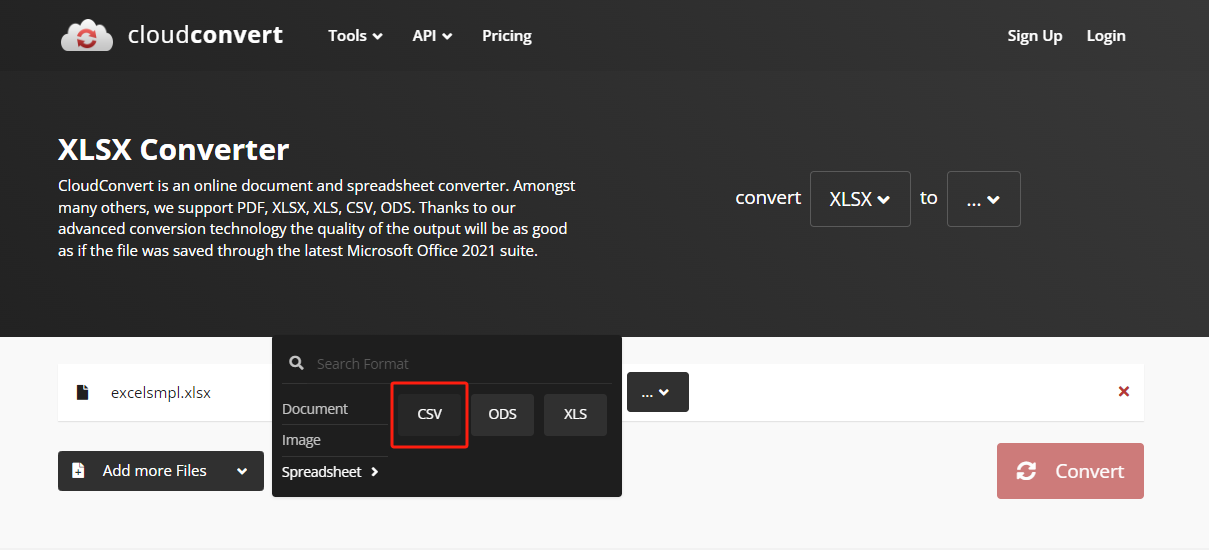
4. Download the converted files to your computer.
Automate Excel to CSV Conversion Process with Python
Another practical method to convert Excel to CSV is to use Python, which is more popular for developers. Python makes the conversion process easy to follow and is accessible to all people. Let’s learn more details:
#4. Use Python
To convert Excel to CSV with Python, you can use Pandas or other programming languages to read data from Excel files and then automate the process of extracting data and generating a CSV file.
The image below is a sample Python code generated by ChatGPT, which can help turn Excel files into CSV automatically.
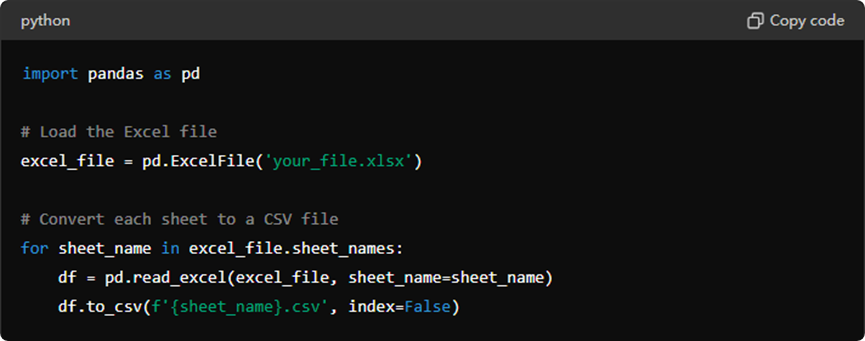
FAQs About Converting Excel to CSV
Q: Can I convert multiple Excel sheets to a single CSV file?
A: No, CSV format supports only one sheet per file. You'll need to convert each sheet individually.
Q: Will I lose any data during conversion?
A: Generally, no data is lost if the conversion is done correctly, but it's important to check for special characters and formatting.
Q: Can I convert Excel to CSV on a Mac?
A: Yes, the methods outlined work on both Windows and Mac platforms, especially using Google Sheets or online tools.
Final Words
This article offers you a comprehensive guide to converting Excel to CSV easily. Whether you prefer desktop solutions or online tools, you can find a way out of the content. All these three methods offered in this blog post are free and intuitive. Try them according to your needs. Don’t forget to share this article if you find it helpful.








