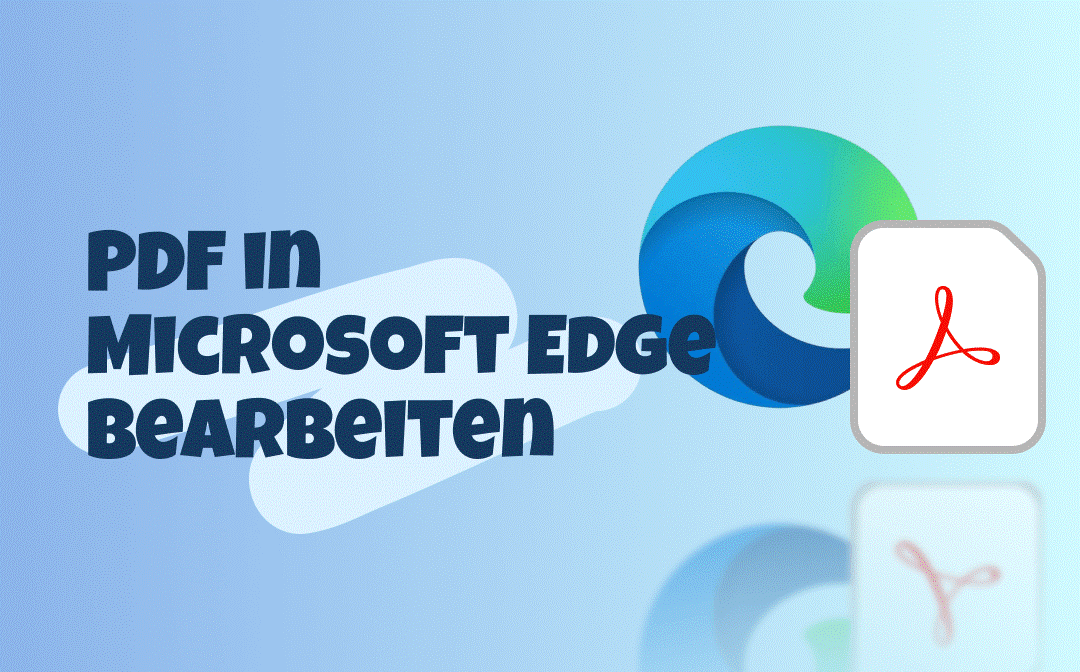
Kann ich eine PDF-Datei in Microsoft Edge bearbeiten?
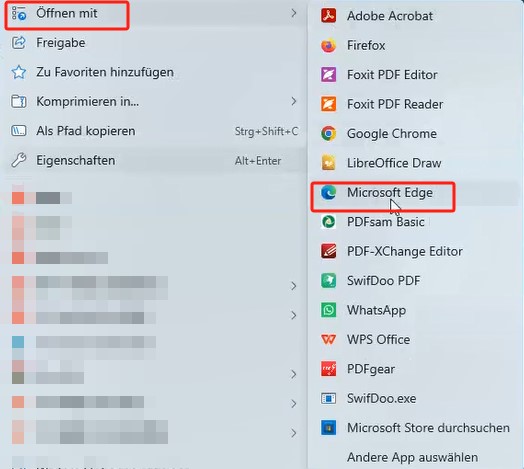
Wenn Sie das Windows-Betriebssystem von Microsoft verwenden, ist Microsoft Edge der integrierte Webbrowser. Microsoft Edge verfügt über einen integrierten Windows PDF-Reader und Editor, mit dem Sie PDFs anzeigen, übersetzen, bearbeiten, drucken und bearbeiten können. Es sind jedoch nur grundlegende Bearbeitungen möglich, z. B. das Hinzufügen von Kommentaren oder das Ausfüllen von Formularen. Für erweiterte Funktionen können Benutzer eine Erweiterung installieren, um die PDF-Bearbeitungsfunktionen in Edge zu verbessern.
Einige Leute müssen noch lernen, wie man eine PDF-Datei in Edge bearbeitet. Zum Glück finden Sie in diesem Blogartikel die ausführlichste Anleitung. Lesen Sie weiter, um zu erfahren, dass das Bearbeiten einer PDF-Datei in Microsoft Edge auch das Kommentieren von Text, das Hervorheben und das Hinzufügen von Kommentaren beinhalten kann.
PDF-Dateien in Edge mit integrierten Funktionen bearbeiten
Microsoft Edge bietet zuverlässige PDF-Optionen, mit denen Sie eine PDF-Datei in Edge unter Windows ohne Tools von Drittanbietern bearbeiten können. Sie können Text zu einer PDF-Datei hinzufügen, wichtige Abschnitte hervorheben und Anmerkungen und Kommentare hinzufügen. Die Vorlesefunktion verbessert die Zugänglichkeit, während Sie PDF-Seiten auch drehen und mit dem Dokument chatten können, um gemeinsame Zusammenarbeit zu fördern.
Entdecken Sie, wie man ein in Microsoft Edge geöffnetes PDF-Dokument mühelos bearbeiten kann! Hier sind die Schritte:
Schritt 1: Eine PDF-Datei mit dem Microsoft Edge Browser öffnen:
Um den Edge PDF-Betrachter und -Editor mit Ihrer PDF-Datei zu verwenden, gehen Sie zunächst zu der PDF-Datei, die Sie in Edge bearbeiten möchten, klicken Sie mit der rechten Maustaste darauf und klicken Sie dann auf Öffnen mit > Microsoft Edge, um die PDF-Datei zu öffnen. Nun haben Sie die PDF-Datei in einem Microsoft Edge Fenster zusammen mit einer Menüleiste mit Anmerkungswerkzeugen geöffnet: Text hinzufügen, zeichnen, löschen und markieren.
Schritt 2: Bearbeiten Sie die PDF-Datei im Edge-Browser:
Hier finden Sie eine Übersicht darüber, wie Sie den Text der PDF-Datei in Microsoft Edge bearbeiten können.
- Text hinzufügen: Durchsuchen Sie die PDF-Datei und tippen Sie auf das Text-Werkzeug, um Text hinzuzufügen.
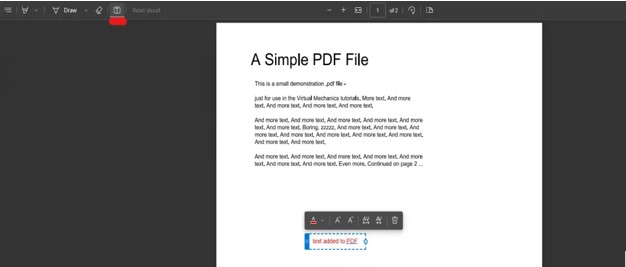
- Fügen Sie eine Skizze hinzu: Tippen Sie auf das Werkzeug Zeichnen in der Menüleiste, um eine Skizze innerhalb der Ränder Ihrer PDF-Datei hinzuzufügen.
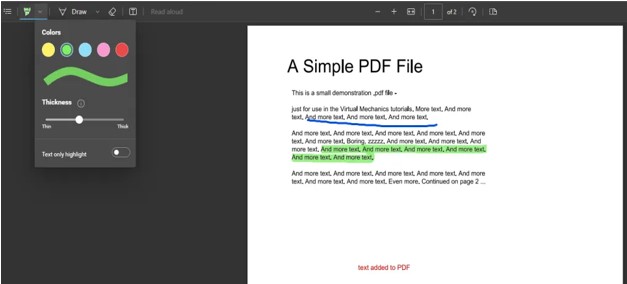
- Anmerkungen löschen: Tippen Sie auf das Werkzeug Löschen, und ziehen Sie den Cursor über den Bereich, den Sie löschen möchten.
- Text markieren: Klicken Sie mit der rechten Maustaste auf den Text, den Sie markieren möchten, und klicken Sie dann auf …
- Kommentare hinzufügen: Markieren Sie zunächst den Text, zu dem Sie eine Notiz hinzufügen möchten, und klicken Sie dann auf Kommentare hinzufügen.
Schritt 3: Speichern der aktualisierten PDF-Datei
Wenn Sie die Bearbeitung der PDF-Datei mit Microsoft Edge abgeschlossen haben, tippen Sie auf das Häkchen (✓), um sie zu speichern.
So bearbeiten Sie eine PDF-Datei in Microsoft Edge mit einer Erweiterung
Anwender können die Erweiterung PDF Editor Online verwenden, um die PDF-Funktionen von Microsoft Edge zu erweitern. Mit diesem Tool können Sie PDF-Dateien über Ihren Webbrowser bearbeiten. Es ermöglicht Ihnen, eine PDF-Datei mit der Microsoft Edge Erweiterung zu bearbeiten, und bietet Funktionen wie das Einfügen von Bildern in PDF-Dateien und erweiterte Textbearbeitung.
Installieren Sie die Erweiterung und greifen Sie auf ihre benutzerfreundlichen Werkzeuge zu, um zu erfahren, wie Sie eine PDF-Datei in Ihrem Microsoft Edge Browser bearbeiten können.
Schritt 1: Klicken Sie auf PDF Editor Online und tippen Sie auf Zu Chrome hinzufügen, um die Erweiterung zu Ihrem Browser hinzuzufügen. Klicken Sie dann auf das Erweiterungssymbol in der oberen Leiste, um PDF Editor Online zu öffnen.
Schritt 2: Öffnen Sie nun eine neue Registerkarte in Ihrem Browser und öffnen Sie dann die PDF-Datei, die Sie online anzeigen und bearbeiten möchten.
Schritt 3: Tippen Sie auf das Erweiterungssymbol PDF Editor Online in der obersten Menüleiste und klicken Sie auf einen der aufgeführten Links, um die PDF-Datei in MS Edge zu bearbeiten.
Schritt 4: Verwenden Sie die Schaltfläche PDF-Tools in der oberen rechten Ecke, um Bearbeitungsfunktionen wie Zeichnen, Kommentieren, Hinzufügen von Bildern/Wasserzeichen usw. auszuführen. Klicken Sie anschließend auf Speichern, um die Datei offline auf Ihrem Computer zu speichern.
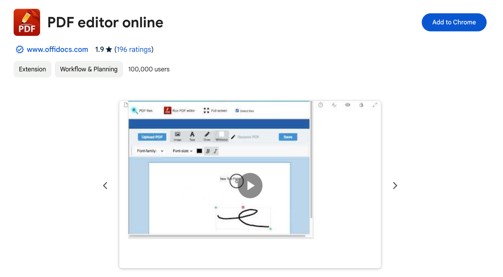
Wie man PDF-Dateien in einer Edge Alternative bearbeitet
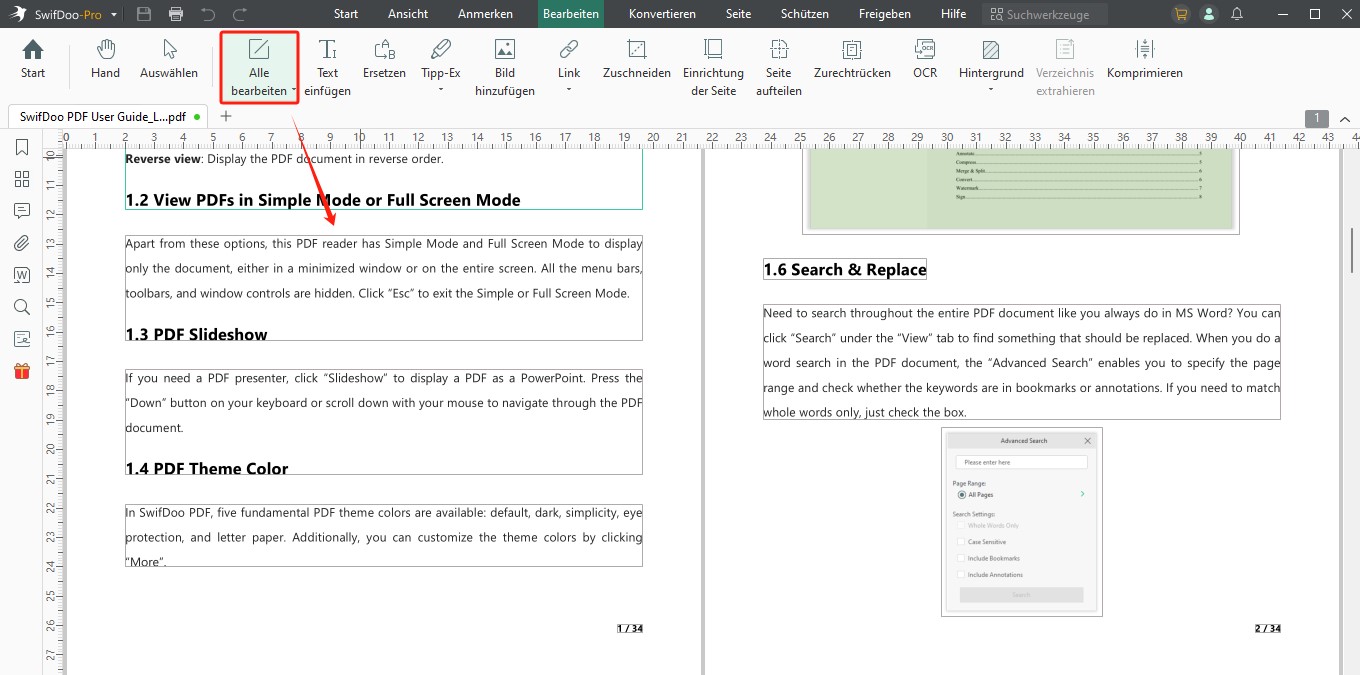
Wenn Sie eine PDF-Datei unter Windows bearbeiten möchten, ist SwifDoo PDF die beste alternative Software zu Microsoft Edge und die perfekte Lösung. Sie bietet umfassende Kommentar- und Anmerkungsfunktionen. Sie können Text, Bilder und andere Elemente schnell ändern oder löschen und Ihre Dokumente mühelos verbessern. Darüber hinaus können Sie mit SwifDoo Links, Anhänge und Hintergründe zu PDF hinzufügen und gleichzeitig leistungsstarke Tools zum Schwärzen oder Sichtbarmachen sensibler Informationen nutzen. Wählen Sie SwifDoo PDF für eine robuste Bearbeitungserfahrung, die über die Möglichkeiten einer alternativen Microsoft Edge PDF-Editor-Anwendung hinausgeht.
SwifDoo PDF zeichnet sich durch intuitive Bearbeitungsfunktionen aus, mit denen Anwender mühelos Text, Bilder und Layouts ändern können. Die App bietet gratis Cloud-Speicher für einfachen Dokumentenzugriff und -freigabe. Mit den SwifDoo AI Werkzeugen können Sie intelligent mit PDFs interagieren und Inhalte schnell extrahieren und intelligent kommentieren. Verbessern Sie Ihre Erfahrung bei der PDF-Bearbeitung mit SwifDoo AI und seinen leistungsstarken Funktionen!
Hier sind die einfachen Schritte zum Bearbeiten einer PDF-Datei in Edge, einer leistungsstarken, aber einfachen alternativen App, SwifDoo PDF.
Schritt 1: Laden Sie SwifDoo PDF kostenfrei auf Ihren Windows-PC herunter und starten Sie es. Tippen Sie dann auf PDF bearbeiten, um Ihre PDF-Datei auszuwählen und zu öffnen.
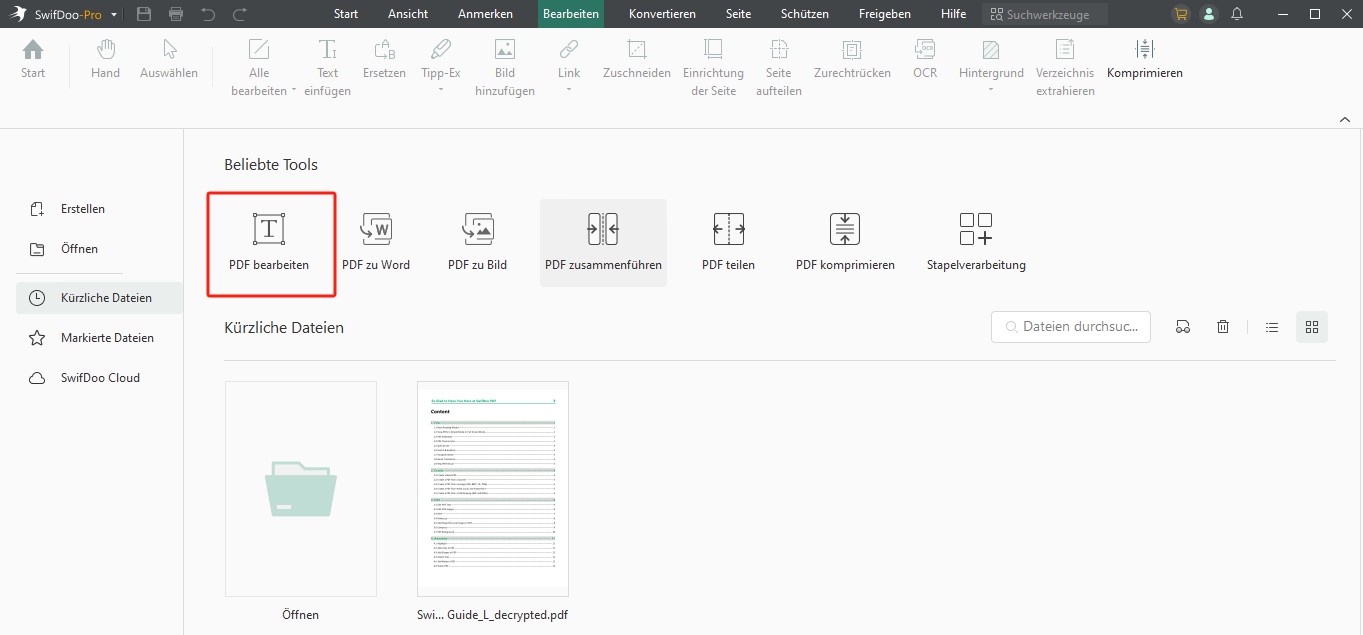
Schritt 2: Um den Originaltext und Bilder in der PDF-Datei zu bearbeiten, wählen Sie in der sekundären Menüleiste Alle bearbeiten aus, um die Bearbeitung des PDF-Dokuments auf Ihrem PC mit dem Ersatz für Microsoft Edge zu starten.
Schritt 3: Sie können auch andere Werkzeuge verwenden, um die Aufgaben Ihrer Bearbeitungen abzuschließen, z. B. Hyperlinks hinzufügen, Seiten zuschneiden, Seitengröße einrichten usw.
Microsoft Edge PDF Editor im Vergleich mit SwifDoo PDF
Microsoft Edge ist kein sehr guter PDF-Editor, da er nur begrenzte Bearbeitungsfunktionen für PDF-Dateien bietet. Im Gegensatz dazu bietet SwifDoo PDF umfangreiche Tools zum Bearbeiten von PDF-Dateien in Microsoft Edge.
| PDF-Editor/ Funktion | PDF mit Anmerkungen versehen | Vorhandenen Inhalt bearbeiten | Seiten organisieren | PDF komprimieren | OCR |
Einfache Bedienung |
| SwifDoo PDF | Vollständiger Satz an Tools | Ja | Ja | Ja | Ja | Sehr einfach |
| Microsoft Edge | Ja, aber nur Linienzeichnung und Text hinzufügen | Nein | Nein | Nein | Nein | Leicht |
| Edge Browser Erweiterung | Ja, aber nur Linienzeichnung und Text hinzufügen | Nein | Nein | Nein | Nein | Geht so |
Unterm Strich
Zusammenfassend lässt sich sagen, dass Sie PDFs in Microsoft Edge zwar für grundlegende Aufgaben bearbeiten können, die eingeschränkte Funktionalität jedoch möglicherweise nur einen Teil Ihrer Anforderungen erfüllt. Für eine robustere Lösung sollten Sie die Verwendung von SwifDoo PDF in Betracht ziehen, das erweiterte Bearbeitungsfunktionen, Anmerkungen und Cloud-Speicher bietet. Die Wahl des richtigen Tools gewährleistet eine effiziente und effektive PDF-Verwaltung für Ihre Projekte.








