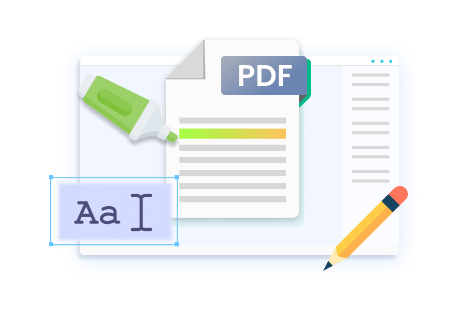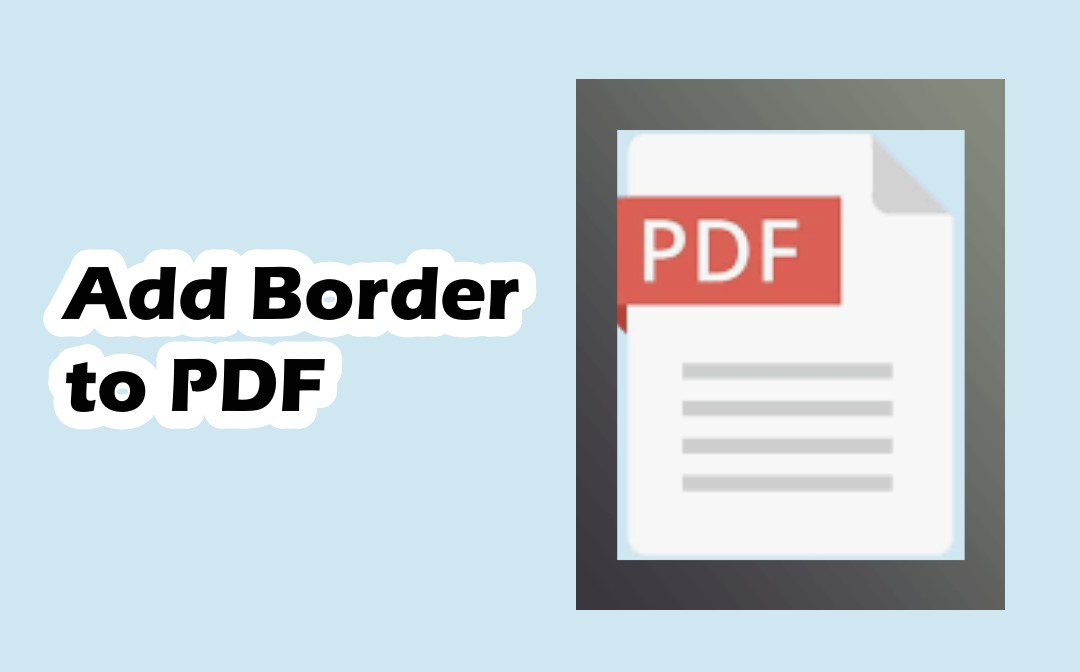
Add Border to PDF with SwifDoo PDF
SwifDoo PDF is a fully-featured PDF annotator and editing application that allows you to add line borders in a PDF. It offers different line styles, like dotted and dash-dot, a line color palette, and border shapes. You can customize the line weight and border opacity. Learn how to add borders to a PDF and the popular features you may need in the software.
- Add a 1-12pt colored border around every page in an Acrobat PDF document or a single page;
- Edit borders’ properties anytime for a different display;
- Draw lines in a PDF with a freehand tool, straight lines, squiggly lines, and other tools;
- Insert rectangle, polygon, and more shapes into a PDF;
- Add image borders by adding backgrounds to the PDF
How to Add Borders to a PDF File:
Step 1: Select the specific PDF to open in SwifDoo PDF;
Step 2: Go to Annotate to choose the Shapes drop-down menu;
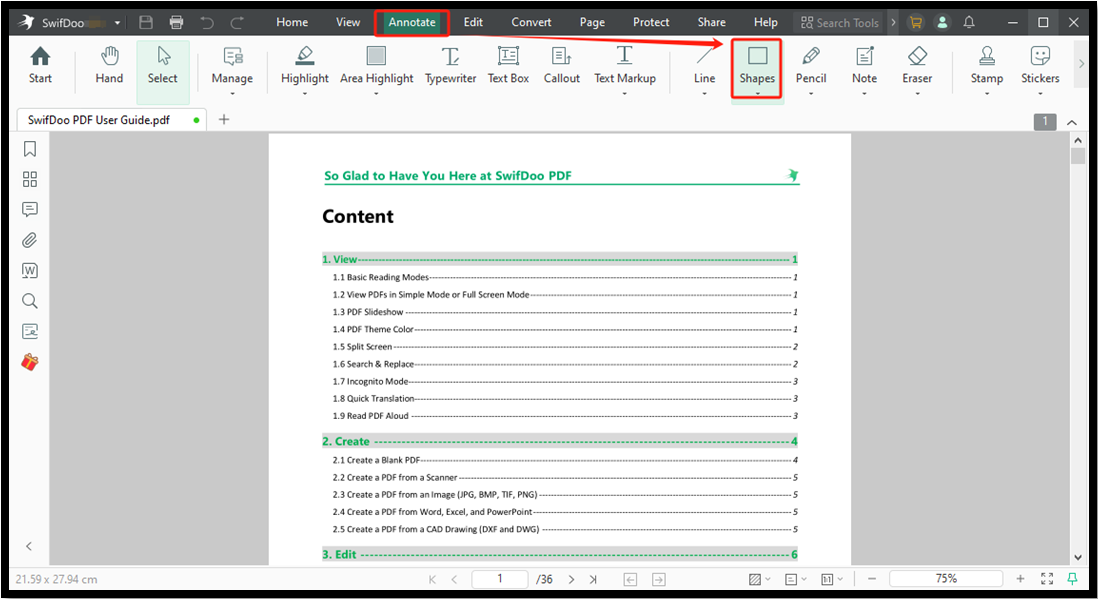
Step 3: Select Rectangle and draw to add a rectangular colored box around the page content to the PDF;
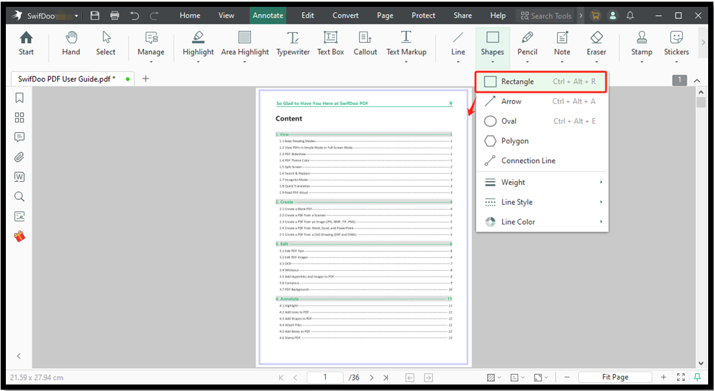
Step 4: Right-click on the border and drag the bounding box handle to enlarge or smaller the shape;
Step 5: In the right-click menu, choose Properties, lower the opacity, and change the line thickness, type, and other options;
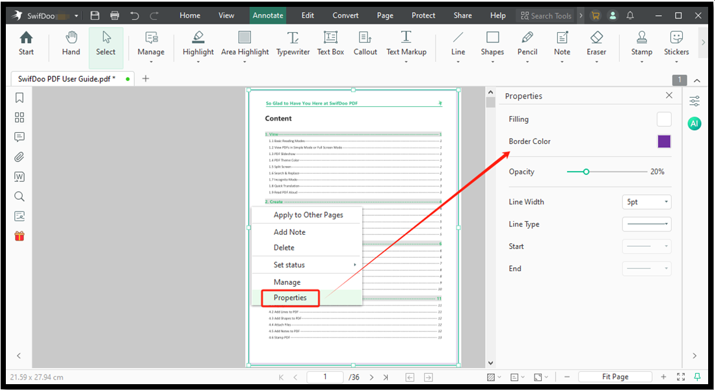
Step 6: You can choose Apply to Other Pages from the context menu to add borders to more pages, and save the file.
After or before adding page borders to your PDF, make use of SwifDoo PDF to do a lot more to visually enhance your document:
- Add attachments to a PDF to show more reference materials;
- Add pop-up notes to give some instructions or comments;
- Add hyperlinks to your PDF to jump to any website or another page for relevant info access;
- Add margins to PDF pages for wider borders adding;
- Insert images, stickers, and more elements.
How to Add Border in PDF with Adobe Acrobat
When it comes to how to add a border to a PDF or doing other manipulations to PDFs, Adobe Acrobat is always a solution. The software from the PDF format inventor enables you to add various shapes, lines, and other comments to your document. You can insert a rectangle box as a border. It allows you to adjust the border’s thickness, design, transparency, color and other personalized settings.
Discover how to add a border in a PDF document in Adobe Acrobat using the steps below.
Step 1: Open the PDF docuemnt you wish to add borders to using the software;
Step 2: Choose Comment in the right tools panel;
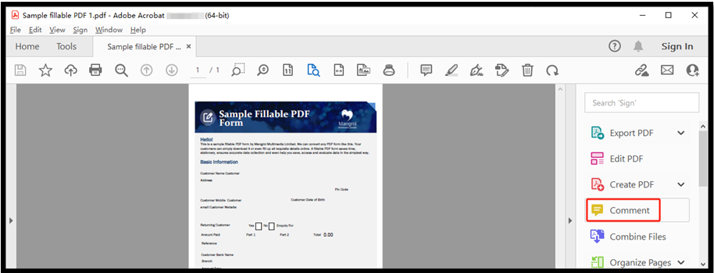
Step 3: Tap on the Shapes button in the upper annotation toolbar;
Step 4: Take the rectangle tool to draw a box over the page edges;
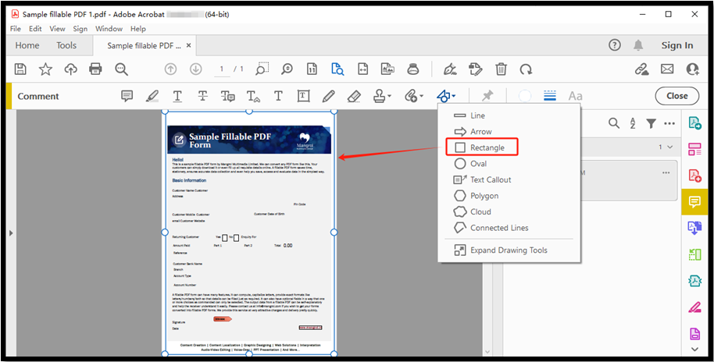
Step 5: Repeat the last step to add printable page borders to other PDF pages with Acrobat Pro DC.
How to Add Borders to PDF in Microsoft Word
Another way to add a border to every page in a PDF is by opening the PDF in Microsoft Word. Word provides a feature for adding a frame to each document page and changing the frame appearance. After that, export and save the file as a PDF. This method will turn your PDF into an editable Word document, so you may need to correct some lost formatting and layout.
Check the brief guide to add page borders in your PDF using MS Word.
Step 1: Open your PDF document with the Word program;
Step 2: Go to the Design menu to choose the Page Borders option;

Step 3: Select your favorite border design and set the border properties;
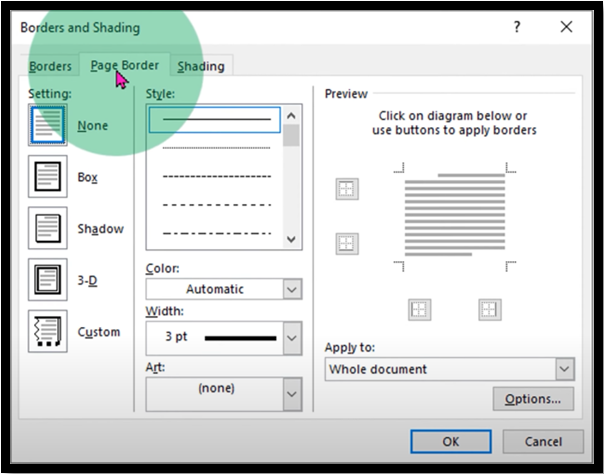
Step 4: Confirm the action to put a decorative border around the whole page text.
Add Border to PDF with Online PDF Bob
The online PDF Bob software removes the effort of adding borders on PDF pages. It is one of the best PDF annotators and editors that lets you place a variety of objects on your document pages. It helps you draw lines and shapes, add text and highlights, remove the PDF borders, or crop the PDF pages for margin deletion. The web application allows you to online manage your files for free.
Let’s see how to add borders to a PDF online for free with this tool.
Step 1: Open the PDF editing software and upload the PDF to be bordered;
Step 2: Access the Rectangle tool in the side panel;
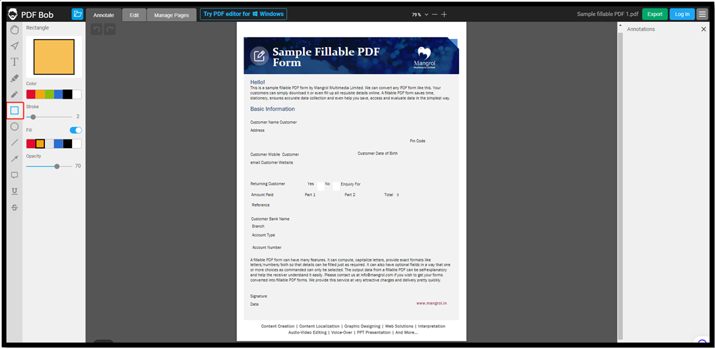
Step 3: Click and drag to frame a page and alter the border line color and line width;
Step 4: Toggle off the Fill option or slide the Opacity to the left end;
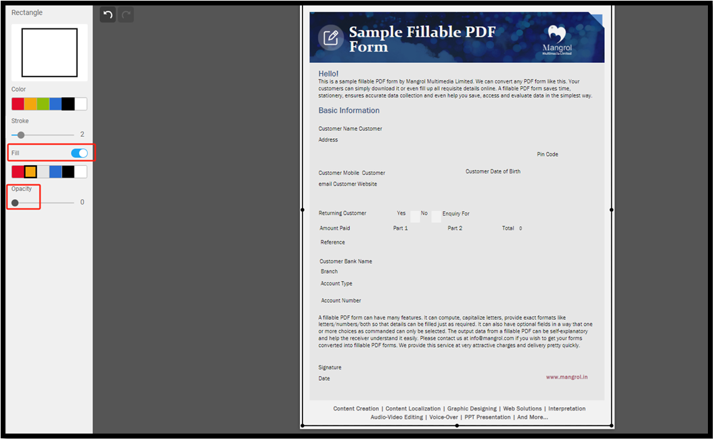
Step 5: Click Export > PDF > Export to save the edited document.
This method to add an outer border to a PDF document only allows processing one page at a time. If you want to insert borders in multiple or all PDF pages, you have to go through the above process repeatedly. In this case, turn to SwifDoo PDF to get the work done in One Click.
Final Words
If you are feeling frustrating to add borders to a PDF, never fear as this article has all you like to know. Adding a border is to put a frame in a PDF for a more beautiful look. Readers can read your PDF document more joyfully.
If you compare these four ways introduced, you can figure out that SwifDoo PDF is the safest choice. It not only lets you specify any pages to handle at once but can also add a fringe in a PDF with a JPG or PNG background border. You can also add background images or rectangle shapes.