
Hinzufügen von Rändern zu PDF-Dateien mit SwifDoo PDF
SwifDoo PDF ist eine voll ausgestattete Anwendung zum Kommentieren von PDFs und Bearbeiten von PDF-Dateien, mit der Sie in einer PDF-Datei Linienränder hinzufügen können. Sie bietet verschiedene Linienstile, wie gepunktet und strichpunktiert, eine Linienfarbpalette und Rahmenformen. Sie können die Linienstärke und die Deckkraft des Rahmens anpassen. Erfahren Sie, wie Sie Ränder zu einer PDF-Datei hinzufügen und welche beliebten Funktionen Sie in der Software brauchen.
- Fügen Sie einen farbigen Rahmen mit einer Stärke von 1 bis 12 pt um jede Seite in einem Acrobat-PDF-Dokument oder um eine einzelne Seite hinzu.
- Bearbeiten Sie die Eigenschaften von Rahmen jederzeit für eine andere Darstellung.
- Zeichnen Sie Linien in einer PDF-Datei mit einem Freihandwerkzeug, geraden Linien, verschnörkelten Linien und anderen Werkzeugen.
- Fügen Sie Rechtecke, Polygone und weitere Formen in eine PDF-Datei ein.
- Fügen Sie Bildränder hinzu, indem Sie Hintergründe zur PDF-Datei hinzufügen
Wie man einer PDF-Datei Ränder hinzufügt:
Schritt 1: Wählen Sie die spezifische PDF-Datei aus, um sie in SwifDoo PDF zu öffnen.
Schritt 2: Gehen Sie zu Anmerken, um das Klappmenü Formen auszuwählen.
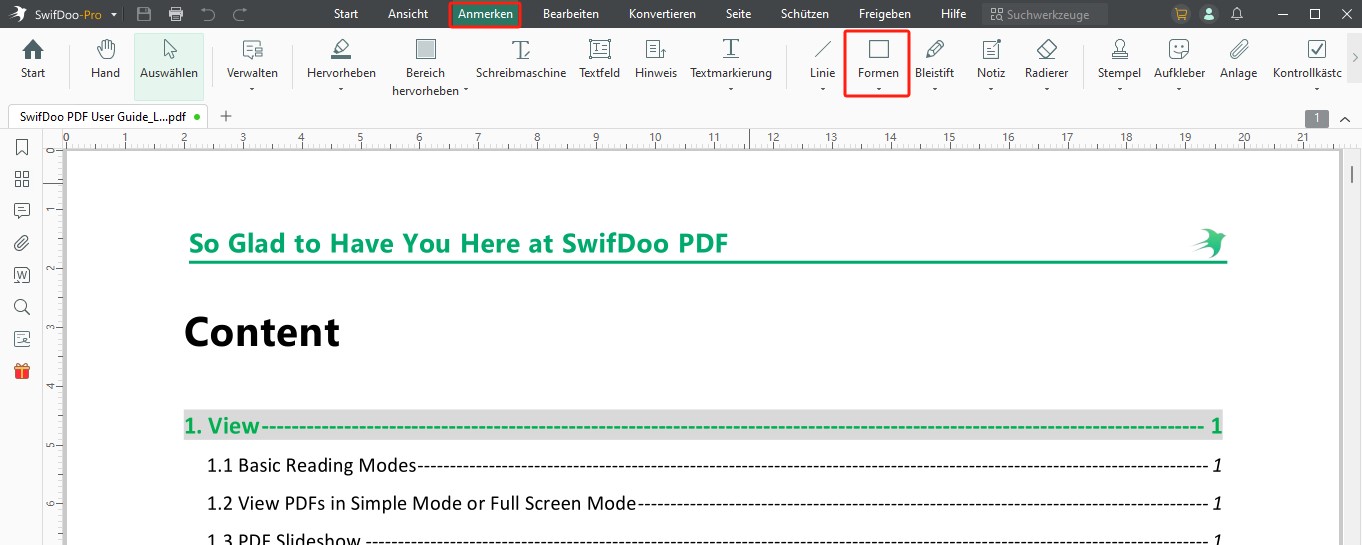
Schritt 3: Wählen Sie Rechteck aus und zeichnen Sie, um der PDF-Datei einen rechteckigen farbigen Rahmen um den Seiteninhalt hinzuzufügen;
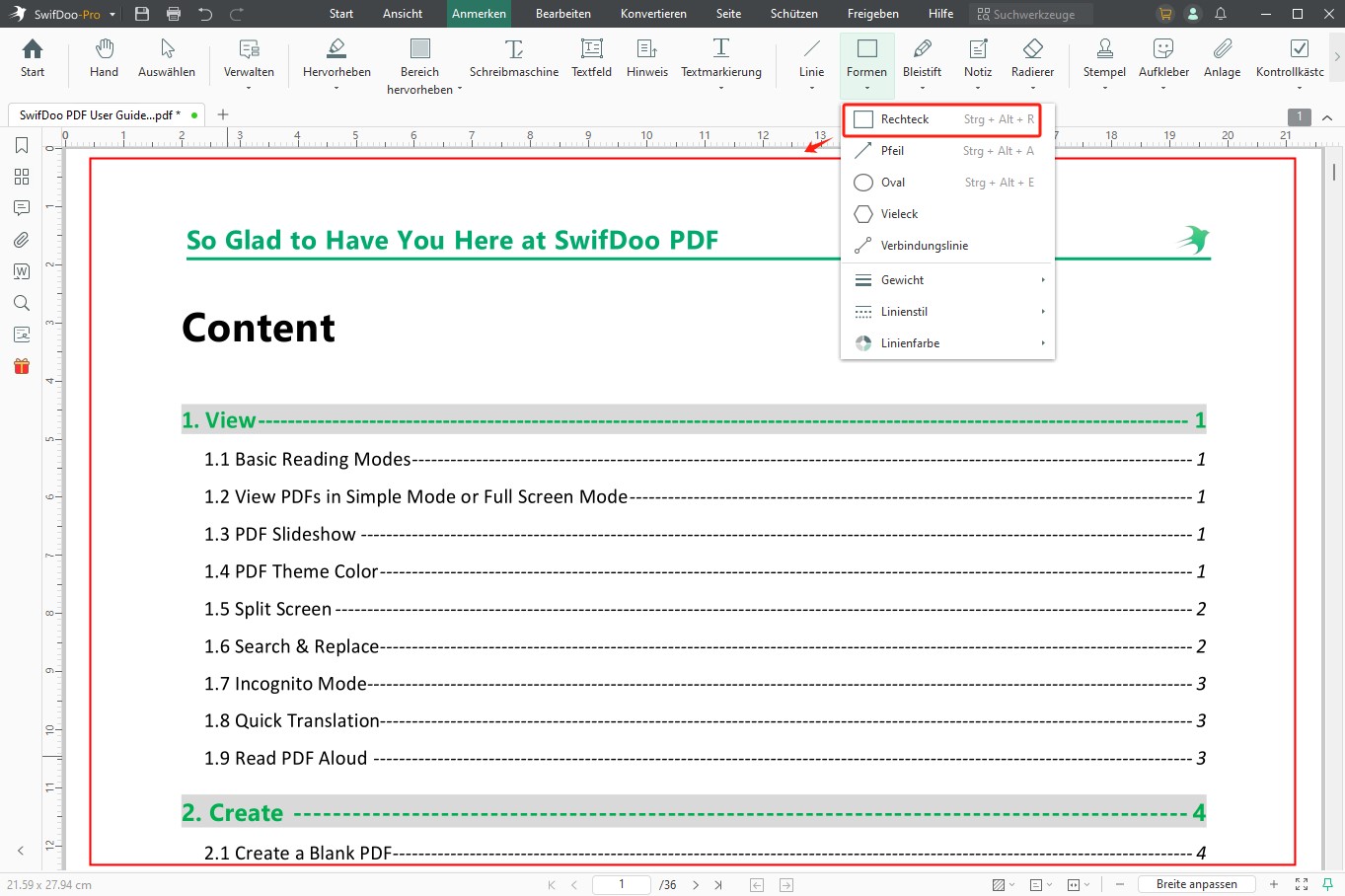
Schritt 4: Klicken Sie mit der rechten Maustaste auf den Rahmen und ziehen Sie den Begrenzungsrahmen, um die Form zu vergrößern oder zu verkleinern;
Schritt 5: Wählen Sie im Kontextmenü Eigenschaften aus, verringern Sie die Deckkraft und ändern Sie die Linienstärke, den Typ und andere Optionen;
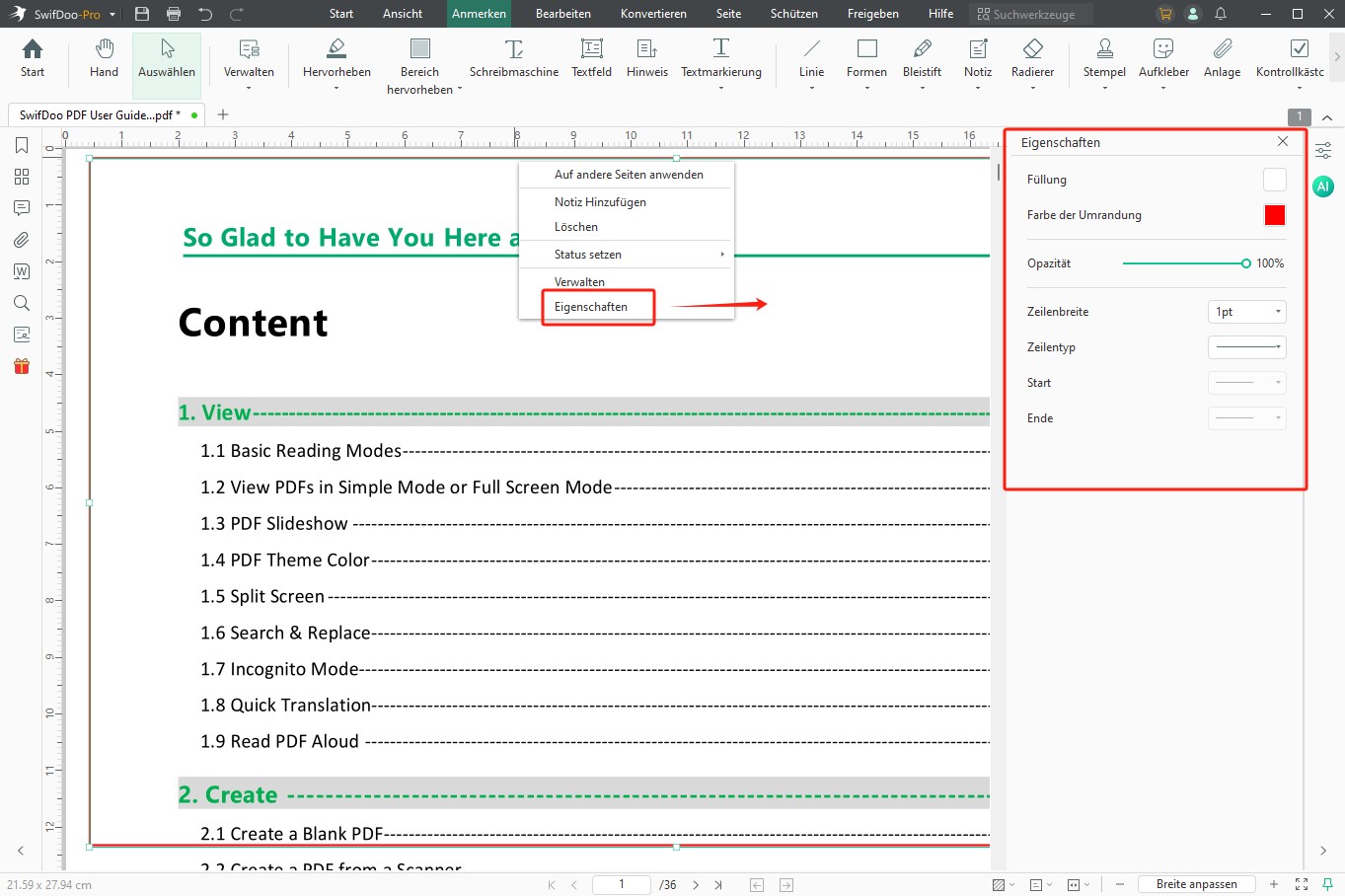
Schritt 6: Wählen Sie im Kontextmenü die Option Auf andere Seiten anwenden, um weitere Seiten mit Rändern zu versehen, und speichern Sie die Datei.
Nachdem oder bevor Sie Seitenränder zu Ihrer PDF-Datei hinzugefügt haben, können Sie SwifDoo PDF verwenden, um Ihr Dokument optisch zu verbessern:
- Fügen Sie Anhänge zu einer PDF-Datei hinzu, um weitere Referenzmaterialien anzuzeigen.
- Fügen Sie Pop-up-Notizen hinzu, um Anweisungen oder Kommentare zu hinterlassen.
- Fügen Sie Hyperlinks zu Ihrer PDF-Datei hinzu, um zu einer beliebigen Webseite oder einer anderen Seite zu springen und auf relevante Informationen zuzugreifen.
- Fügen Sie Ränder zu PDF-Seiten hinzu, um breitere Ränder hinzuzufügen.
- Fügen Sie Bilder, Aufkleber und weitere Elemente ein.
Wie man mit Adobe Acrobat Ränder zu PDF-Dateien hinzufügt
Wenn es darum geht, einen Rahmen zu einer PDF-Datei hinzuzufügen oder andere Manipulationen an PDFs vorzunehmen, ist Adobe Acrobat immer eine Lösung. Mit der Software des Erfinders des PDF-Formats können Sie Ihrem Dokument verschiedene Formen, Linien und andere Kommentare hinzufügen. Sie können ein rechteckiges Feld als Rahmen einfügen. Sie können die Dicke, das Design, die Transparenz, die Farbe und andere benutzerdefinierte Einstellungen des Rahmens anpassen.
Erfahren Sie, wie Sie in Adobe Acrobat einen Rahmen in ein PDF-Dokument einfügen.
Schritt 1: Öffnen Sie das PDF-Dokument, dem Sie Rahmen hinzufügen möchten, in der Software.
Schritt 2: Wählen Sie im rechten Werkzeugfenster Kommentar aus.
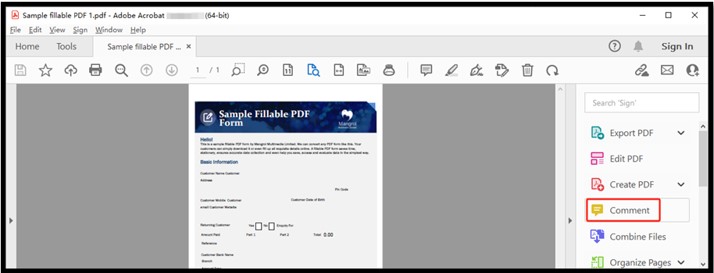
Schritt 3: Tippen Sie in der oberen Anmerkungs-Symbolleiste auf die Schaltfläche Formen.
Schritt 4: Verwenden Sie das Rechteck-Werkzeug, um ein Feld über die Seitenkanten zu zeichnen.
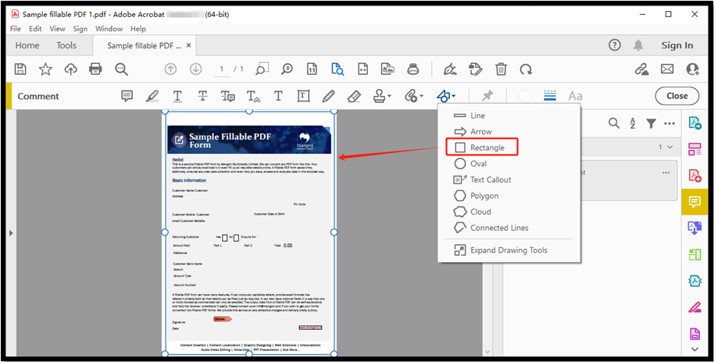
Schritt 5: Wiederholen Sie den letzten Schritt, um druckbare Seitenränder zu anderen PDF-Seiten mit Acrobat Pro DC hinzuzufügen.
Wie man in Microsoft Word Ränder zu PDF-Dateien hinzufügt
Eine weitere Methode, jeder Seite in einer PDF-Datei einen Rahmen hinzuzufügen, besteht darin, die PDF-Datei in Microsoft Word zu öffnen. Word bietet eine Funktion, mit der Sie jeder Dokumentseite einen Rahmen hinzufügen und das Aussehen des Rahmens ändern können. Exportieren und speichern Sie die Datei anschließend als PDF-Datei. Durch diese Methode wird Ihr PDF in ein bearbeitbares Word-Dokument umgewandelt, sodass Sie möglicherweise einige verlorene Formatierungen und das Layout korrigieren müssen.
Schauen Sie sich die Kurzanleitung zum Hinzufügen von Seitenrändern in Ihrer PDF-Datei mit MS Word an.
Schritt 1: Öffnen Sie Ihr PDF-Dokument mit dem Word-Programm;
Schritt 2: Gehen Sie zum Menü Entwurf, um die Option Seitenränder auszuwählen;

Schritt 3: Wählen Sie Ihr bevorzugtes Randdesign aus und legen Sie die Randeinstellungen fest;
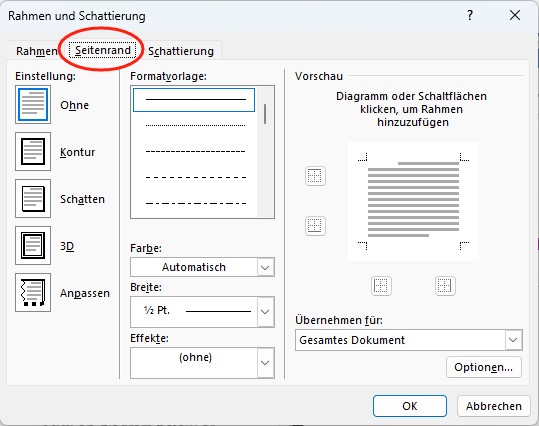
Schritt 4: Bestätigen Sie die Aktion, um einen dekorativen Rand um den gesamten Text der Seite zu legen.
Fügen Sie mit Online PDF Bob Ränder zu PDF hinzu
PDF Bob, die Online PDF-Software, erspart Ihnen die Mühe, Ränder auf PDF-Seiten hinzuzufügen. Es ist einer der besten PDF-Annotatoren und -Editoren, mit dem Sie eine Vielzahl von Objekten auf Ihren Dokumentseiten platzieren können. Sie hilft Ihnen, Linien und Formen zu zeichnen, Text und Hervorhebungen hinzuzufügen, die PDF-Ränder zu entfernen oder zum Entfernen der Ränder die PDF-Seiten zuzuschneiden. Mit der Webanwendung können Sie Ihre Dateien kostenlos online verwalten.
Schauen wir uns an, wie Sie mit diesem Tool kostenlos online Ränder zu einer PDF-Datei hinzufügen können.
Schritt 1: Öffnen Sie die PDF-Bearbeitungssoftware und laden Sie die PDF-Datei hoch, die mit einem Rahmen versehen werden soll.
Schritt 2: Rufen Sie das Werkzeug Rechteck im Seitenbereich auf.
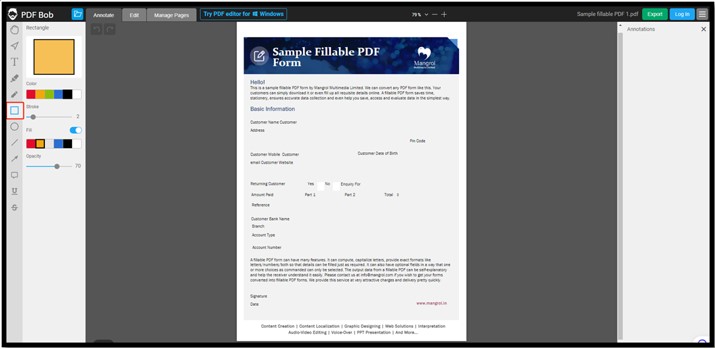
Schritt 3: Klicken und ziehen Sie, um eine Seite einzurahmen und die Farbe und Linienbreite der Rahmenlinie zu ändern.
Schritt 4: Deaktivieren Sie die Option Füllen oder schieben Sie die Deckkraft zur linken Seite.
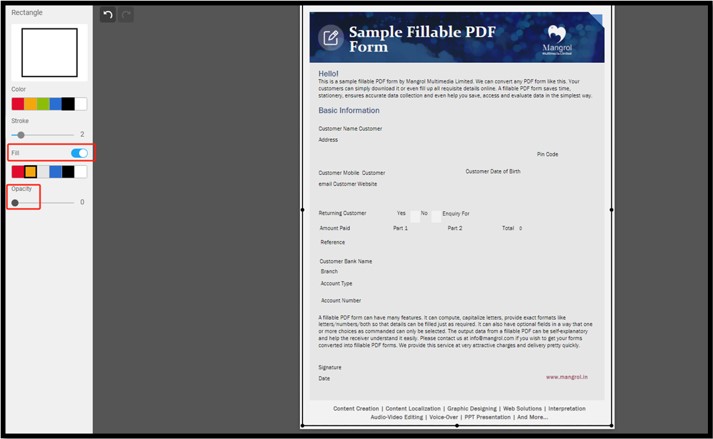
Schritt 5: Klicken Sie auf Exportieren > PDF > Exportieren, um das bearbeitete Dokument zu speichern.
Bei dieser Methode zum Hinzufügen eines äußeren Rahmens zu einem PDF-Dokument kann jeweils nur eine Seite bearbeitet werden. Wenn Sie Rahmen in mehrere oder alle PDF-Seiten einfügen möchten, müssen Sie den oben beschriebenen Vorgang wiederholt durchführen. In diesem Fall sollten Sie SwifDoo PDF verwenden, um die Arbeit mit einem Klick zu erledigen.
Abschließende Worte
Wenn es Sie frustet, einem PDF-Dokument Rahmen hinzuzufügen, keine Sorge, denn dieser Artikel enthält alles, was Sie wissen möchten. Durch das Hinzufügen eines Rahmens wird ein PDF-Dokument mit einem schöneren Aussehen versehen. Leser können Ihr PDF-Dokument mit mehr Freude lesen.
Wenn Sie diese vier vorgestellten Methoden vergleichen, können Sie feststellen, dass SwifDoo PDF die sicherste Wahl ist. Sie können damit nicht nur alle Seiten angeben, die auf einmal verarbeitet werden sollen, sondern auch einen Rahmen in einem PDF mit einem JPG oder PNG Hintergrundrahmen hinzufügen. Sie können auch Hintergrundbilder oder rechteckige Formen hinzufügen.








