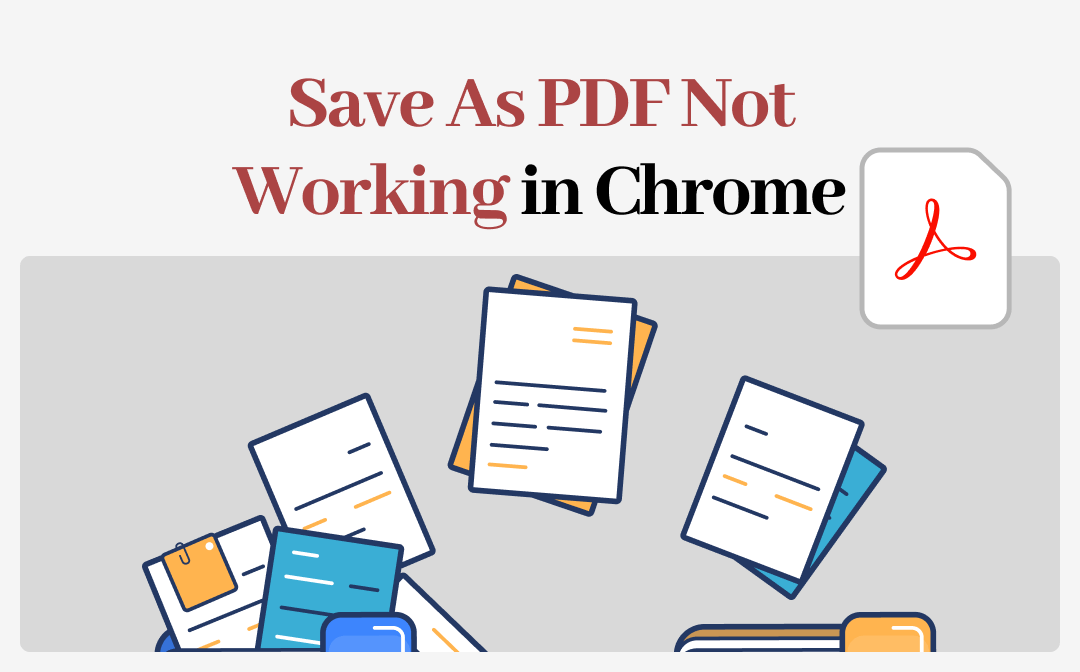
Why Is Chrome Save as PDF Not Working?
Usually, it is easy to save a webpage as a PDF in Chrome. Just press Windows + P, and we can choose the Save as PDF option to accomplish the task. However, something went wrong. Why can’t I save as a PDF in Chrome? The following reasons should be blamed.
⚠️ The file cannot be downloaded. The file may be read-only or password-protected.
⚠️ Chrome is out of date. Outdated versions may have bugs and can lead to compatibility issues.
⚠️ Cache and cookies. Too many caches or corrupted cache files may cause this “Save as PDF not working” problem.
⚠️ Extension interference. A plugin may be preventing you from saving PDF documents.
⚠️ Insufficient storage space. The device does not have enough storage space to save the PDF file.
Workarounds When Save as PDF Not Working in Chrome
When you find Save as PDF not working in Chrome, there are two ways to go: troubleshoot the problem or try other ways to save the file. If you are in a hurry and want to save the PDF file immediately, check the following methods.
Way 1. Select the Save to Google Drive Option
You have the option to save PDFs from Chrome to Google Drive. When Save As PDF does not work properly, you can save the PDF to Google Drive and then download it to your computer. The steps are as follows.
Step 1. In Chrome, go to Google Drive and log in to your account.
Step 2. Go to the webpage you want to save. Press the Ctrl + P keys to open the Print dialog box.
Step 3. Click See more next to Destination and choose Save to Google Drive.
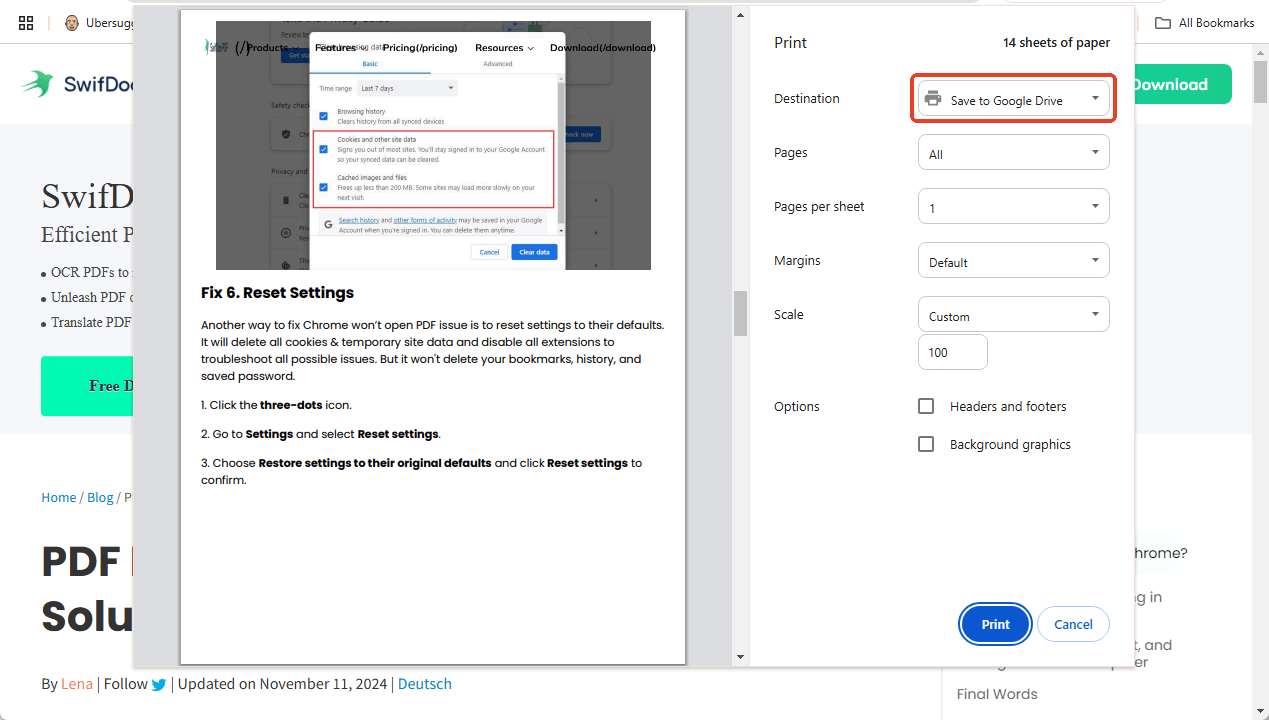
Step 4. Change other settings and click Print.
Step 5. Now, go to your Google Drive, find the PDF file, and download it to your computer.
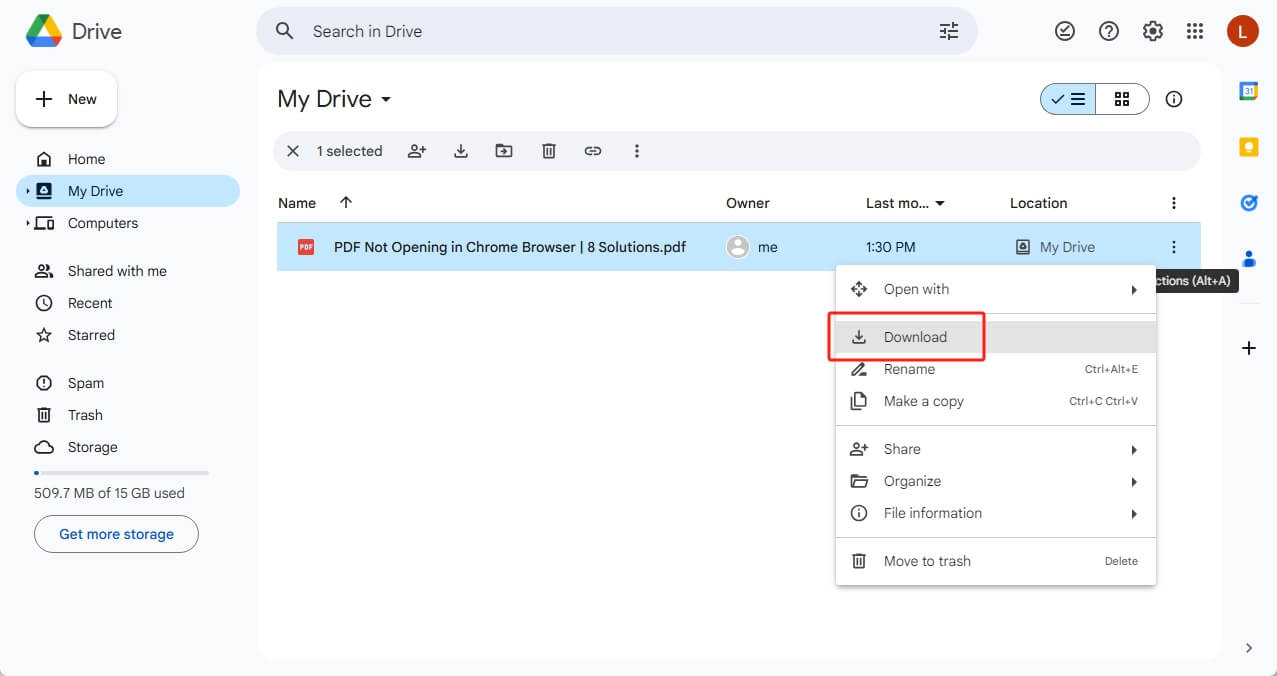
Way 2. Try the Save As Option
Another way to print the page is to use the Save As option. First, save the page as an HTML file and then convert the file to PDF. SwifDoo PDF, a professional PDF tool that supports PDF editing and conversion, can help with the conversion.
Step 1. Right-click the page and choose Save as. Name the file. Next to Save as type, choose Webpage, HTML Only. Click OK to download the file.
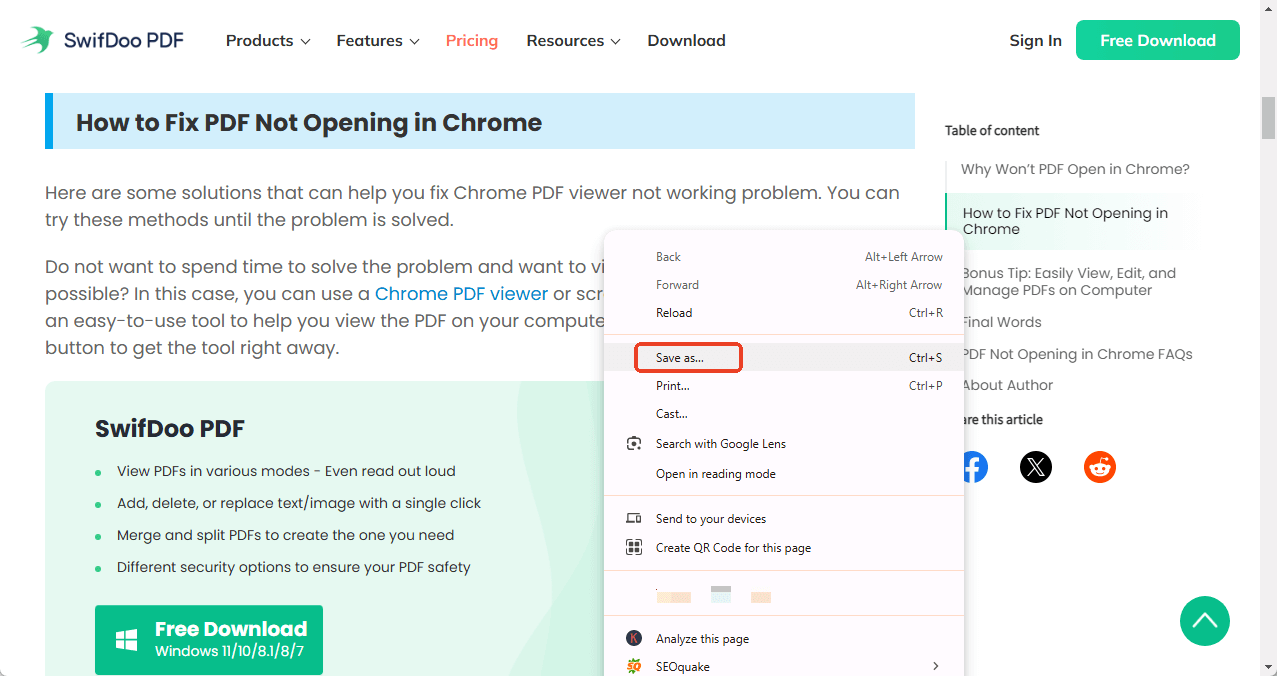
Step 2. Download SwifDoo PDF and open the software.
Step 3. Go to Convert > More to PDF > HTML to PDF.
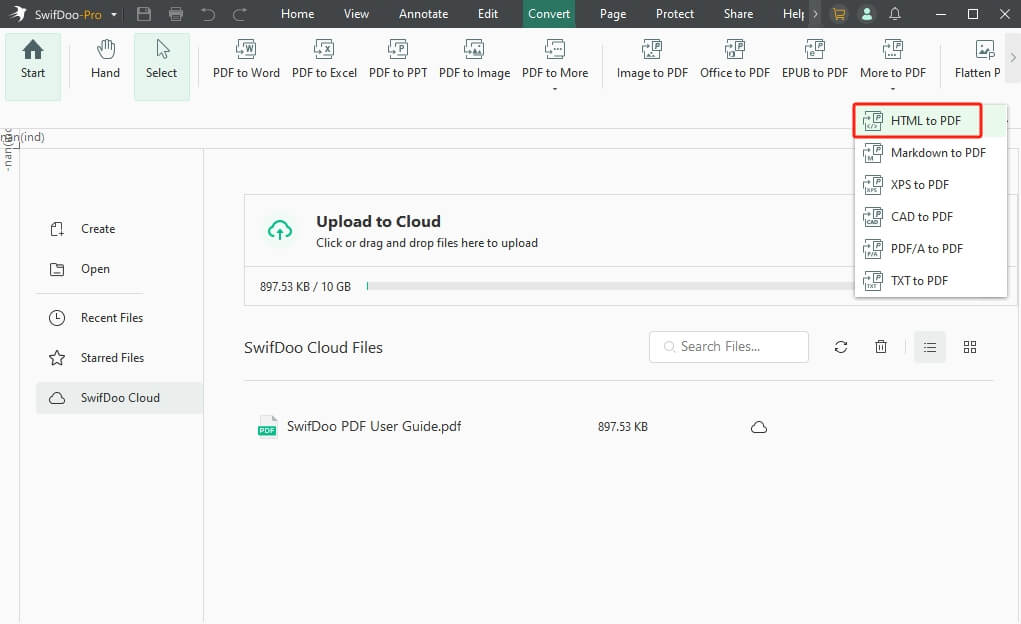
Step 4. Add the HTML file and click Start.
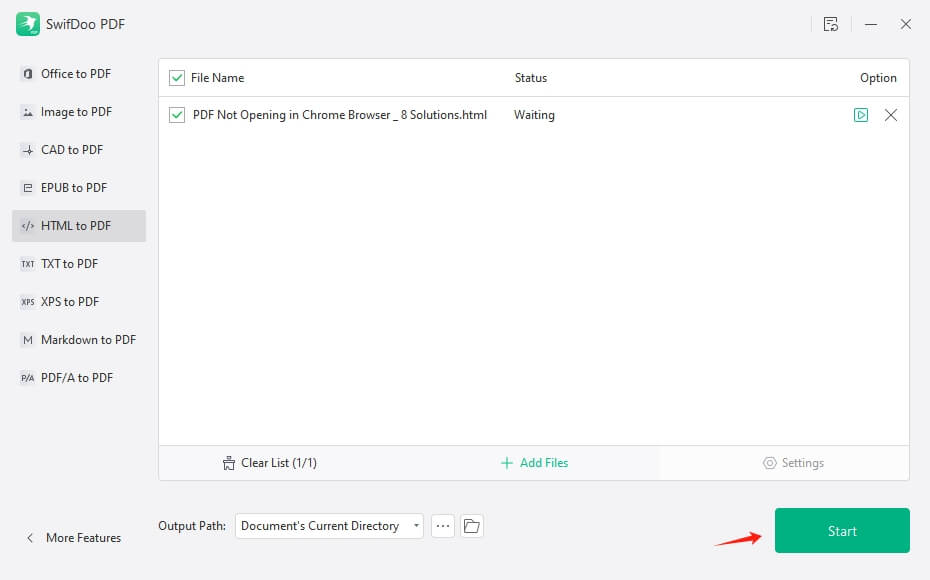
When it’s finished, open the file in SwifDoo PDF and enjoy reading!
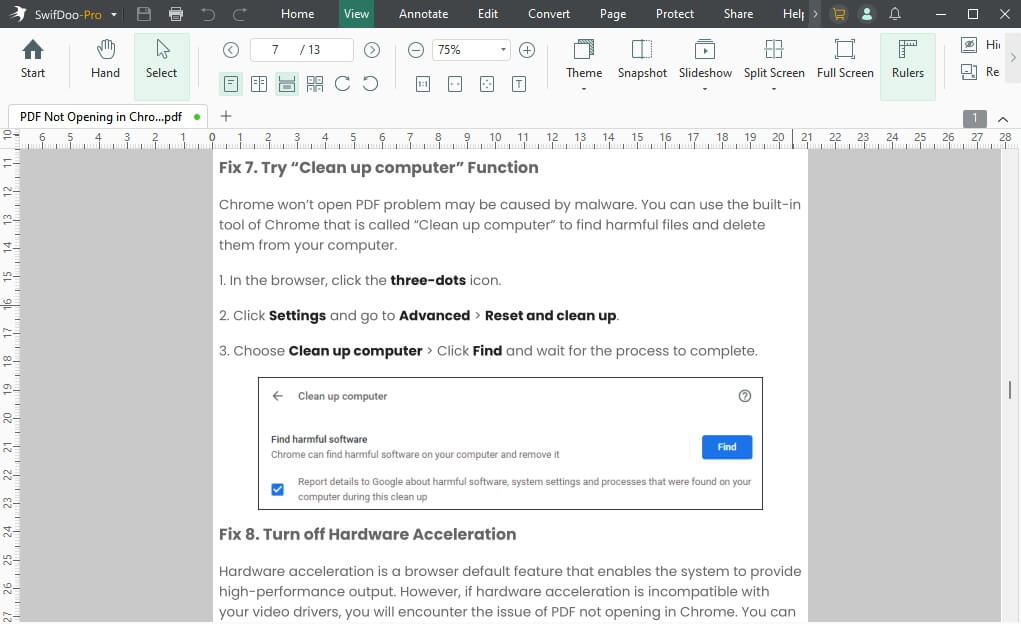
![How to Save an HTML as a PDF [4 Proven Ways]](https://img.swifdoo.com/image/save-html-as-pdf.png)
How to Save an HTML as a PDF [4 Proven Ways]
Saving HTML as PDF is good for offline reading. This post explains four ways to change HTML to PDF readily.
READ MORE >Way 3. Screenshot the Page
You can take a full-page screenshot in Google Chrome and convert it to PDF to save the page as a PDF. Follow the steps below to do this.
Step 1. Go to the Chrome page you want to save. Press Ctrl + Shift + I (Win) or Command + Option + I (Mac).
Step 2. Press Ctrl + Shift + P (Win) or Command + Shift + P (Mac).
Step 3. Enter screenshot after Run. Choose Capture full size screenshot. This way, Chrome will capture the entire page and save the image in the Downloads folder.
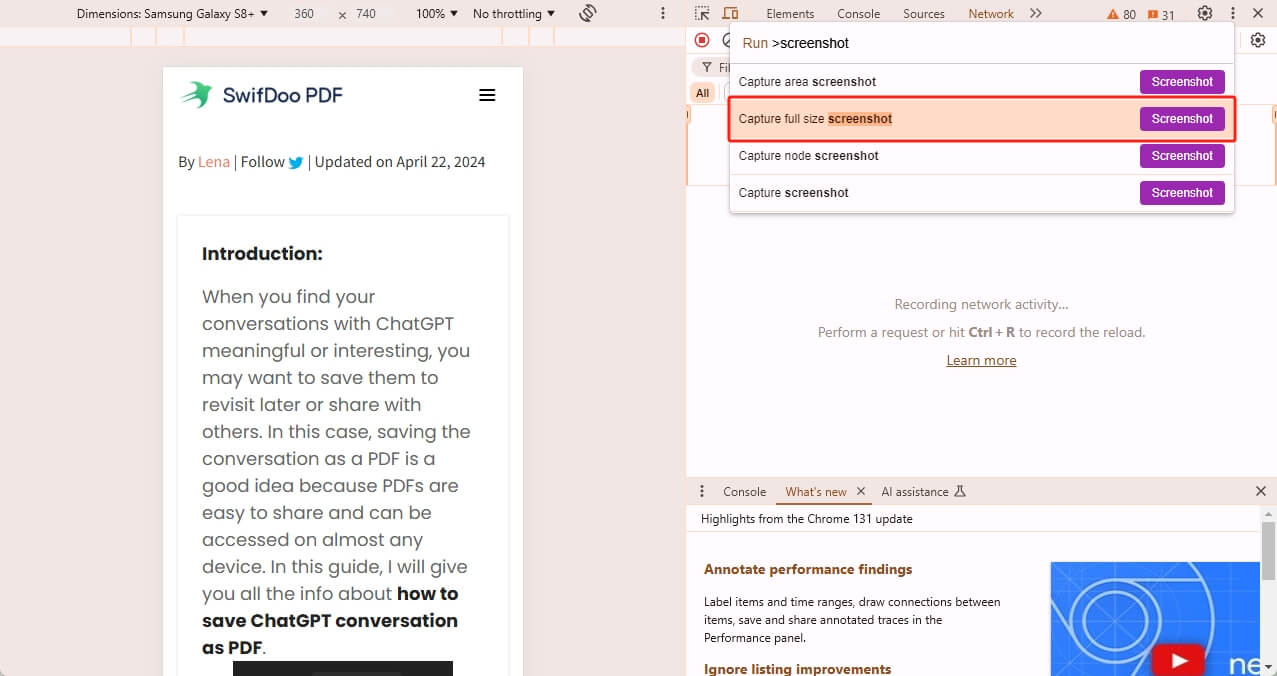
Step 4. Download and open SwifDoo PDF. Go to Convert > Image to PDF.
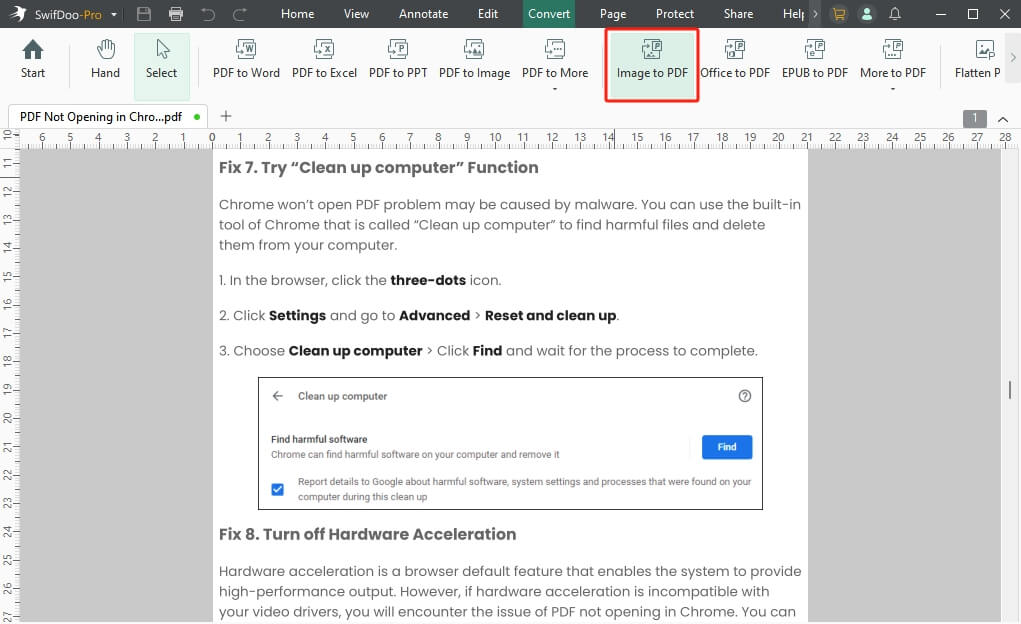
Step 5. Add the screenshot and adjust other settings. Click Start to convert the screenshot to PDF.
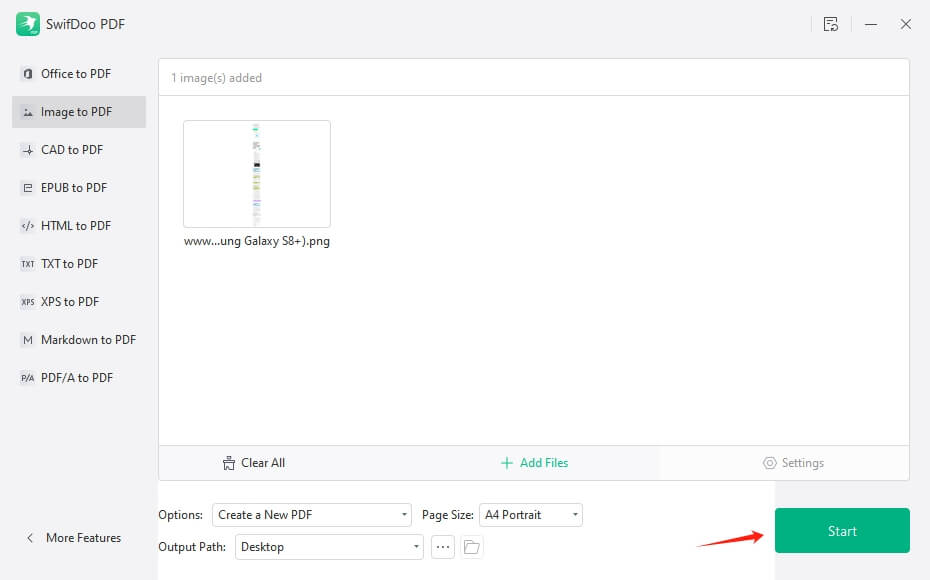
You can open the PDF file in SwifDoo PDF to view it when the conversion is finished. You can also edit or mark the highlights or split/merge the PDF.
How to Fix Save as PDF Not Working in Chrome
If you don't want to try other ways to save the page, try the following to troubleshoot the problem. We have collected and tested all the methods that help to solve the “Save as PDF not working” problem.
Fix 1. Restart Your Device
If you haven't restarted your computer yet, you should try it. Sometimes, a simple reboot can fix everything.
Fix 2. Update Google Chrome
If restarting doesn't work, then try updating Chrome. The new version may rectify errors that caused the issue.
- Open Chrome and click the three-dots icon in the top right corner.
- Choose Settings and go to About Chrome.
- Wait for Chrome to run a check. If a new version is available, the update will be installed automatically.
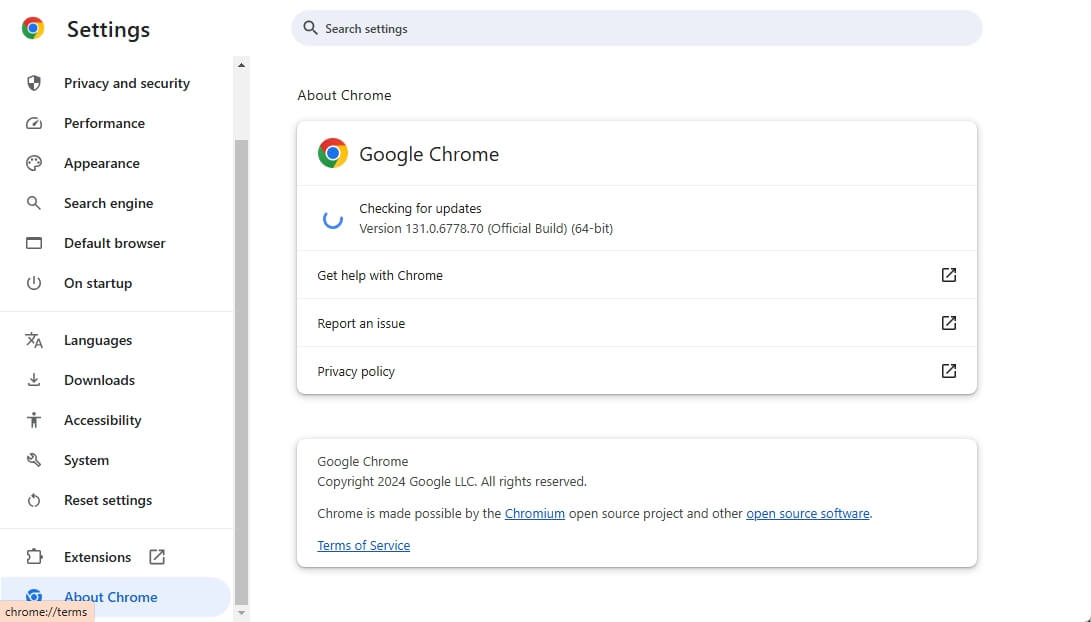
Fix 3. Clean Cache and Cookies
Corrupted cache and cookies can cause the Chrome Save as PDF not working issue. Follow the steps to clean them.
- Click the three-dots icon and choose Settings.
- Navigate to Privacy and security > Clear browsing data.
- Select Cookies and other site data & Cached images and files.
- Click Clean.
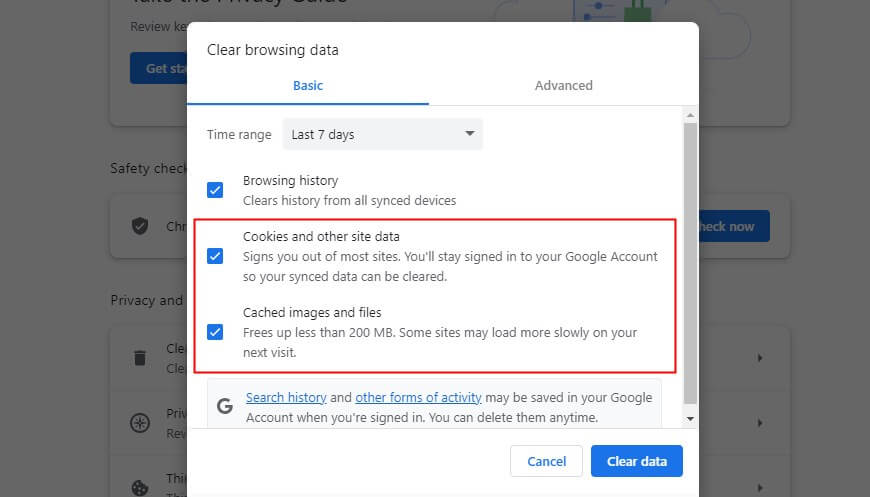
Fix 4. Check Extensions
Some extensions may prevent you from saving the page. You can temporarily disable installed extensions by disabling them one by one or trying to disable them all. A quick way to disable all extensions is to use the Incognito Mode.
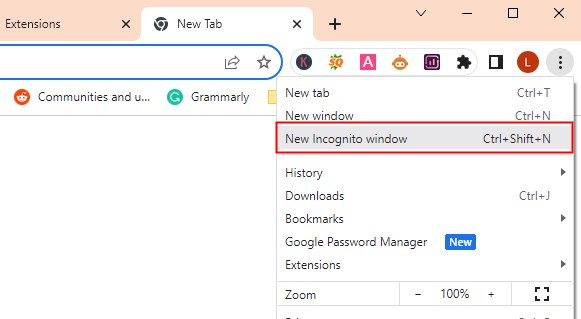
Check this guide if you want to use PDF reader extensions in Chrome:
![[2024 Picks] The Most Popular 7 PDF Reader Extensions That You Can’t Miss](https://img.swifdoo.com/image/pdf-reader-extension.png)
[2024 Picks] The Most Popular 7 PDF Reader Extensions That You Can’t Miss
Do you want to add a PDF reader to Chrome or Firefox to view PDFs more conveniently? This article introduces 7 PDF reader extensions for Chrome and Firefox.
READ MORE >Conclusion
That’s all about how to fix Save as PDF not working in Chrome. If none of the methods work, contact the Google Support Team for more help. If you want to save the PDF immediately, save the webpage as an HTML file/image and then use SwifDoo PDF to convert the file to PDF.
In addition to PDF conversion, SwifDoo PDF allows you to edit, annotate, merge, and split files. With SwifDoo PDF, you will have a set of tools for processing PDFs. Why not give it a try?








