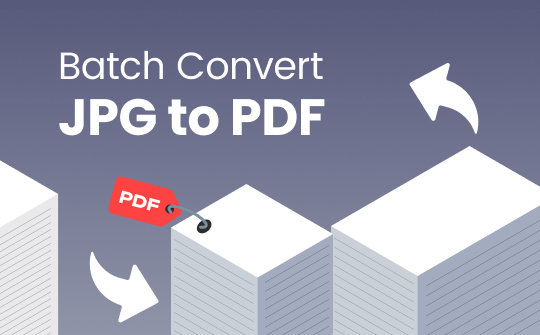
The three tools mentioned in this article can help you merge multiple images into one document or store each image as a PDF. However, if your images contain important or sensitive information, you’d better use a professional PDF desktop app like SwifDoo PDF. Click the button below to download it and start converting immediately.
Next, let me show you how to convert multiple JPGs to PDFs.
Way 1. Batch Convert JPG to PDF via SwifDoo PDF
SwifDoo PDF is a professional PDF tool for Windows PCs. The tool provides many features, one of which is PDF conversion. This tool can quickly convert JPG, PNG, Word, HTML, and more to PDF without losing quality.
Here are the benefits of SwifDoo PDF for you:
✅ Batch convert JPG to PDF quickly;
✅ Save all images as one PDF file;
✅ Convert each image to a separate PDF file;
✅ Adjust the page size without effort.
Here is how to convert JPG to PDF on Windows 10 using SwifDoo PDF:
1. Download, install, and open SwifDoo PDF.
2. Go to Convert and choose Image to PDF.
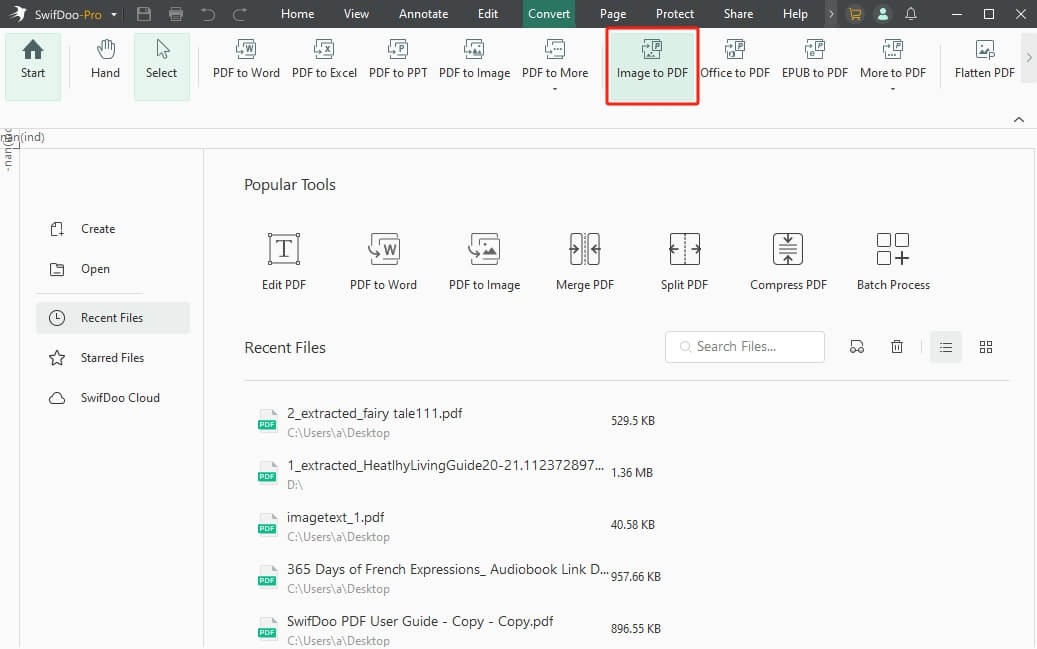
3. You can drag and drop all the JPG images into the box or click Add Files to select the images.
4. Adjust the conversion option and page size. Select an output path.
6. Finally, click Start.
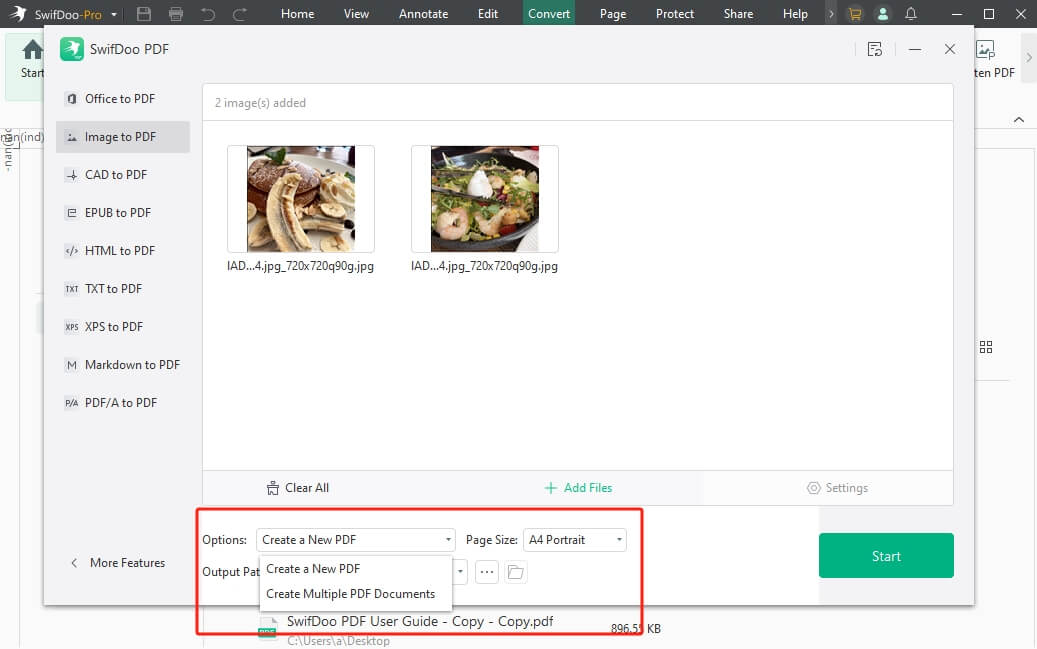
After conversion, you can continue to edit the PDF to make it more perfect. Its OCR tool can convert image-based PDFs to editable PDFs. In addition, you can add a password to protect the PDFs.
Right now, every user can get a 7-day free trial. Take the chance to unlock all the premium features!
Way 2. Batch Convert JPG to PDF Online
You can use an online tool if your PDF does not contain sensitive information. You don't need to download any software, and the interface of online converters is usually very simple, so it does not require a lot of skills.
If the internet connection is stable, the conversion will be completed quickly. However, while online converters are usually free, the number of files that can be manipulated may be limited.
Let's take JPG2PDF as an example. This online converter can convert up to 20 images at a time.
1. Open a browser and go to https://jpg2pdf.com/.
2. Upload the images you want to convert. The conversion will start automatically.
3. Click the DOWNLOAD button. If you want to save all images into one PDF, please click COMBINED. You can adjust the order before downloading.
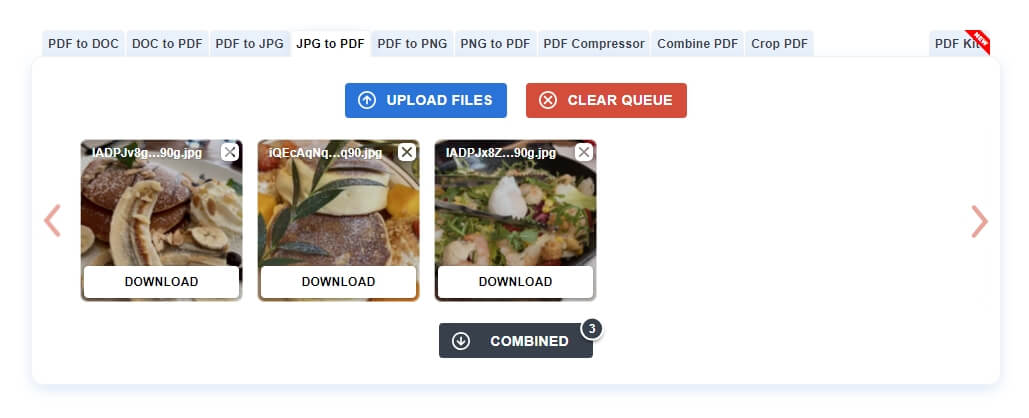
If your images are in Google Drive, you can convert them to PDF with Google Docs. This article will show you how to do it:
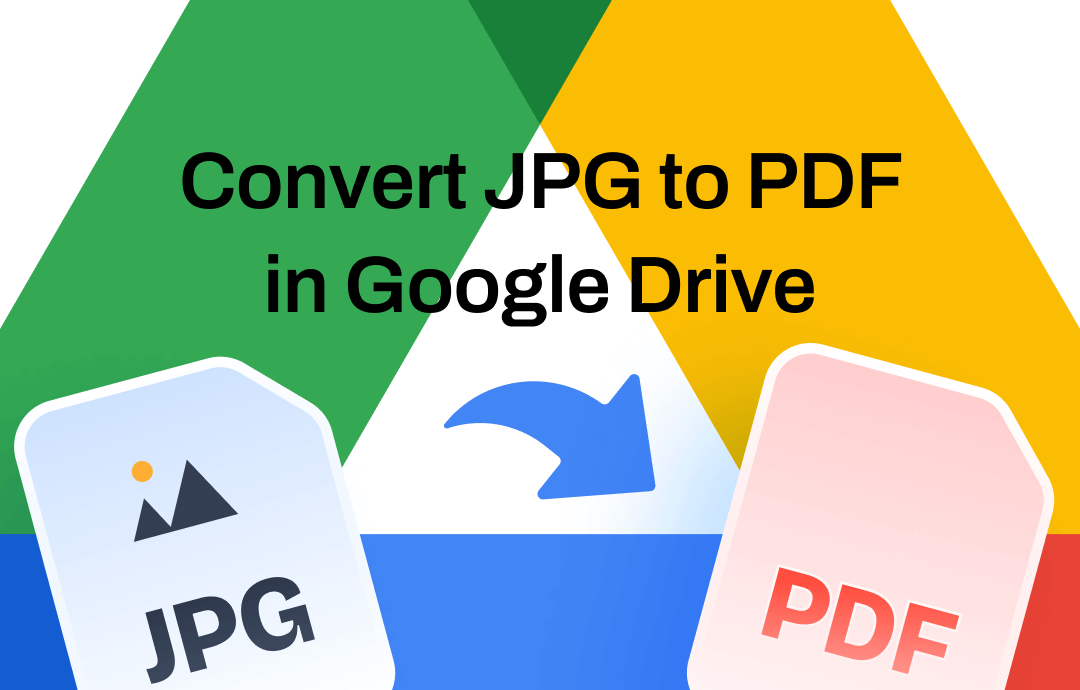
How to Convert JPG to PDF in Google Drive | 2025 Updated
This guide will show you how to convert JPG to PDF in Google Drive. You can do the conversion on computer, iPhone, and Android phone.
READ MORE >Way 3. Batch Convert JPG to PDF with Preview
It’s easy to batch convert JPG to PDF on Mac computers. The built-in image and PDF viewer Preview can help you accomplish the task quickly. Before the conversion, you can adjust the order, rotate the image, and adjust the paper size. The steps are as follows.
1. To select all the JPG images you want to convert, hold the Command key and use the cursor to select them.
2. Right-click any image. Choose Open with and select Preview.
3. Next, you can drag the thumbnails to adjust the order. The tool to rotate the image is in the toolbar.
4. Choose File from the menu bar. Choose the Export option. Name the file and select PDF next to Format.
5. Click Save to confirm.
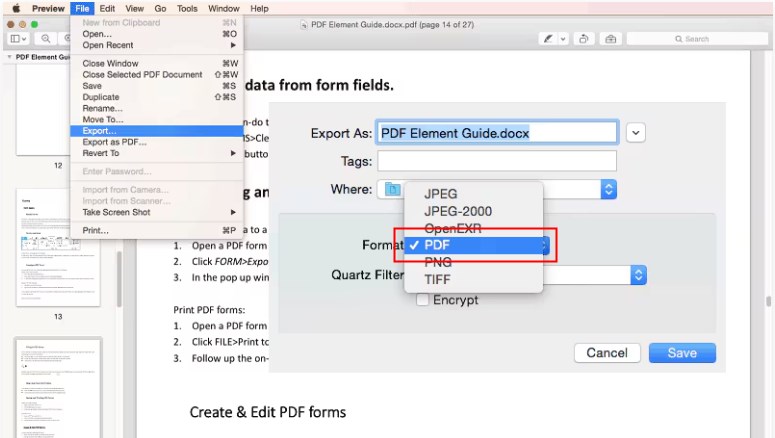
Don't like any of these tools? That's okay. Check this article to learn more converters:
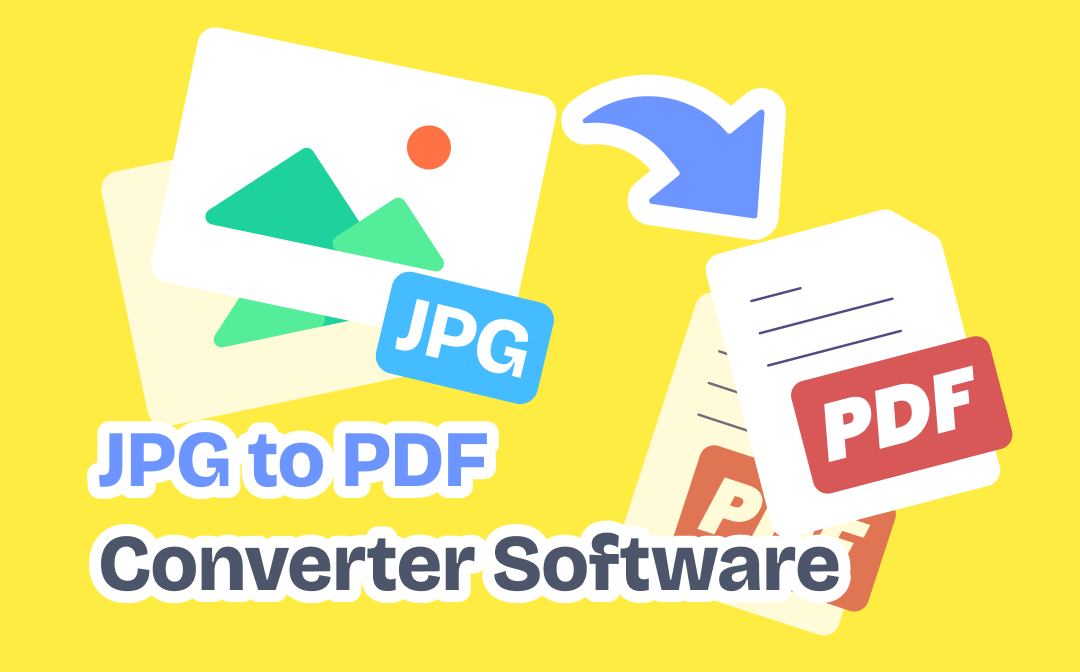
Best 7 JPG to PDF Converter Software for Windows/Mac/Online
This article lists 7 JPG to PDF converter software to convert JPG images to PDFs with quality. You can finish the task easily with or without installing them.
READ MORE >Common FAQs
Q: How do I convert multiple JPGs to PDFs for free?
Use an online converter to convert multiple JPGs to PDFs for free.
- In your browser, go to an online converter like JPG2PDF.
- Upload all the JPG files you want to convert.
- Finally, click the download button.
Q: How do you convert multiple JPGs to PDFs on Windows 10?
The Print feature can convert multiple JPGs to PDFs on a Windows 10 computer.
- Choose all the JPG files you want to convert.
- Right-click an image and choose Print.
- Select Microsoft Print to PDF and adjust the paper size.
- Click Print to continue.
- Name the file and select a location.
Conclusion
That’s all about how to batch convert JPG to PDF on Mac and Windows PC. You can choose the tool that best suits your needs. If you want to complete the conversion safely and quickly, SwifDoo PDF is the best choice. It also lets you edit the PDFs easily!








