
Have you ever in a situation where you need to use PSD files instead of PDFs? It’s common to work with PDF files in Adobe Photoshop, which offers endless possibilities for layered and detailed editing. However, before you open PDFs with Adobe Photoshop, the first step is to convert PDF to PSD. In this guide, we will explore easy methods to transform PDFs into PSD files, letting you easily personalize your design. Just read on!
Understand PDF and PSD Format
Before we start the conversion process, it’s essential to understand the PDF and PSD files and how they differ.
PDF is a versatile file format created by Adobe. It maintains the formatting of a document across various platforms and devices. On the other hand, PSD is the native file format of Adobe Photoshop, allowing for extensive editing with layers, masks, and other advanced features.
Why Convert PDF to PSD?
Converting PDF to PSD is crucial for many reasons. It offers flexibility and editability in Photoshop, enhancing your design capabilities. For designers, this conversion improves workflow, allowing you to make intricate adjustments that aren't possible with a static PDF.
Way 1. Convert PDF to PSD in Adobe Photoshop
Adobe Photoshop is the native app to process PSD files, making it an ideal choice to create PSD files from PDFs. Adobe Photoshop has a PDF Import option, allowing users to open, edit, and save PDF documents as PSD images in Photoshop. More importantly, when importing PDFs, there’s a pop-up window, where you can customize advanced import settings.
Here’s how to generate PSD files from PDF using Photoshop:
Step 1. Launch Adobe Photoshop.
Step 2. Click File in the top left corner and open the PDF file you need to convert.
Step 3. There will be an Import PDF dialog window, helping you adjust PDF settings. After setting down, click OK to process.
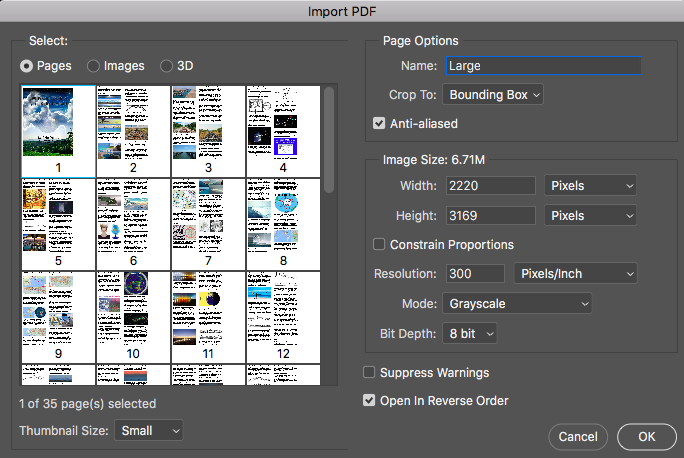
Step 4. This helps you open a PDF file in PSD format in Photoshop. You can now save this file to your device and finish the PDF to PSD conversion.
Pros and cons of converting PDF to PSD using Photoshop:
pros
- Free of charge & easy to use
- Photoshop can edit PSD files directly.
cons
- It requires a Photoshop license.
- You can convert only one file at a time.
- During the conversion, the layout and formatting may get disordered.
Way 2. Convert PDF to PSD in Adobe Acrobat
As a leading PDF editor in this market, Adobe Acrobat can help address almost all the PDF-related issues, including PDF conversion. Though Acrobat doesn’t support generate PDF to PSD directly, you can output PS files from PDFs in Acrobat. The PS format is also supported in Photoshop, which helps easily turn into PSD files.
Steps for converting PDF to PS (PostScript) using Adobe Acrobat:
Step 1. Open a PDF file in Acrobat Pro DC.
Step 2. On the top navigation bar, click File > Export To and choose PostScript from the offered options.
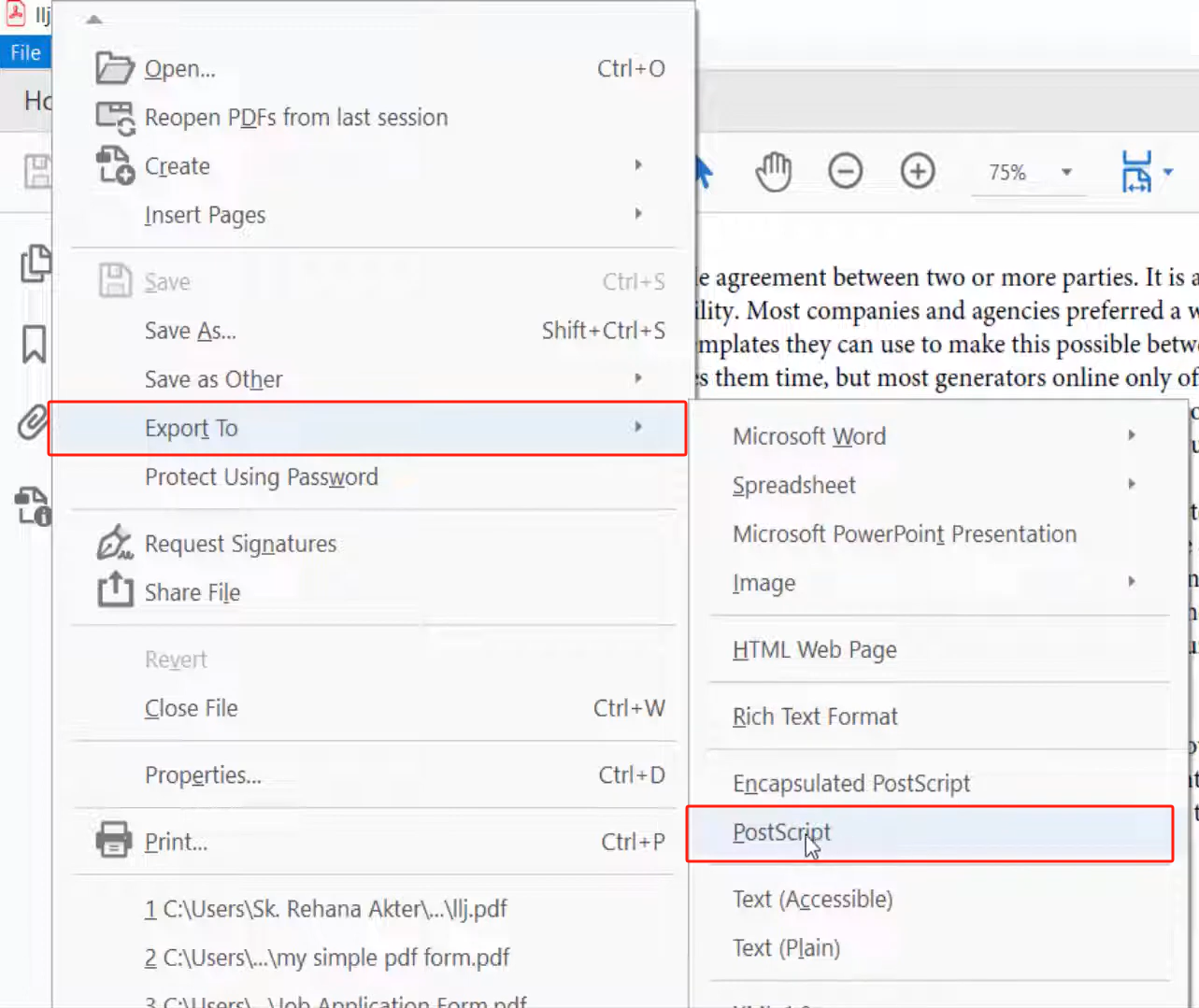
Step 3. In the Save As window, choose a location and rename the outputted PS file. Then, save it to your device.
Step 4. Launch Photoshop, open the converted PS document, and save it in PSD format.
Though Acrobat cannot turn a PDF file into PSD straightforwardly, it helps generate PostScript files from PDFs without a hassle, which is a big step to the PDF to PSD conversion.
Pros and cons of converting PDF to PSD using Adobe Acrobat Pro DC:
pros
- The original formatting can be preserved well.
cons
- Both Acrobat and Photoshop are needed when converting.
- It takes much time to convert a file.
Way 3. Convert PDF to PSD Online with CloudConvert
What if I don't have either Photoshop or Acrobat installed? Don’t worry! Even if you didn’t prepare any PDF tool on your device, converting PDF to PSD won’t be difficult. The truth is that we have an effortless way to transform PDF into PSD, which requires no downloading or paying — using online PDF to PSD converters.
With the help of a web browser, you can access a lot of online converters that support both PDF and PSD, such as CloudConvert, Convertio, FreeConvert, etc. These tools are professional online converters that support more than 100 file formats, providing free trials for converting files online. Most of them don't need to sign up or log in; you only need to upload, convert, and download files manually. The process only takes seconds, making online converters ideal for most casual users.
The content below shows you how to convert PDF to PSD online using CloudConvert:
Step 1. Open your web browser and navigate to the official website of CloudConvert.
Step 2. Upload a PDF file by clicking the red Select File button.
Step 3. Select PSD in Images as the target format.
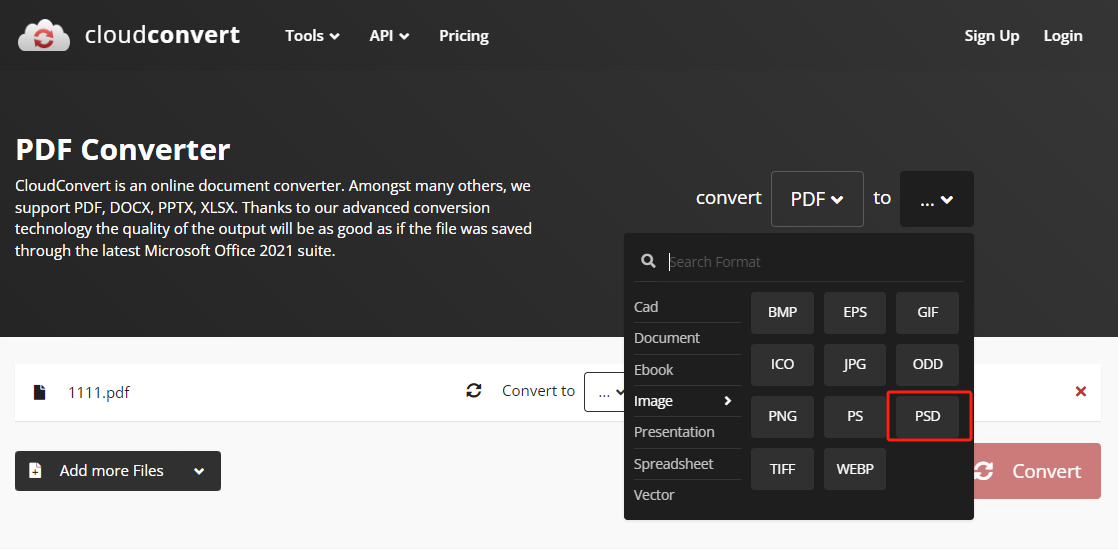
Step 4. Tap Convert to begin converting. It will start generating a PSD image from the uploaded PDF file. Just download the file and save it to your device.
Pros and cons of converting PDF to PSD using CloudConvert:
pros
- Batch conversions are allowed.
- No software downloading or subscription.
cons
- Conversions can only be processed with a stable internet connection.
Bonus: Edit PDFs Before Converting
This section aims to introduce you to a powerful PDF editor named SwifDoo PDF, which provides comprehensive solutions to address PDF-related issues. Admittedly, SwifDoo PDF doesn’t support converting PDF to PSD yet, but it’s one of the best choices for editing PDFs before you convert files.
SwifDoo PDF is a Windows-based PDF editor, and iOS and Android versions were released this year. This software supports viewing, annotating, editing, protecting, converting PDFs, and more, providing over 100 tools to manage PD files. More importantly, new users can enjoy a 7-day free trial, during which they can access all functionalities and enjoy a seamless experience in editing PDFs in SwifDoo PDF.

- Annotate PDFs by adding notes, bookmarks, etc.
- Convert PDFs to Word, Excel, and other editable files
- Edit, compress, organize, and split PDFs
- Sign PDFs digitally & electronically 100% safe
How to edit PDFs in SwifDoo PDF before converting:
Step 1. Download and install SwifDoo PDF for free. It’s compatible with Windows 11/10/8/7/XP.
Step 2. Launch SwifDoo PDF and open a PDF file (you can also open multiple PDFs if necessary).
Step 3. On the top toolbar, it displays all functionalities in eight categories. Just edit PDFs according to your requirements.
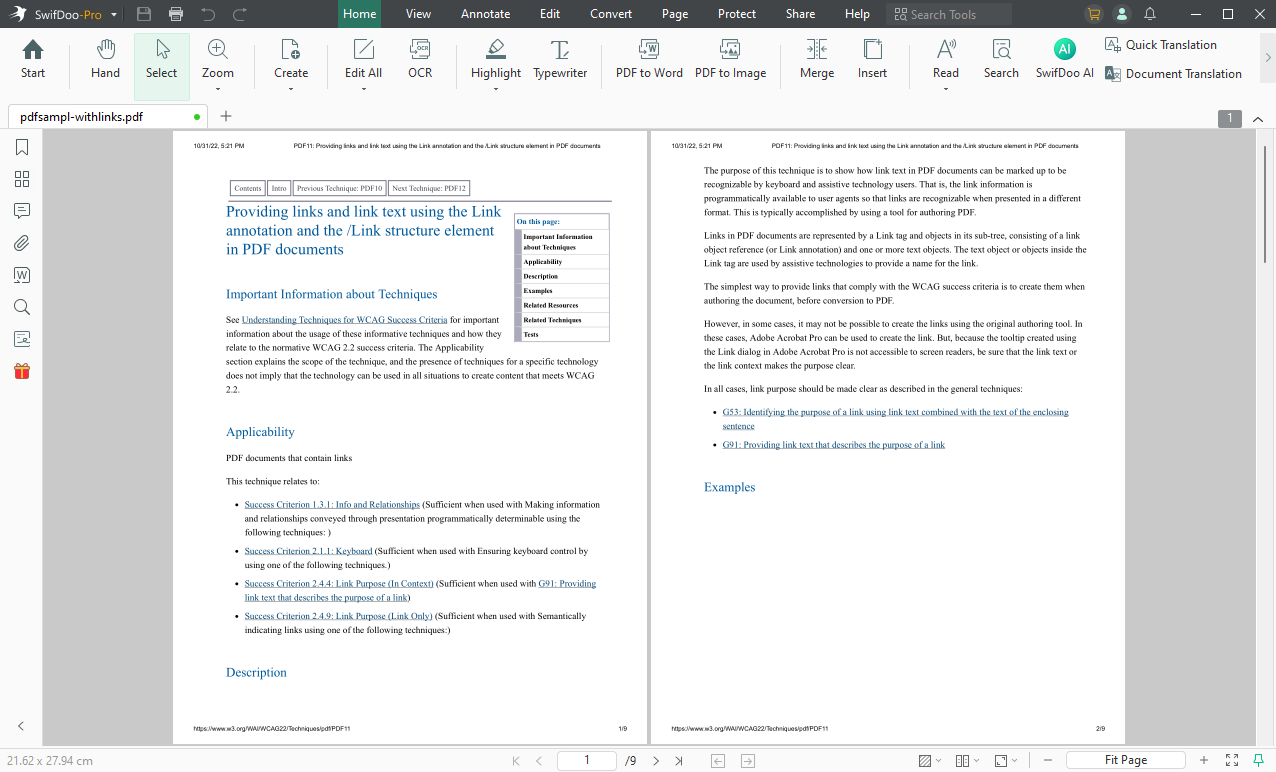
Final Words
Converting PDF to PSD can be easy when you find a reliable method. This blog post has offered you three ways to turn PDFs into PSD images. Just choose one based on your needs. In addition, to generate a good conversion result, you can manipulate PDFs with SwifDoo PDF before converting. Download this top-rated PDF editor and edit PDFs as easily as Word documents from now on.








