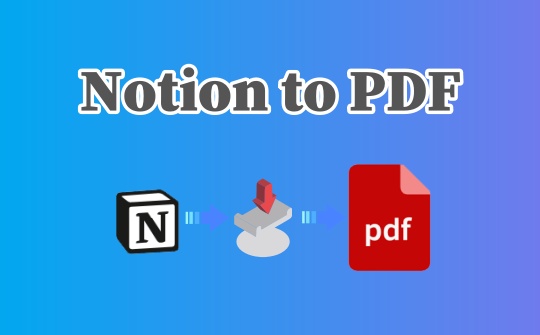
How to Export Notion to PDF with the Built-in Notion Feature
Notion is a versatile productivity tool used for note-taking, project management, and organizing tasks. Popular among students, professionals, and teams, it helps users create and manage notes, databases, and collaborative projects. Notion allows users to export pages in multiple formats, including PDF, HTML, and Markdown.
When you export a Notion page to PDF, any internal hyperlinks to pages or external websites are retained, providing easy navigation. Users can learn how to convert and export a Notion page to a PDF directly from the app. Unlike downloading Studocu notes to PDF, you are downloading your own created notes. With Notion, you can export your own custom notes without a third-party Notion to PDF converter.
With just a few quick clicks, let's see how to download or export a Notion page as a PDF online or in the Notion app.
Step 1: Download the Notion app on your phone or open Notion on your desktop.
Step 2: Open the specific Notion page you want to export to PDF.
Step 3: Hit the three-dot (...) icon in the top-right corner of the screen and select Export.
Step 4: In the export options, choose the PDF format to turn the Notion page into a PDF.
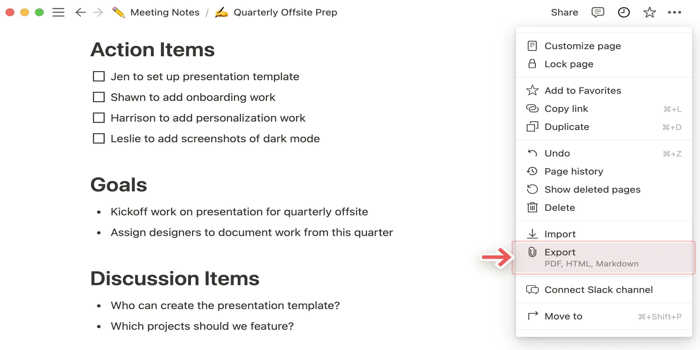
Convert Notion Page to PDF If Notion Export to PDF Not Working
Sadly, Notion export may fail for various reasons, such as a desktop app bug, large file size, incomplete exports, permission issues, or platform limitations. If you can't convert Notion to PDF directly, an alternative is to capture images of your Notion page and notes, then import them into an image-to-PDF combiner. You can then combine all the images into one PDF in the order you arrange.
SwifDoo PDF is perfect for this task, allowing you to easily convert files to PDFs, including images. It supports various formats like JPG, PNG, and even HTML files. It is renowned for adding hyperlinks, comments, notes, markup drawings, and highlighting texts. You can also use Notion to export databases or pages in HTML format and convert the HTML files to PDFs in SwifDoo PDF with all hyperlinks remaining valid.
Let's check the method of exporting a Notion page to PDF by taking a screenshot of Notion and using SwifDoo PDF to combine them into a PDF.
Step 1: Download and install SwifDoo PDF software on your Mac or Windows computer.
Step 2: Open the Notion group and page you wish to convert to PDF and take screenshots anything you want.
Step 3: Launch the SwifDoo PDF software and hit Convert on the top navigation bar. Then, choose Image to PDF.
Step 4: Click Add Files to import your Notion screenshots. Scroll down to Options and then select Create a New PDF.
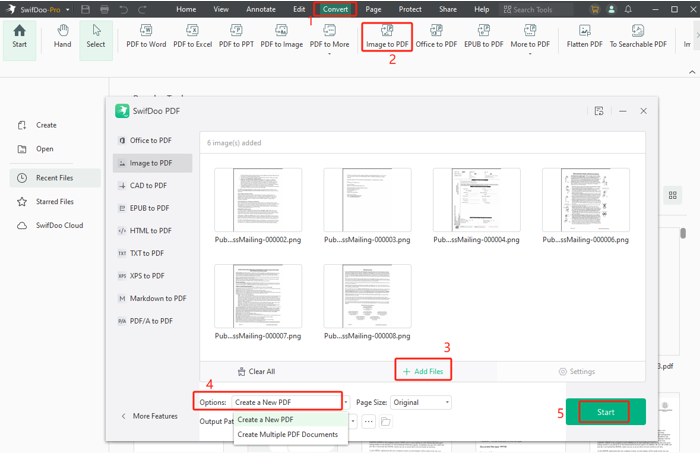
Step 5: Adjust the page size and choose an output path, if required. Then, press Start to convert the screenshot notes to a single PDF without hassle.
Bonus: Read and Edit PDFs Exported from Notion
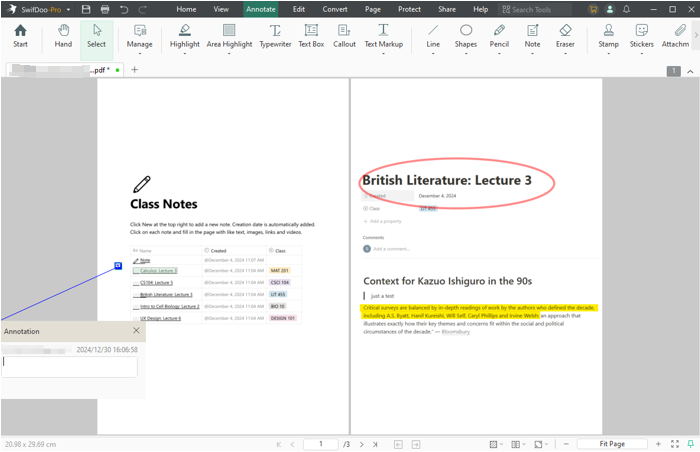
Learning how to edit a PDF is essential for annotating documents, leaving comments, or adding your own sticky notes for lessons or discussions. With a PDF editor like SwifDoo PDF, users can directly edit text blocks and images, as well as delete, add, or format them according to their needs, enhancing their workflow and interaction with documents.
SwifDoo PDF is a versatile PDF editor that offers a variety of top features, such as adding text, images, and annotations, highlighting text, or drawing on PDFs. It also allows users to merge, split, compress, and convert files, making it ideal for managing PDFs efficiently. Its OCR functionality lets you extract text from scanned documents, and it supports multiple formats for conversion.
PDF readers and editors are crucial for both students and teachers. They use them to finish paperwork, provide feedback, annotate eBooks or notes, and share study materials. Teachers can use it to grade assignments, while students can mark up documents for better comprehension.
Once you export and download PDF versions of pages from Notion, the versatile features of SwifDoo PDF can engage you in a seamless work experience for reading and editing PDF documents. Here's how:
- Read the converted PDF files out loud for multitasking
- Stamp, sign and watermark the PDF
- Add password, watermarks, and e-signatures
- Compress and merge images or PDFs into a single file
- Find, search, and translate the current document to a different language
SwifDoo PDF is available for Android and iOS, offering the same powerful features to read and annotate PDFs on the go. It makes mobile study and document management seamless and efficient. Notion allows exporting pages to PDF, so users can also manage their notes offline with ease.
Final Wrap
The built-in feature in Notion allows you to export your pages to PDF, but sometimes, issues arise, such as incomplete exports or formatting problems. You can use SwifDoo PDF to convert, read, and manage your PDFs seamlessly for a more reliable and flexible solution. With SwifDoo PDF, you can enhance your workflow when converting from Notion to PDF and enjoy a range of editing and organizing features.








