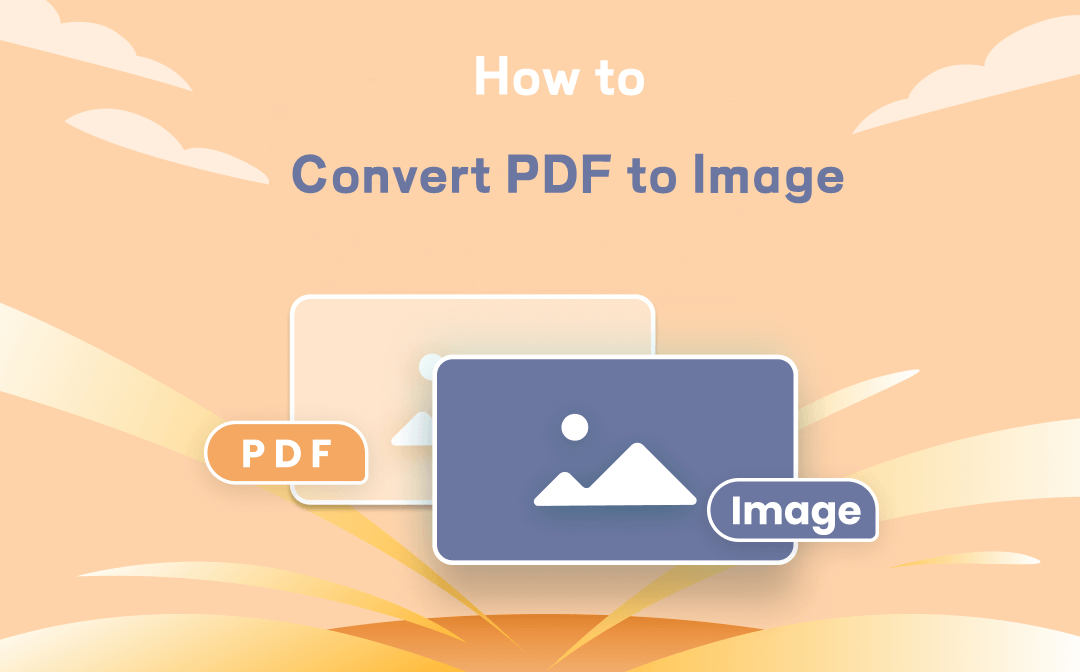
JPG/JPEG, PNG, TIFF (denoted by .jpg/jpeg, .png, .tiff filename extension respectively) are most often used image file formats. No matter which format you want to convert PDF to, it is best to use a PDF conversion program like SwifDoo PDF to increase your productivity. Read this article to find out both offline and online converters on computers as well as free apps on mobile phones to convert PDF to image format.
Convert PDF to Image with Offline Software
An offline software product oftentimes refers to a desktop application that may not require a network connection to run. The advantages of using offline software include it can meet your requirement of high quality and batch conversion, and you are able to use a set of its tools for accomplishing other complicated tasks. Read on to learn which offline converters to use and how to convert PDF documents to image files with them.
How to Convert PDF to Image on Windows
In terms of PDF conversion on Windows 10, Windows 8 and 7, we would like to strongly recommend the tiny but fully-fledged PDF software, SwifDoo PDF. SwifDoo PDF can act as a PDF to PNG, PDF to BMP, PDF to TIFF and PDF to JPG converter. With optional output settings and image resolutions, you can convert a PDF to individual high quality images or one image file in high resolution.
The following guide explains how to convert a PDF to image file(s) on a Windows laptop or desktop computer.
Convert a PDF to Multiple Images
Step 1: Free download, install and open up SwifDoo PDF. Click PDF to Image in the home interface;
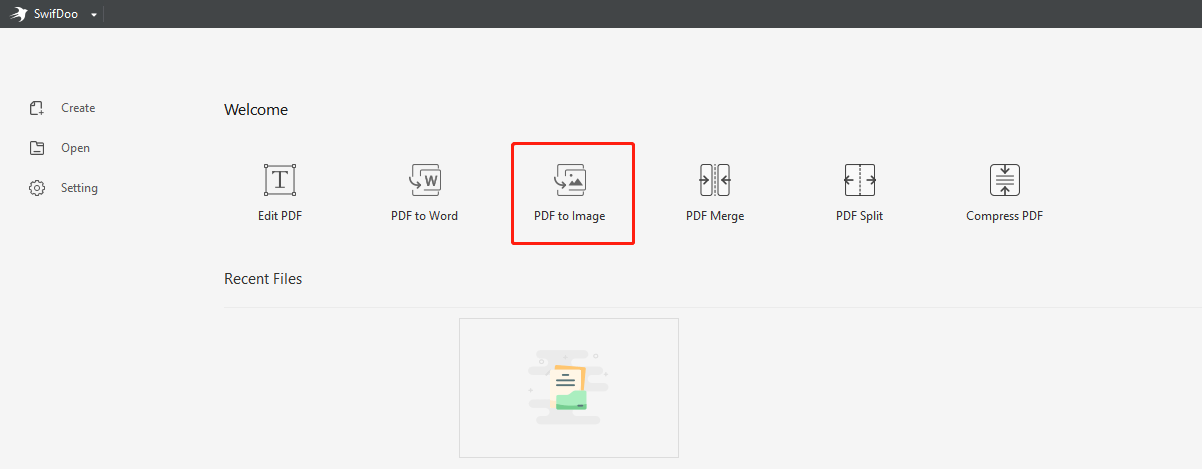
Step 2: Within the pop-up SwifDoo PDF Converter dialog box, click Add Files to import a PDF that you want to convert to multiple images;
Step 3: Specify a page range, click Options drop-down button to select Each Page in a Separate Image, choose image resolution and format;
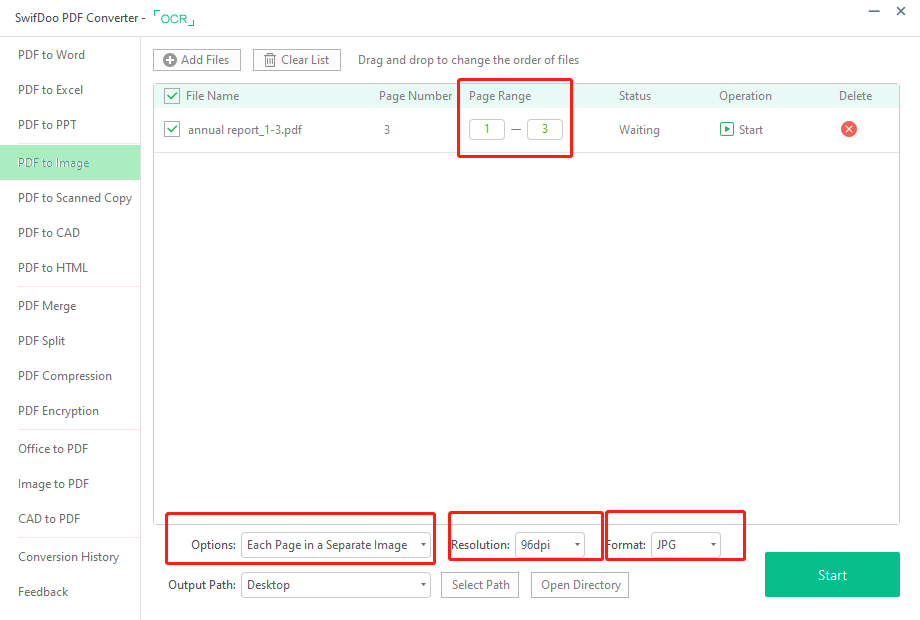
Step 4: Choose an output path, then press Start to convert the PDF to image files.
Convert a PDF to One Image File
Step 1: Choose PDF to Image once SwifDoo PDF launched, drag and drop a PDF into the converter;
Step 2: Select Selected Pages in an Image File , choose 72dpi or 96dpi resolution for the image, and alter other settings as needed;
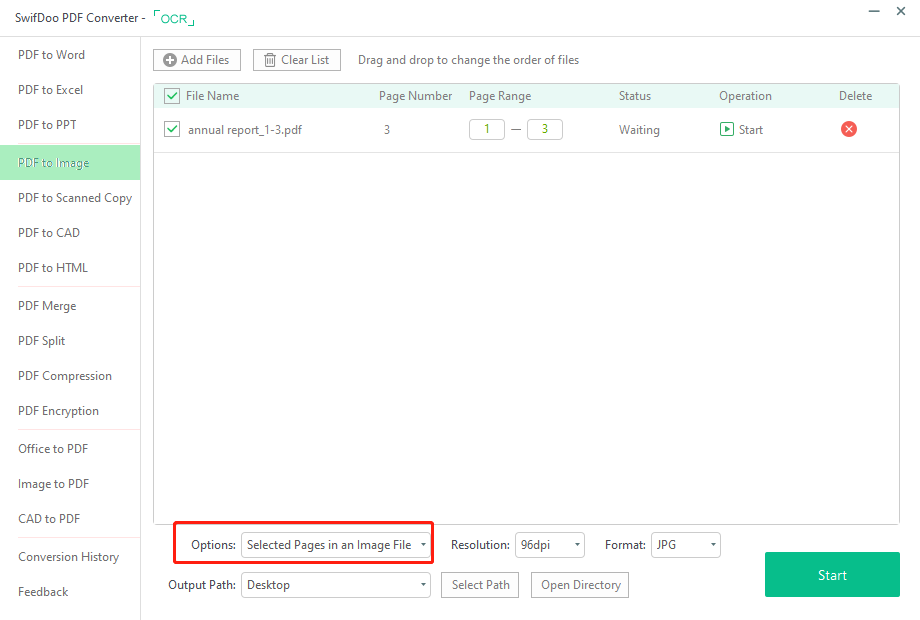
Step 3: Hit Start to convert the PDF file to one image.
Convert PDF to Image in Batch
If you want to batch convert multiple PDF files, just click “Add Files” in the SwifDoo PDF Converter window to add all the PDF documents you need to convert before pressing the “Start” button at the bottom. After importing the PDFs, choose a high image resolution so that you can convert your PDF document to image files without losing quality.
SwifDoo PDF also allows users to batch convert images to PDFs, please read the post below to find out.
![Best Image to PDF Converters in 2024 [Online & Offline]](https://img.swifdoo.com/image/best-image-to-pdf-converter.png)
Best Image to PDF Converters in 2024 [Online & Offline]
Are you looking for the best image to PDF converter? Whether you need a desktop tool or an online tool, you'll find it here!
READ MORE >Why SwifDoo PDF?
SwifDoo PDF is a multi-purpose converter that not only converts PDF to image format or image to PDF format, but also turns PDF into Word, Excel, PPT and more formats, and vice versa. All the conversions support batch processing.
When you only need the images embedded in a PDF but not an entire page, SwifDoo PDF allows you to directly extract the images from the PDF. All in all, it is a comprehensive application for addressing almost all PDF related needs.
Free download SwifDoo PDF now to start your 7-day free trial for all features.
How to Convert PDF to Image on Mac
Thanks to Preview, the built-in PDF viewer on macOS, you don’t need to download any third-party software to convert your PDF. It is your free PDF to image format converter that enables you to convert PDF to JPG/JPEG, PNG, and TIFF easily. Here is how to convert a PDF to an image file on Mac.
Step 1: Open Preview on your macOS device and import a PDF;
Step 2: Select a PDF page that you wish to save as an image, then click File > Export;
Step 3: When a dialog box appears, select the image format you want to convert PDF to, choose an image resolution and location for saving the output image;
Step 4: Hit Save to export the PDF page to an image.
With the tutorial above, you can save a PDF as an image or multiple images on Mac manually. If someone wants to find a quick way to convert a bunch of PDF files to image files, Adobe Acrobat, Wondershare PDFelement, and some online converters in the next part may help.
Convert PDF to Image with Online Software
When you need to convert a PDF document to an image or multiple images and don’t want to turn to any desktop application, an online PDF converter will come in handy, which is web-based, and commonly free to use. What's important is online software are normally available on any operating system including Windows and Mac. Now let's see how to convert PDF files to images with an online and free converter.
How to Convert PDF to Image with iLovePDF
When it comes to online PDF conversion, iLovePDF is a good choice to achieve that. This free PDF to image converter allows you to convert 2 PDF files at the same time, and convert each PDF page to a separate image (.jpg) file. Let’s dive into how it works.
Step 1: Search the conversion tool in Google Chrome or any other browser, and enter into the right website;
Step 2: Click Select PDF files to upload a PDF that you want to convert to image files;
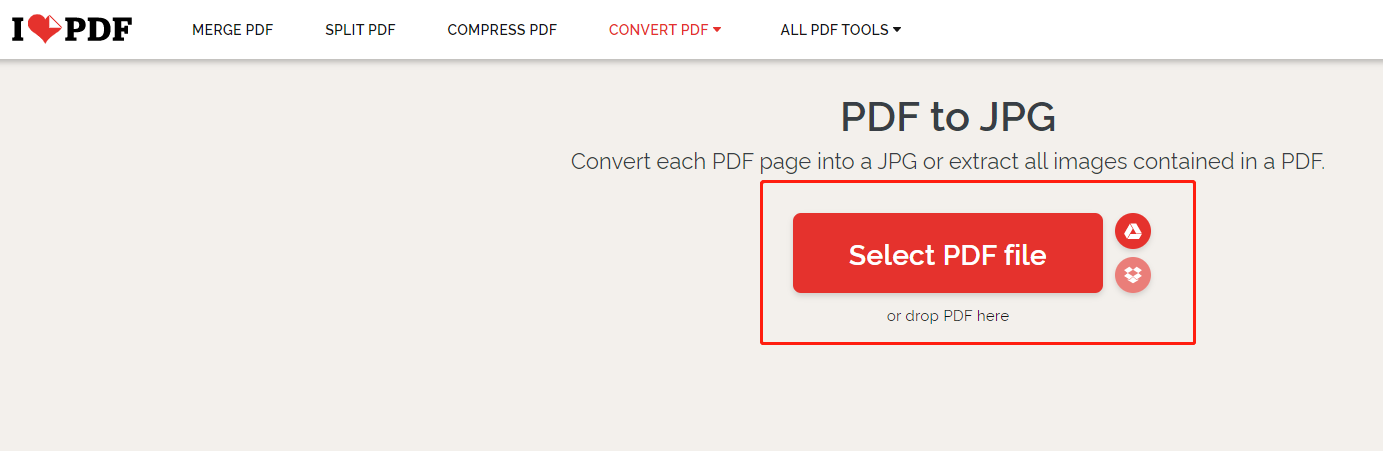
Step 3: Hit Convert to JPG.
Once the notification "PDF has been converted to JPG images" appears, tap "Download JPG images" to download and save the converted images in a zip file. If needed, the free PDF to image converter can extract images from a PDF. To do so, just click the gear icon after uploading a PDF, then choose "EXTRACT IMAGES".
How to Convert PDF to Image with pdftoimage
The other free converter for converting PDF files to image files we recommend is pdftoimage. It lets you convert 20 PDF documents to JPG or PNG images in bulk and supports uploading up to 50Mb files at a time. Let's see how to make a single-page PDF an image or save a multi-page PDF as multiple individual image files within just 2 steps.
Step 1: Open the converter website and click UPLOAD FILES to upload the PDF you need to convert;
Step 2: After the converter automatically converts the uploaded PDF to image(s), hit DOWNLOAD or DOWNLOAD ALL to save them.
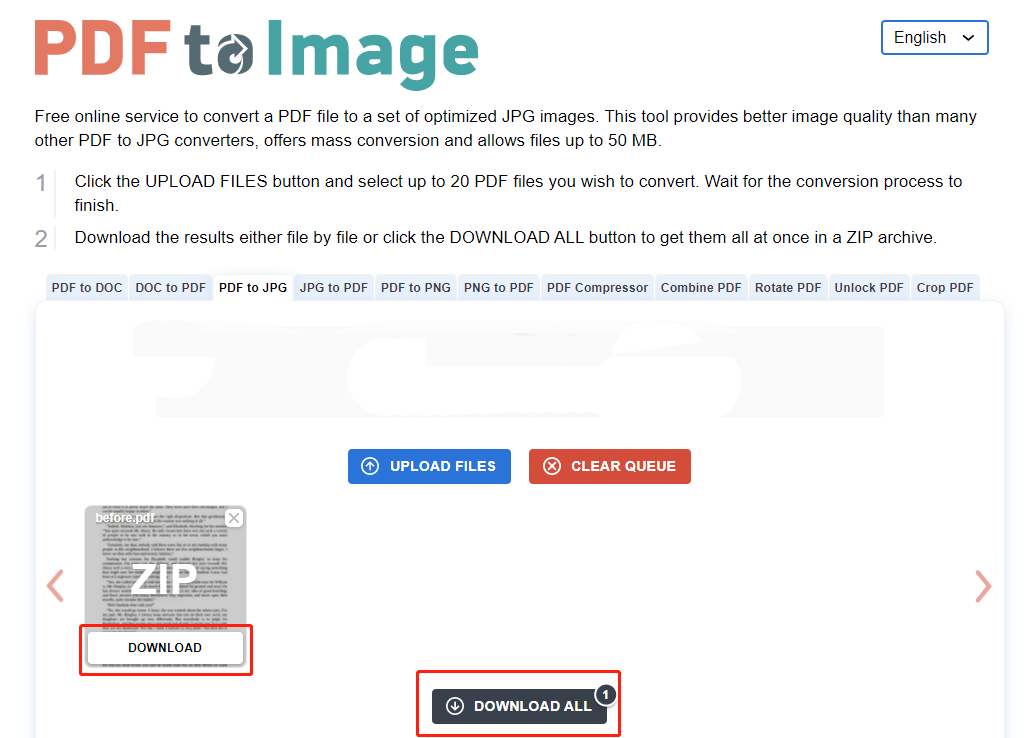
The online conversion software can turn both PDF into image and PDF into Word DOC format, and vice versa. When the need arises, it can be a PDF compressor, PDF combiner and more. What's the best about this converter is it has no premium version, so all you need is a good Internet connection.
Final Thoughts
Speaking of how to convert PDF to image format, conversion quality might be worth your attention. Compared with an online tool, an offline converter is more reliable with multiple image resolution options. For any Windows users, try SwifDoo PDF. It converts PDF files to high resolution images, and makes it possible to convert a multi-page PDF to one image, which you can not achieve with online PDF converters.








