
JPG/JPEG, PNG und TIFF (mit den Dateierweiterungen .jpg/jpeg, .png bzw. .tiff) sind die am häufigsten verwendeten Bildformate. Unabhängig davon, in welches Format Sie PDF konvertieren möchten, ist es am besten, ein PDF-Konvertierungsprogramm wie SwifDoo PDF zu verwenden, um Ihre Produktivität zu steigern. Lesen Sie diesen Artikel, um herauszufinden, welche Offline- und Online-Konverter auf Computern sowie kostenlose Apps auf Mobiltelefonen PDF in ein Bildformat umwandeln können.
PDF in Bild konvertieren mit Offline-Software
Ein Offline-Softwareprodukt bezieht sich häufig auf eine Desktop-Anwendung, für deren Ausführung keine Netzwerkverbindung (Internet) erforderlich ist. Zu den Vorteilen von Offline-Software gehört, dass sie Ihren Anforderungen an hohe Qualität und Stapelkonvertierung gerecht wird und dass Sie eine Reihe von Tools für andere komplizierte Aufgaben verwenden können. Lesen Sie weiter, um zu erfahren, welche Offline-Konverter Sie verwenden sollten und wie Sie damit PDF-Dokumente in Bilddateien umwandeln können.
Konvertieren von PDF in Bilder unter Windows
Was die PDF-Konvertierung unter Windows 10, Windows 8 und 7 angeht, möchten wir Ihnen die kleine, aber vollwertige PDF-Software SwifDoo PDF ans Herz legen. SwifDoo PDF kann als PDF in PNG, PDF in BMP, PDF in TIFF und PDF in JPG konvertieren. Mit optionalen Ausgabeeinstellungen und Bildauflösungen können Sie ein PDF in einzelne qualitativ hochwertige Bilder oder in eine Bilddatei mit hoher Auflösung konvertieren.
In der folgenden Anleitung wird erläutert, wie Sie ein PDF auf einem Windows-Laptop oder -Desktop-Computer in eine oder mehrere Bilddateien konvertieren können.
Konvertieren einer PDF-Datei in mehrere Bilder
Schritt 1: Laden Sie SwifDoo PDF kostenlos herunter, installieren und öffnen Sie es. Klicken Sie in der Startoberfläche auf PDF in Bild;
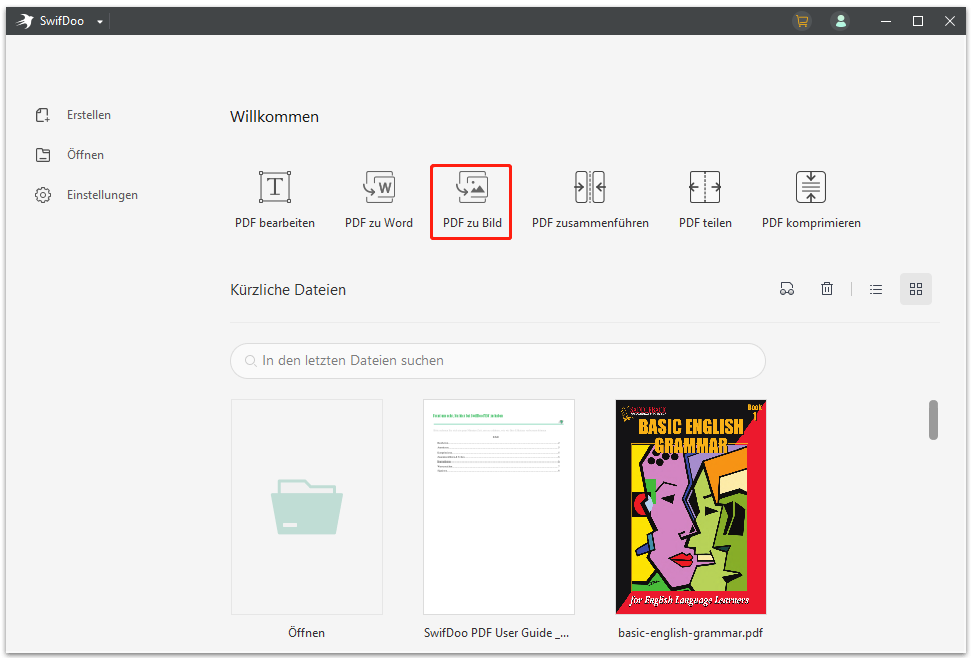
Schritt 2: Klicken Sie im Pop-up-Dialogfeld von SwifDoo PDF Converter auf Dateien hinzufügen, um eine PDF-Datei zu importieren, die Sie in mehrere Bilder konvertieren möchten;
Schritt 3: Geben Sie einen Seitenbereich an, klicken Sie auf die Dropdown-Schaltfläche Optionen, um Jede Seite in ein separates Bild auszuwählen, wählen Sie die Bildauflösung und das Format;
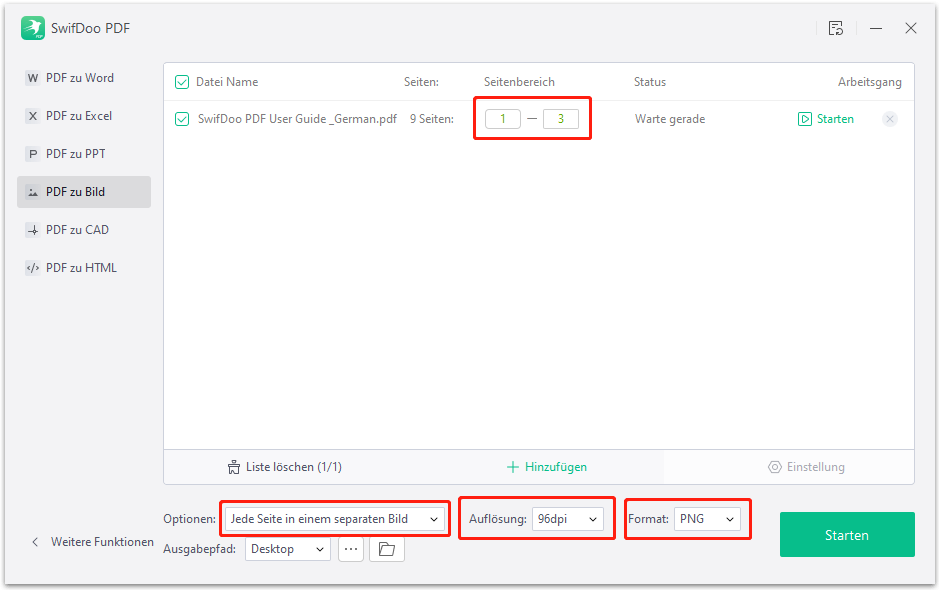
Schritt 4: Wählen Sie einen Speicherpfad und klicken Sie auf Start, um das PDF in Bilddateien zu konvertieren.
Konvertieren eines PDF in eine Bilddatei
Schritt 1: Wählen Sie nach dem Start von SwifDoo PDF die Option PDF in Bild, ziehen Sie ein PDF in den Konverter und legen Sie es dort ab;
Schritt 2: Wählen Sie ausgewählte Seiten in eine Bilddatei aus, wählen Sie eine Auflösung von 72dpi oder 96dpi für das Bild und ändern Sie andere Einstellungen nach Bedarf;
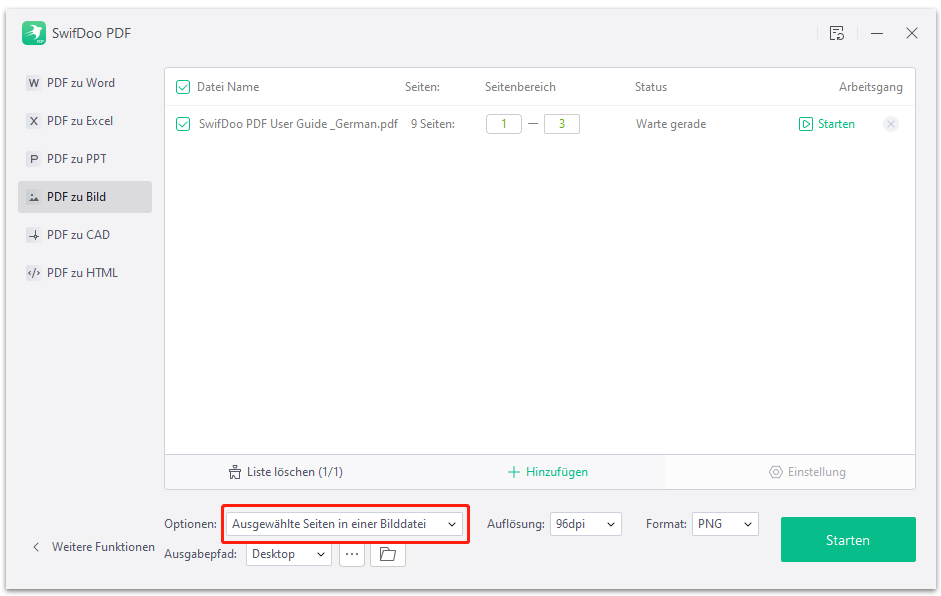
Schritt 3: Klicken Sie auf Start, um die PDF-Datei in ein Bild zu konvertieren.
PDF in ein Bild im Stapel konvertieren
Wenn Sie mehrere PDF-Dateien im Stapelverfahren (mehrere auf einmal) konvertieren möchten, klicken Sie einfach auf "Dateien hinzufügen" im SwifDoo PDF Converter-Fenster, um alle PDF-Dokumente hinzuzufügen, die Sie konvertieren möchten, bevor Sie unten auf die Schaltfläche "Start" klicken. Wählen Sie nach dem Importieren der PDFs eine hohe Bildauflösung, damit Sie Ihre PDF-Dokumente ohne Qualitätsverlust in Bilddateien umwandeln können.
SwifDoo PDF ermöglicht auch die Stapel-Konvertierung von Bildern in PDFs, lesen Sie bitte den Artikel unten, um herauszufinden.
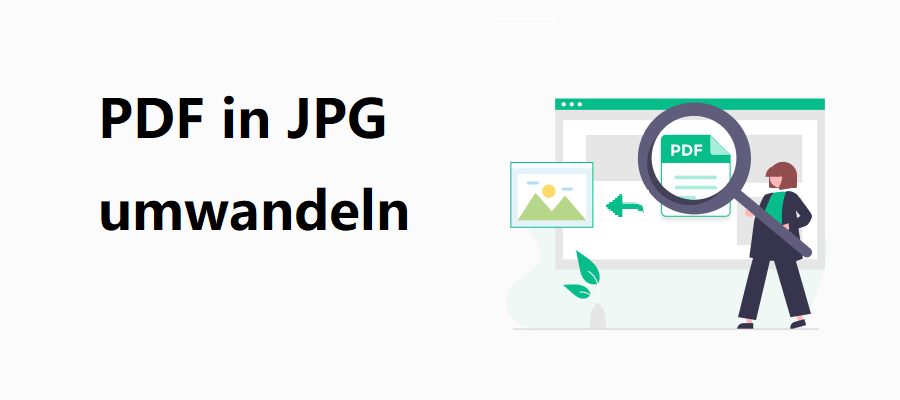
So können Sie PDF in JPG umwandeln und umgekehrt
Wählen Sie links die Option PDF in Bild. Klicken Sie rechts auf das Symbol Plus, um Datei auszuwählen. Warten Sie bis der Vorgang fertig ist.
LESEN SIE MEHR >Warum SwifDoo PDF?
SwifDoo PDF ist ein vielseitiger Konverter, der nicht nur PDFs in ein Bildformat oder ein Bild in ein PDF-Format konvertiert, sondern auch PDFs in Word, Excel, PPT und andere Formate umwandelt, und umgekehrt. Alle Konvertierungen unterstützen die Stapelverarbeitung.
Wenn Sie nur die in einem PDF eingebetteten Bilder brauchen, aber nicht eine ganze Seite, können Sie mit SwifDoo PDF die Bilder direkt aus dem PDF extrahieren. Alles in allem ist es eine umfassende Anwendung, die fast alle PDF-bezogenen Aufgaben abdeckt.
Laden Sie SwifDoo PDF jetzt kostenlos herunter und testen Sie alle Funktionen 7 Tage lang kostenlos.
Wie man ein PDF auf dem Mac in ein Bild umwandelt
Dank Preview, dem integrierten PDF-Viewer von macOS, müssen Sie keine Software von Drittanbietern herunterladen, um Ihr PDF zu konvertieren. Es ist Ihr kostenloser PDF-zu-Bild-Konverter, mit dem Sie ganz einfach PDF in JPG/JPEG, PNG und TIFF konvertieren können. Hier erfahren Sie, wie Sie ein PDF auf dem Mac in eine Bilddatei umwandeln können.
Schritt 1: Öffnen Sie Preview auf Ihrem macOS-Gerät und importieren Sie ein PDF;
Schritt 2: Wählen Sie eine PDF-Seite aus, die Sie als Bild speichern möchten, und klicken Sie dann auf Datei > Exportieren;
Schritt 3: Wenn ein Dialogfeld erscheint, wählen Sie das Bildformat, in das Sie das PDF konvertieren möchten, wählen Sie eine Bildauflösung und den Speicherort für das Ausgabebild;
Schritt 4: Klicken Sie auf Speichern, um die PDF-Seite in ein Bild zu exportieren.
Mit der obigen Anleitung können Sie ein PDF als Bild oder mehrere Bilder auf dem Mac manuell speichern. Wenn jemand eine schnelle Möglichkeit sucht, eine Reihe von PDF-Dateien in Bilddateien zu konvertieren, können Adobe Acrobat, Wondershare PDFelement und einige Online-Konverter im nächsten Teil helfen.
PDF in Bilder konvertieren mit Online-Software
Wenn Sie ein PDF-Dokument in ein Bild oder mehrere Bilder konvertieren müssen und nicht auf eine Desktop-Anwendung zurückgreifen möchten, bietet sich ein Online-PDF-Konverter an, der webbasiert ist und in der Regel gratis genutzt werden kann. Wichtig ist, dass Online-Software normalerweise auf allen Betriebssystemen, einschließlich Windows und Mac, verfügbar ist. Sehen wir uns nun an, wie Sie PDF-Dateien mit einem kostenlosen Online-Konverter in Bilder umwandeln können.
Wie man mit iLovePDF PDF in Bilder umwandelt
Wenn es um die Online-Konvertierung von PDF-Dateien geht, ist iLovePDF eine gute Wahl für diese Aufgabe. Mit diesem kostenlosen PDF-Bild-Konverter können Sie 2 PDF-Dateien gleichzeitig konvertieren und jede PDF-Seite in eine separate Bilddatei (.jpg) umwandeln. Schauen wir uns nun an, wie es funktioniert.
Schritt 1: Suchen Sie das Konvertierungstool in Google Chrome oder einem anderen Browser, und rufen Sie die richtige Webseite auf;
Schritt 2: Klicken Sie auf PDF-Dateien auswählen, um eine PDF-Datei hochzuladen, die Sie in Bilddateien umwandeln möchten;
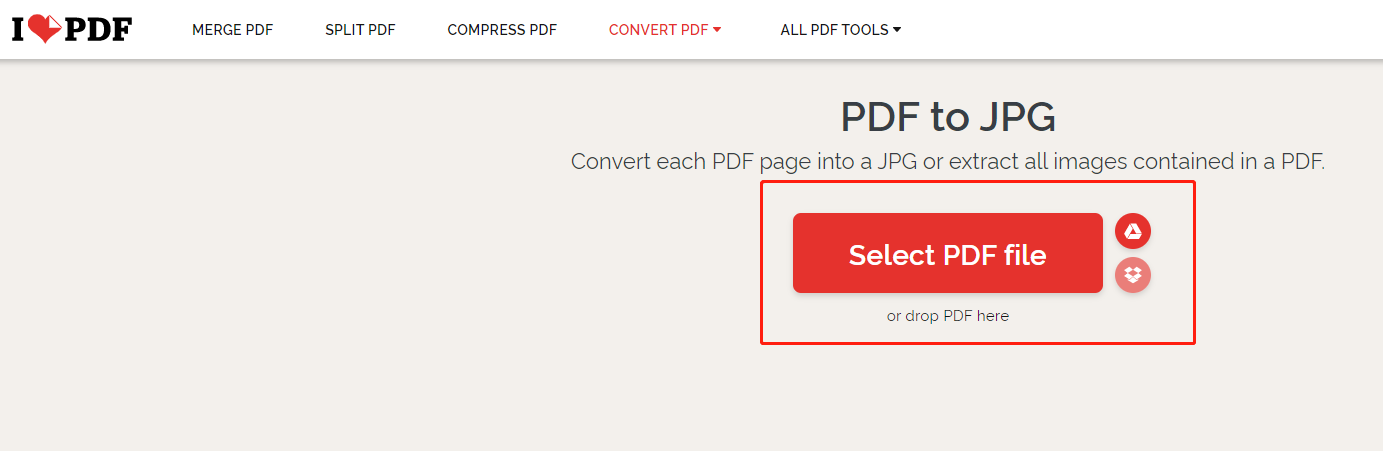
Schritt 3: Klicken Sie auf In JPG konvertieren.
Sobald die Meldung "PDF wurde in JPG-Bilder konvertiert" erscheint, tippen Sie auf "JPG-Bilder herunterladen", um die konvertierten Bilder herunterzuladen und in einer Zip-Datei zu speichern. Bei Bedarf kann der kostenlose PDF-zu-Bild-Konverter auch Bilder aus einer PDF-Datei extrahieren. Klicken Sie dazu nach dem Hochladen einer PDF-Datei einfach auf das Zahnradsymbol und wählen Sie dann "BILDER EXTRAHIEREN".
PDF in Bild konvertieren mit pdftoimage
Ein weiterer kostenloser Konverter für die Umwandlung von PDF-Dateien in Bilddateien, den wir empfehlen, ist pdftoimage. Er ermöglicht die Konvertierung von 20 PDF-Dokumenten in JPG- oder PNG-Bilder in großen Mengen und unterstützt das Hochladen von Dateien mit einer Größe von bis zu 50 MB auf einmal. Schauen wir uns an, wie Sie in nur 2 Schritten ein einseitiges PDF in ein Bild umwandeln oder ein mehrseitiges PDF als mehrere einzelne Bilddateien speichern können.
Schritt 1: Öffnen Sie die Konverter-Webseite und klicken Sie auf DATEIEN HOCHLADEN, um die zu konvertierende PDF-Datei hochzuladen;
Schritt 2: Nachdem der Konverter das hochgeladene PDF automatisch in Bilder umgewandelt hat, klicken Sie auf DOWNLOAD oder DOWNLOAD ALLE, um sie zu speichern.
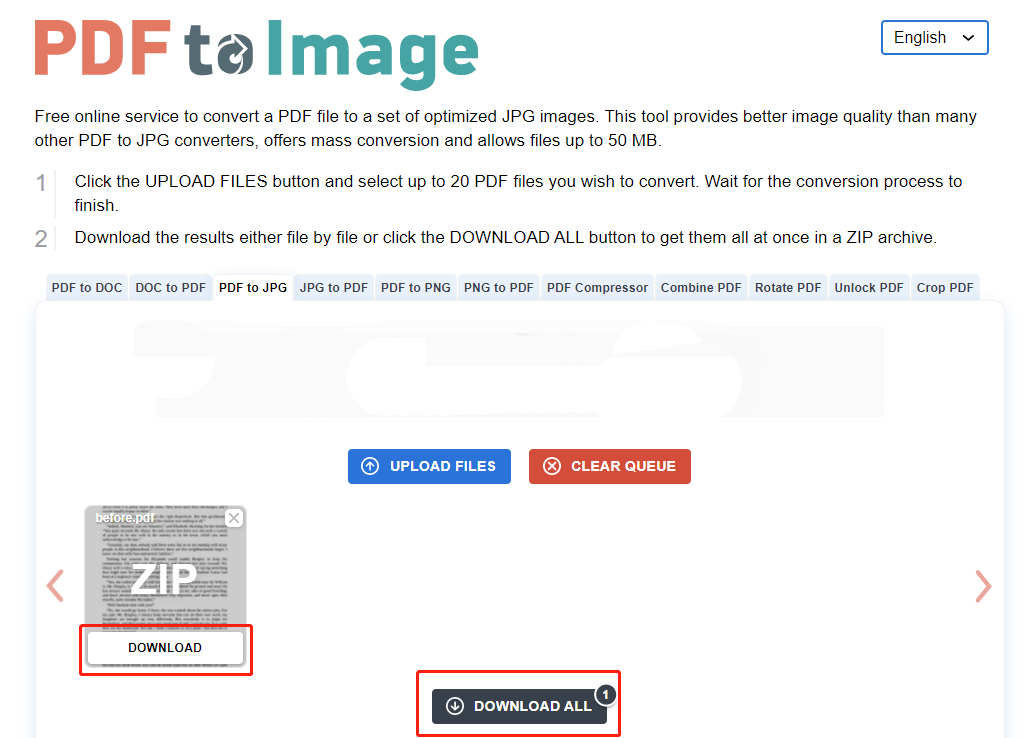
Die Online-Konvertierungssoftware kann sowohl PDF in Bilder als auch PDF in das Word DOC-Format umwandeln und umgekehrt. Bei Bedarf kann sie auch als PDF-Komprimierer, PDF-Kombinierer und mehr eingesetzt werden. Das Beste an diesem Konverter ist, dass es keine Premium-Version gibt, Sie brauchen also nur eine gute Internetverbindung.
Abschließende Gedanken
Wenn es um die Konvertierung von PDF in ein Bildformat geht, sollte die Qualität der Konvertierung Ihre Aufmerksamkeit verdienen. Im Vergleich zu einem Online-Tool ist ein Offline-Konverter zuverlässiger und bietet mehrere Optionen für die Bildauflösung. Für Windows-Benutzer empfiehlt sich SwifDoo PDF. Es konvertiert PDF-Dateien in hochauflösende Bilder und ermöglicht die Konvertierung einer mehrseitigen PDF-Datei in ein Bild, was mit Online-PDF-Konvertern nicht möglich ist.
Häufig gestellte Fragen zur Konvertierung von PDF in Bilder [Offline & Online]
F: Wie speichere ich ein PDF als Bilddatei auf Android?
PDF to JPG Converter ist eine praktische mobile Anwendung, die Sie bei Google Play installieren können, um ein PDF in Bilder zu konvertieren. Schauen Sie sich kurz an, wie Sie ein PDF als Bild oder Bilddateien auf Android speichern können.
Schritt 1: Starten Sie die App auf Ihrem Android-Handy. Klicken Sie auf das Plus-Symbol oben rechts auf dem Bildschirm, um eine PDF-Datei auszuwählen;
Schritt 2: Wählen Sie im Pop-up-Dialogfeld die Option In Bild konvertieren;
Schritt 3: Geben Sie einen Dateinamen ein und klicken Sie auf Speichern.
F: Wie kann ich PDF-Seiten auf dem iPhone in Bilddateien umwandeln?
Die App "Image Converter" im Apple Store verfügt über eine Funktion zur Konvertierung von PDF- in Bildformate. In den folgenden Schritten wird erläutert, wie man PDF-Dateien auf dem iPhone als Bilddateien speichert.
Schritt 1: Wählen Sie auf der Startseite Dateien, um die PDF-Datei zu importieren, die Sie in Bilder umwandeln möchten;
Schritt 2: Klicken Sie auf Konvertierung starten, um die PDF-Datei in Bilddateien zu konvertieren.








