You may use EPS or Encapsulated PostScript format to produce layouts, images, or drawings. EPS is a valuable file format because it can contain both text and graphics and is compatible with several software programs. However, it's often essential to convert EPS to PDF because of its bulkiness. PDFs are much more suited to the modern era and have many advantages that EPS does not have. Here's a comprehensive guide explaining the top three ways to convert EPS to PDF.
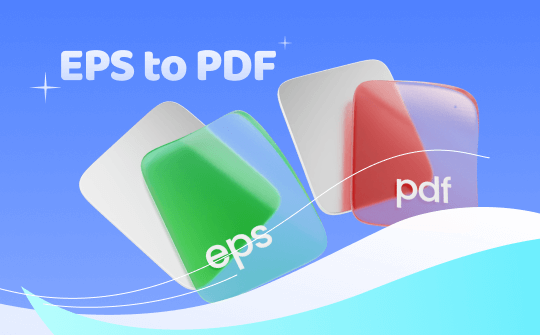
What Is an EPS File?
EPS (or Encapsulated PostScript) is a vector file format with a bitmap preview. It enables the image to retain its resolution regardless of scale by retaining individual coding on color and size. EPS files are great for creating drawings and photos, but you may need special viewer software to see them. However, PDF is a standard for file sharing. It is ideal for anyone who needs to present or share documents. To ensure your graphics and drawings are available to everyone, even without special software, you can easily convert EPS to PDF and save them before sharing them with your friends and colleagues.
#1. Convert EPS to PDF with Acrobat Online
Adobe Acrobat serves as a versatile online EPS to PDF converter that can easily convert EPS files to PDF format and vice versa using any web browser. Simply drag your file and drop it or upload it to the tool's drop zone for a seamless conversion experience. The tool supports exporting PDF files to various formats, including EPS, enhancing workflow efficiency. It preserves your document's images, formatting, and alignment, ensuring that your files maintain their original appearance across Mac and Windows computers and on any device. With Adobe Acrobat, managing and recycling file content becomes quick and straightforward.
Let's quickly check how to use the Acrobat PDF converter tool to convert EPS to PDF.
Step 1: Initiate and open the Acrobat PDF converter tool.
Step 2: Tap the Select a file button option, or drag and drop a file into the drop zone.
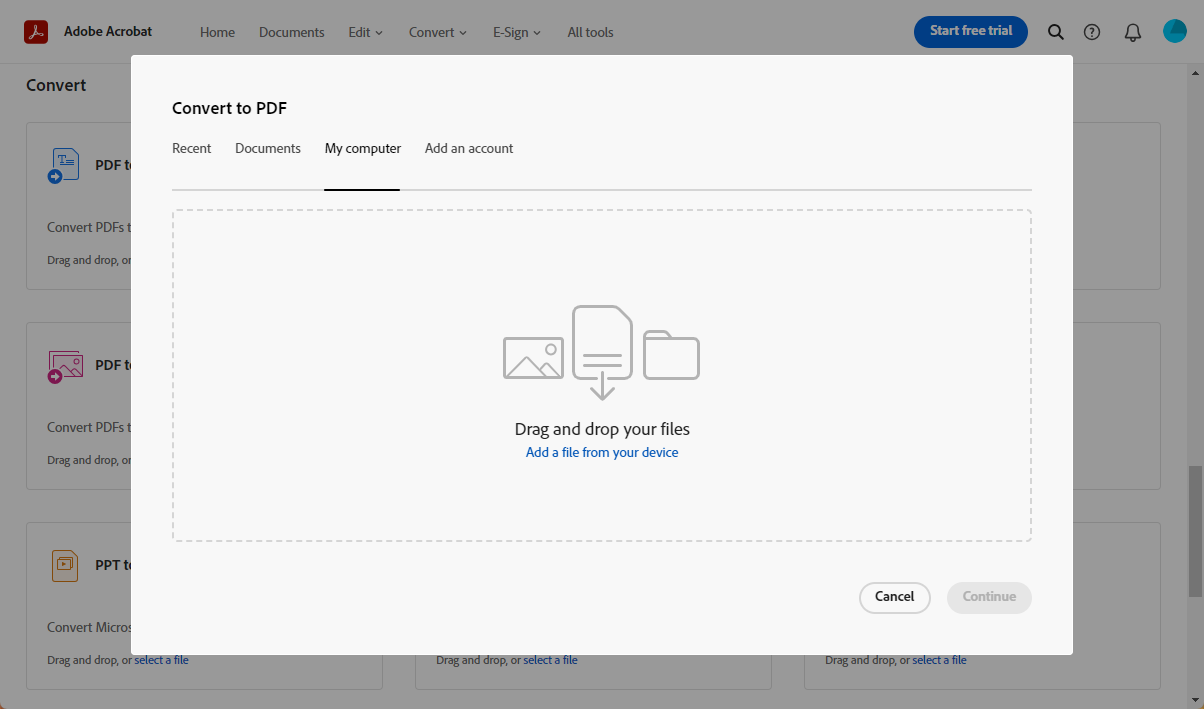
Step 3: Select the EPS document you want to convert into PDF.
Step 4: Now, Adobe Acrobat will start the conversion of EPS to PDF.
Step 5: You can sign in to download or share your converted file with your friends and colleagues.
#2. Convert EPS to PDF with Filestar*
Filestar* is a robust software for both Windows and Mac users, allowing easy conversion between EPS and PDF formats. It supports a high range of file formats, ensuring high-quality and transparent graphics during conversion. Users can efficiently perform additional tasks such as resizing, rotating, and compressing images. While Filestar's interface may seem complex for beginners, it becomes more intuitive with regular use. The software provides flexible options to tailor the final product to your needs, making it a versatile tool for efficiently managing and editing various file types.
Here's a step-by-step guide to converting EPS to PDF on Mac using Filestar*:
Step 1: Download, launch, and open the latest version of Filestar* software.
Step 2: Browse to your desktop and right-click on one or more EPS file(s). Then, select the Convert with Filestar option.
Step 3: Type Convert to PDF in the search bar and tap the suggestion option. Now, the service will be downloaded in a few seconds.
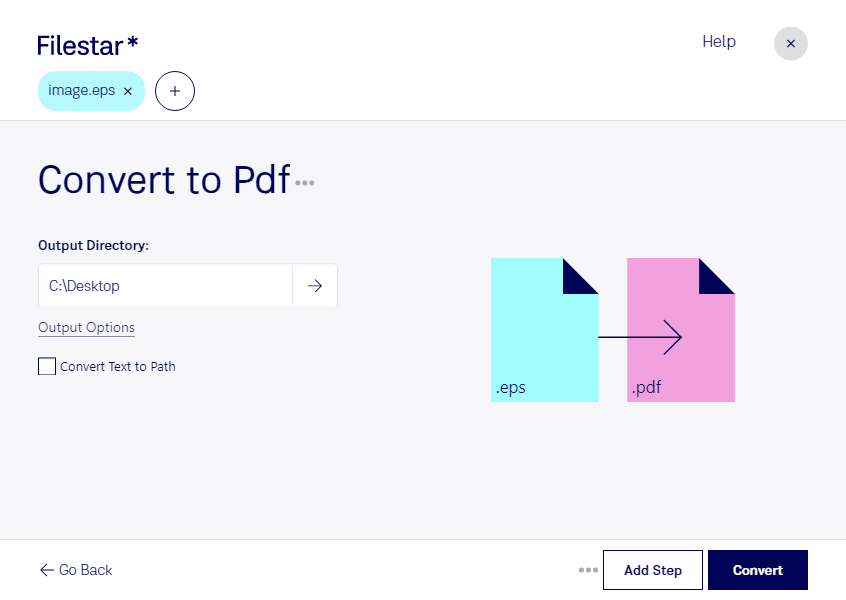
Step 4: On a new interface, choose the destination folder and select other settings. Tap the Convert button to get the PDF file.
#3. Convert EPS to PDF with Preview
On Mac, converting EPS to PDF is straightforward with the default Preview app. When you open an EPS file in Preview, it automatically converts the document to PDF format. Preview supports a range of formats, allowing for easy conversion to and from many types. It maintains the original alignment, formatting, and images, ensuring your files look as intended on any device or platform. Additionally, Preview offers various annotation features for the converted PDF, enhancing your ability to edit and review documents. The application provides an efficient conversion process without downloading extra software, making it a convenient tool for seamlessly managing and modifying your files.
Follow the below step-by-step guide to convert EPS files to PDF using Preview on Mac:
Step 1. Open the EPS file you want to convert into PDF in the Preview program on Mac, then Choose the File > Export.
Step 2. Now, select a file type from the Format pop-up menu.
Step 3. Finally, write a new name for the converted file or save it in a different location by tapping the Save button.
Bonus Part: Efficiently Manage PDFs with SwifDoo PDF
SwifDoo PDF is a brilliant editor for you. It is the most cost-effective PDF document manager for all Windows system users. It covers all the basic features like PDF annotating, editing, splitting, merging, etc. Moreover, it goes beyond monotonous manual PDF document management by incorporating ChatGPT techniques. A wide range of chatting PDF features have been introduced to the SwifDoo PDF to quickly translate, summarize, proofread, rewrite, analyze, and explain PDF documents.
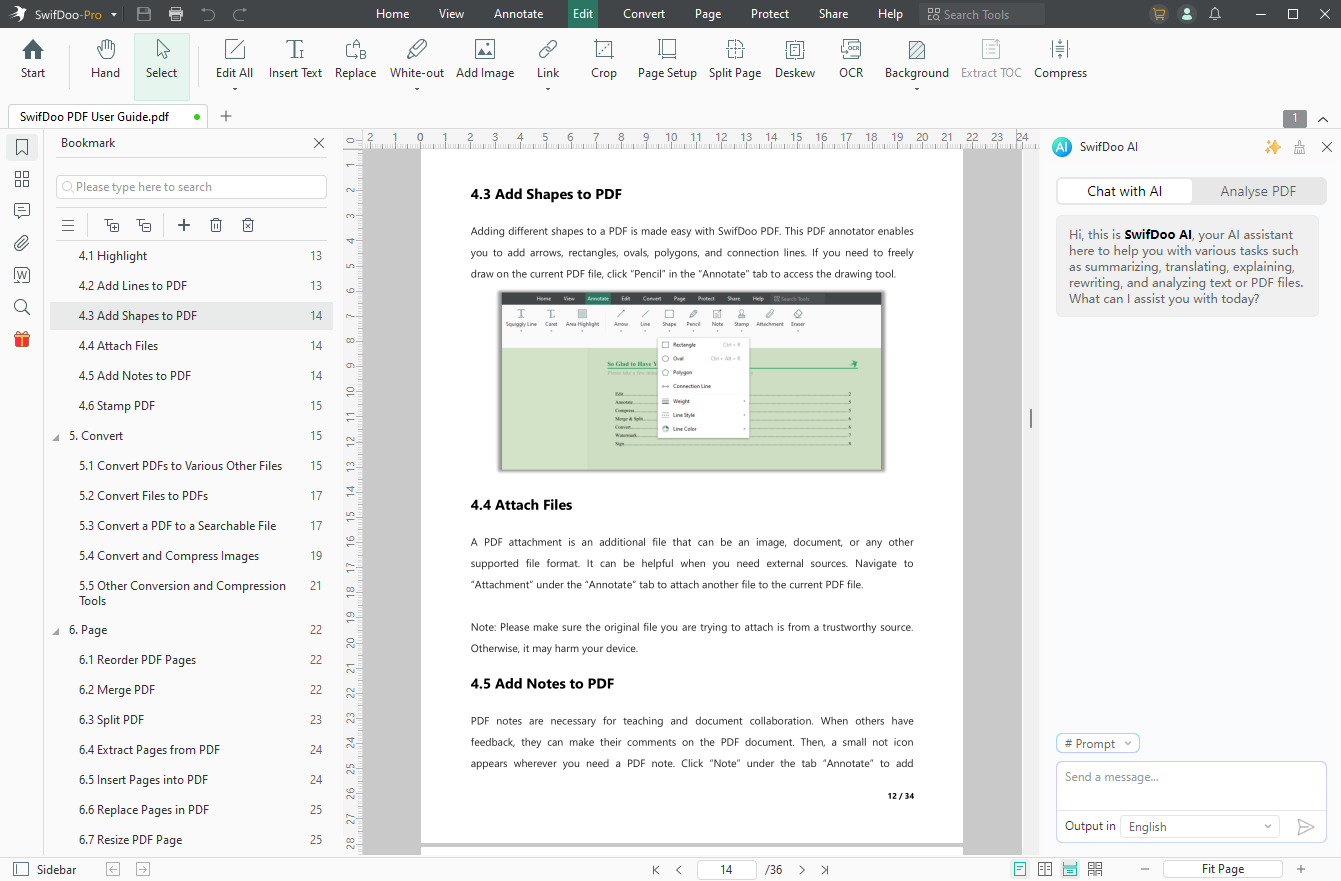
This exciting tool offers comprehensive PDF management features, including the ability to encrypt and sign PDFs with either handwritten or uploaded signatures. It supports printing PDFs with comments and adding links to PDF to quickly access files, web pages, or other pages. You can instantly translate text within PDFs and convert entire files between 100+ languages while preserving formatting and layout.
Additionally, it allows you to convert scanned graphics and images into editable formats without losing the original structure. It supports batch conversion between PDFs and various formats like EPS and facilitates bulk compression, encryption, splitting, and printing of PDFs for enhanced efficiency.
Key Features and Major Highlights
- It enables you to open, create, and read PDFs for free.
- Empower your productivity by editing/annotating PDFs.
- It can remove watermarks from PDFs in one click.
- Users can merge many PDF files or images into one file in their desired order and ideally split or separate PDF pages into individual PDFs.
- Compress a PDF document to reduce the file size and match your desired image quality.
- Identify and extract text in scanned PDFs with powerful OCR to make them searchable and editable.
- It offers to convert to PDF and save PDF in many formats.
- Analyze and chat with a PDF document to get what you need to know about the content.

- Annotate PDFs by adding notes, bookmarks, etc.
- Convert PDFs to Word, Excel, and other editable files
- Edit, compress, organize, and split PDFs
- Sign PDFs digitally & electronically 100% safe
Windows 11/10/8.1/7/XP
The Bottom Line
EPS served a crucial role in the past. However, it has drawbacks today. Converting to PDF enhances compatibility and opens new opportunities for editing. Now, you know the top three ways to convert EPS to PDF, which provide a speedy way to convert EPS to PDF. For more intricate editing solutions afterward, specialized software like SwifDoo PDF unlocks the full potential of PDFs. So download and try SwifDoo PDF now.








