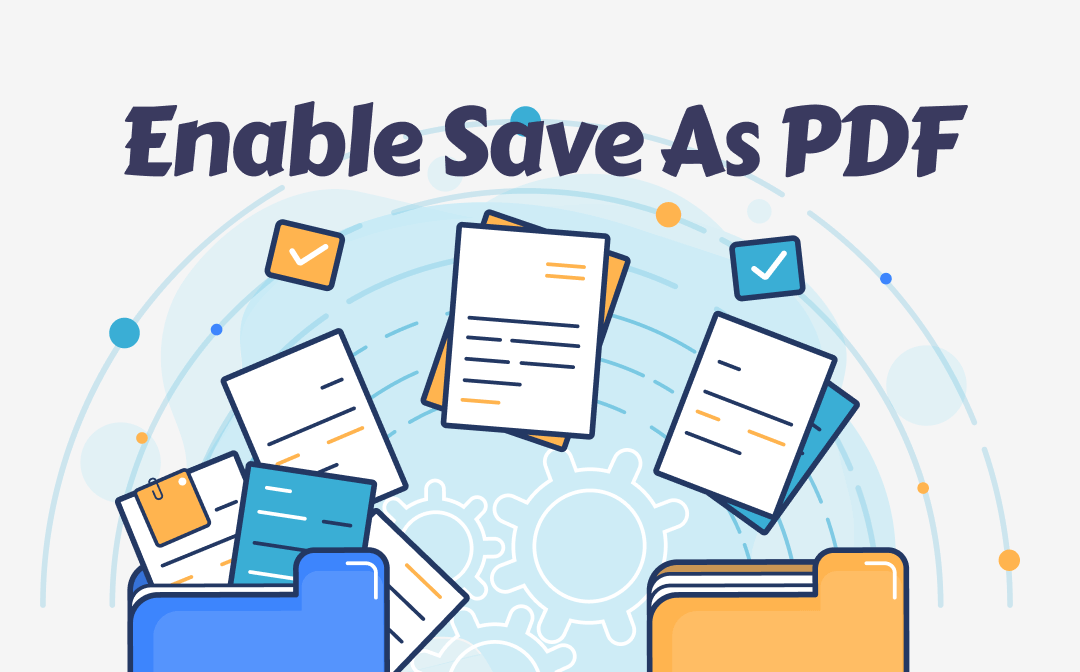
Learn whether you can enable Save as PDF option:
The Save As PDF option is a built-in feature in Microsoft Office 2010 and later. This feature lets you easily convert Word, Excel, PowerPoint, and Outlook emails to PDF.
However, what if you are using an earlier version? In this case, SwifDoo PDF can help! It is one professional PDF tool that allows you to convert any Office documents to PDF without losing formatting. Download and try it.
Part 1. Enable Save as PDF in Word
Microsoft Word is the most popular word processor program. This tool makes text editing easy, but Word documents can also be easily modified. To ensure that the content is presented to others in its original form, it is necessary to convert it to PDF. Now, let's see how to enable Save As PDF in Word.
Step 1. Open the file in Microsoft Word. Click File from the top left corner.
Step 2. Click the Save As option. Then, choose a location to save the PDF file.
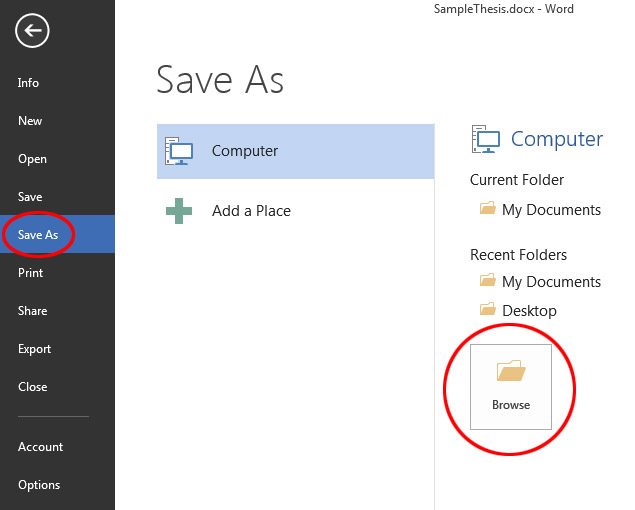
Step 3. Select PDF (*.pdf) next to Save as type. Click Options to adjust other settings if needed.
Step 4. Finally, click Save to confirm.
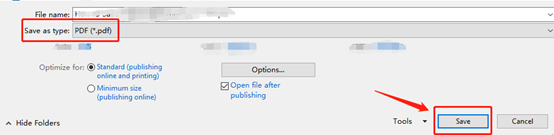
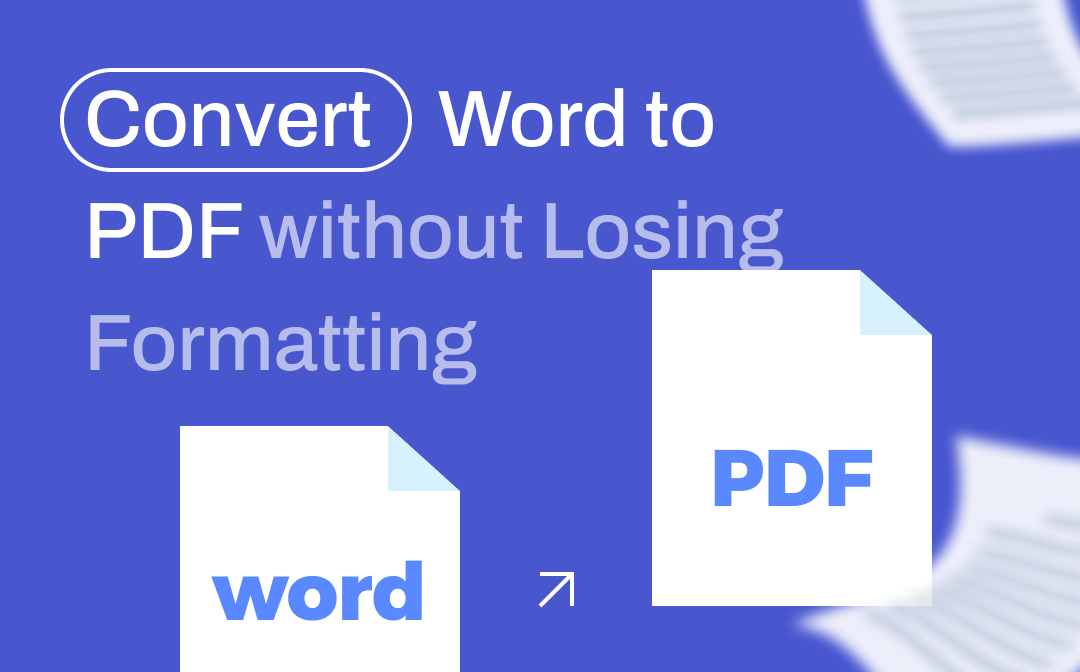
How to Convert Word to PDF Without Losing Formatting | 5 Ways
This guide will tell you how to convert Word to PDF without losing formatting. Whether you want to make it online or offline, you will find a way to do it here.
READ MORE >Part 2. Enable Save as PDF in Excel
You can enable the Save As PDF option in Excel to convert a file. Go to File and choose Save As to make it. However, try the Export feature to convert Excel to PDF without losing formatting. The Export feature of Excel lets you convert Excel to PDF and keep format, layouts, and fonts.
Step 1. Launch Excel and open the file you want to convert.
Step 2. Go to File > Export > Create PDF/XPS Document > Create PDF/XPS.
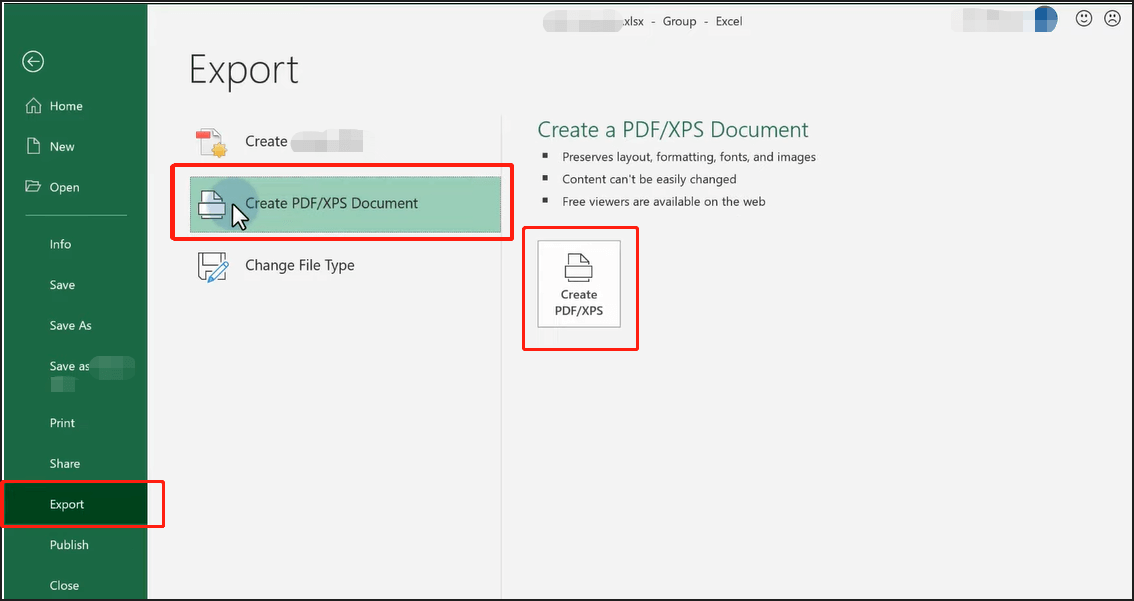
Step 3. Select a location and name the file.
Step 4. Finally, click Publish.
Check this guide for bath conversion:
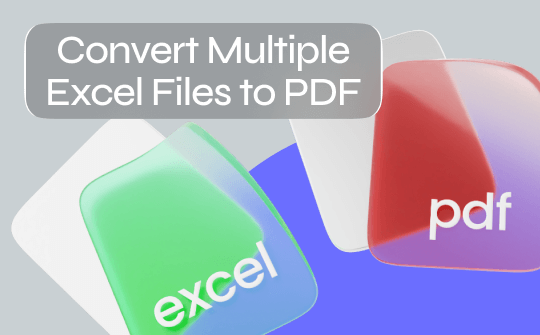
Convert Multiple Excel Files to PDF At Once (with All Sheets)
This guide will show you how to convert multiple Excel files to PDF. You can convert multiple Excel files into one PDF file or save them as separate PDFs.
READ MORE >Part 3. Enable Save as PDF in PowerPoint
The Save As PDF option also can help you convert PowerPoint to PDF. The steps are as follows.
Step 1. Open the file with Microsoft PowerPoint.
Step 2. Click File and choose Save As. Select a destination.
Step 3. Select PDF (*.pdf) as the output format.
Step 4. Finally, click Save.
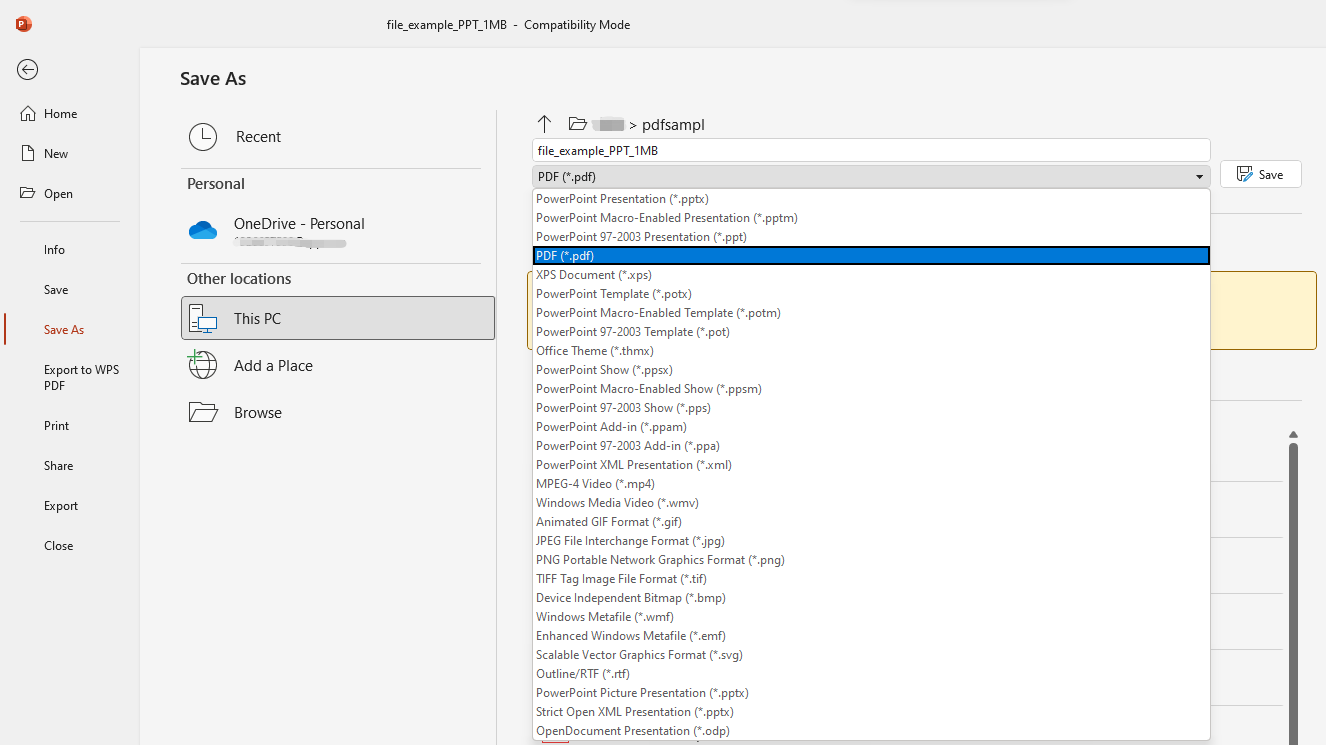
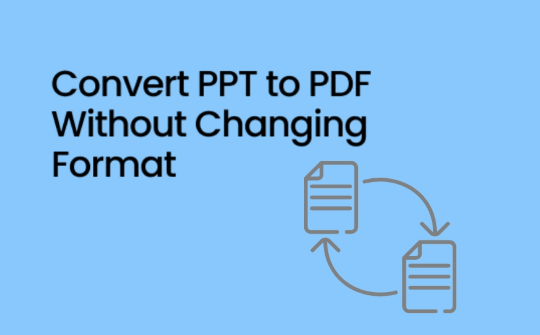
Convert PPT to PDF Without Changing Format | 3 Ways
How can you convert PPT to PDF without changing format? Discover easy methods using SwifDoo PDF, PowerPoint, or Canva to preserve your presentation's design.
READ MORE >Part 4. Enable Save as PDF in Outlook
Sometimes, we need to convert emails to PDF format to save important information for later viewing. However, the Save as PDF option does not appear when you choose Save As. Well, to enable Save as PDF in Outlook, you should go to Print. The steps are as follows.
Step 1. In Outlook, go to the mail you want to save as PDF.
Step 2. Click the three-dots icon and choose the Print option.
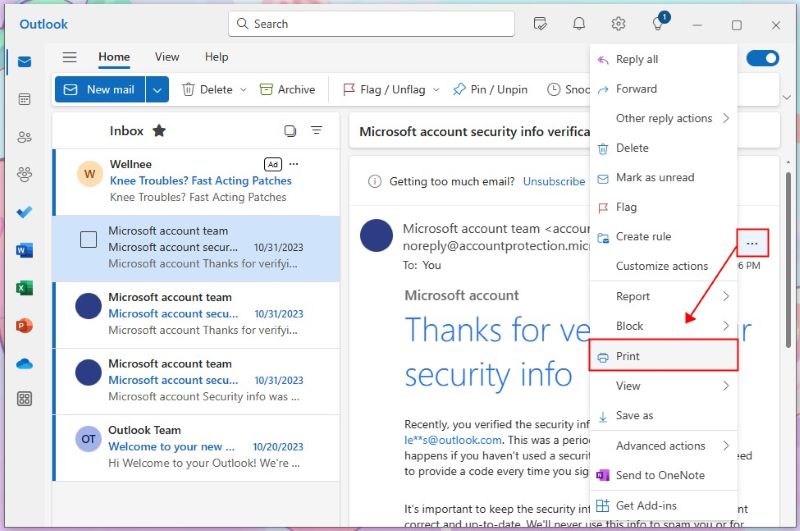
Step 3. Select Savs as PDF under Printer. Adjust other settings as needed.
Step 4. Finally, click Save and select a folder to save the PDF file.
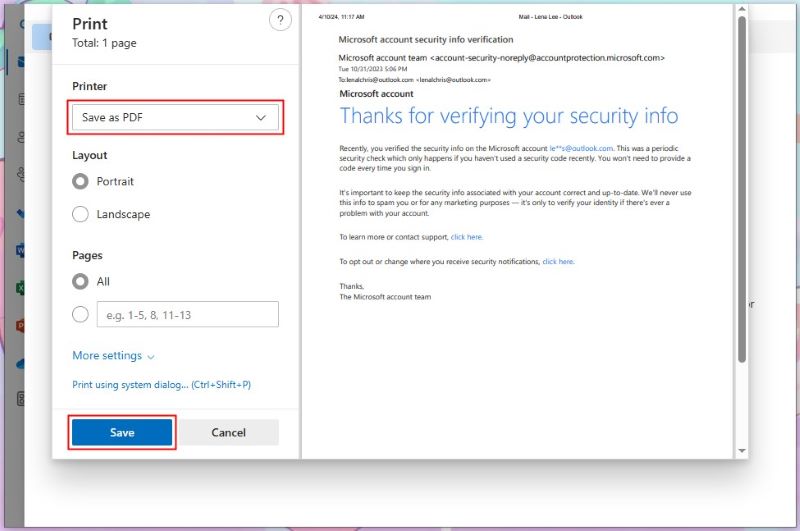
More info:
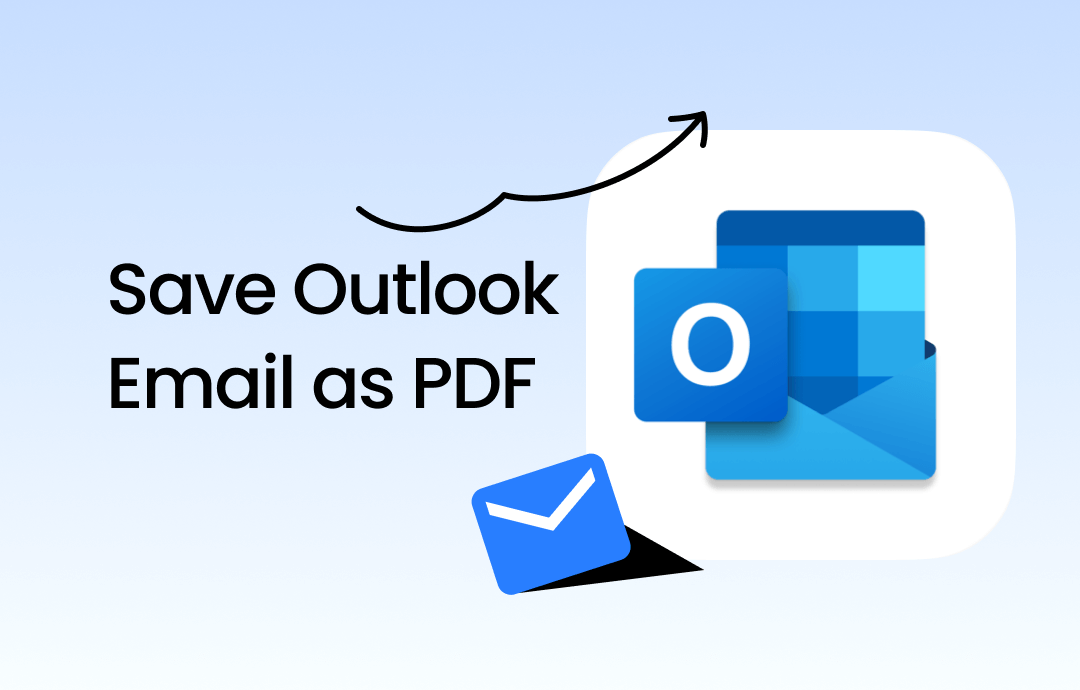
How to Save Outlook Email as PDF on PC/Mac/iPhone/Android
This guide will show you how to save Outlook email as PDF. No matter what device you're using, you'll find a way to do it here!
READ MORE >Part 5. An Easy Way to Convert Office to PDF
When you want to convert Office to PDF, the Save as PDF option can do you a favor. However, older versions do not have this option. In addition, Office only provides basic functions. It does not support batch conversion and can not handle complex formats.
If you prefer advanced settings and care about quality, a professional Office to PDF converter like SwifDoo PDF is a better choice. Its PDF conversion feature can help you convert Word, Excel, and PowerPoint to PDF without losing quality.
In addition, SwifDoo PDF has various editing tools. After the conversion, you can continue editing the PDF to improve it. It even lets you add a watermark and password to protect the file.
Below is how to use SwifDoo PDF to convert Office to PDF. To try it, download the software by clicking the button below!
Step 1. Launch SwifDoo PDF. Click Convert from the menu bar. Choose Office to PDF.
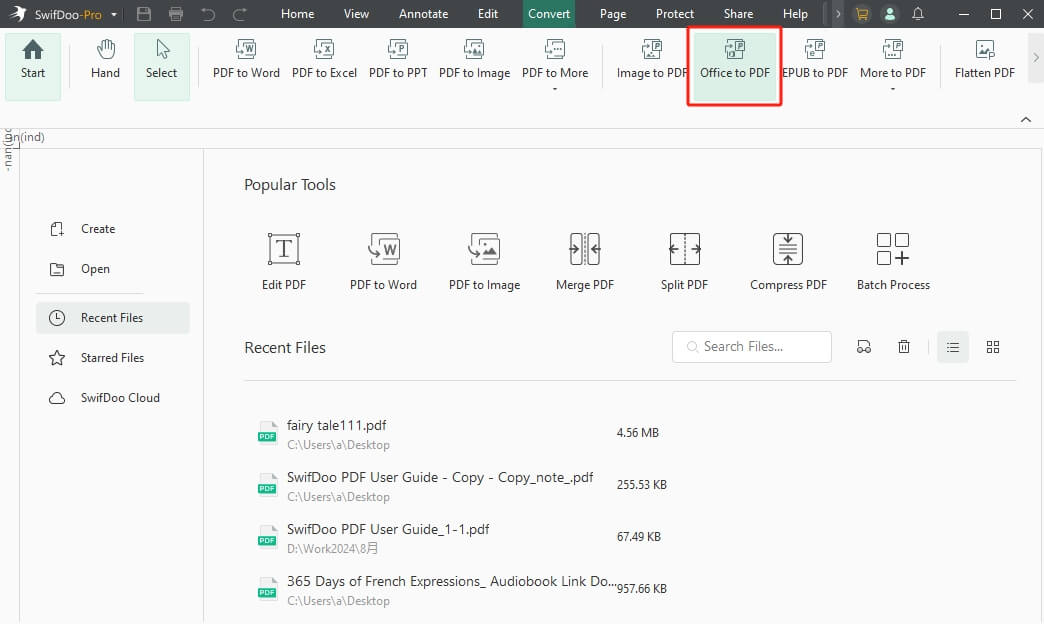
Step 2. Click Add Files to browse your computer and select the files you want to convert. You can also drag and drop files into the box.
Step 3. Select an output path and click Start.
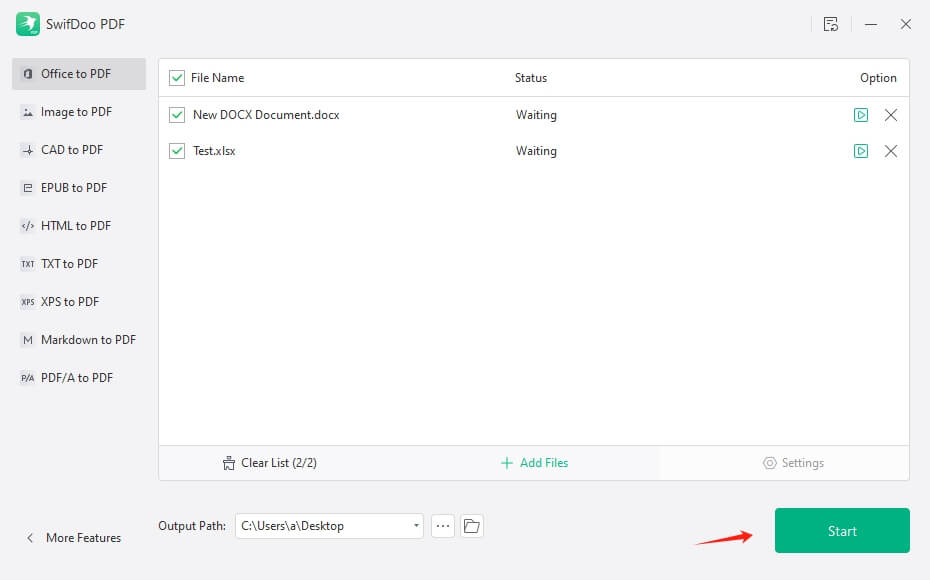
When the conversion is finished, SwifDoo PDF will open the converted PDF automatically. After that, you can edit or annotate the PDF as you need.
With SwifDoo PDF, you can quickly convert all your files to PDF and edit them easily. If you often need to convert documents or work with PDFs, then it will be a good helper! Why not give it a try?
Conclusion
That’s all about enabling Save as PDF in Microsoft to convert files. The built-in Save as PDF option is sufficient if you only need to convert one or two files and do not need to edit the converted document. However, if you want to convert multiple files or edit the PDF file, SwifDoo PDF would be a better choice. Hope this guide is helpful!








